Puede ser molesto para usted si Shockwave Flash se bloquea repentinamente cuando está navegando en Google Chrome. La mayoría de las veces, si Shockwave Flash falla, no por razones fáciles de observar o por mal funcionamiento, como la desconexión a Internet, también es un poco difícil solucionar este problema st una vez.
En comparación con otros navegadores, parece que Google Chrome se bloquea más fácilmente en el caso de que Shockwave Flash se bloquee. Esta situación o mal funcionamiento es especial pero no raro, ya que, por lo general, Google Chrome no puede ejecutarse con Adobe Flash de forma pacífica, lo que provoca que la velocidad de navegación disminuya o incluso que Flash se caiga.
Por lo tanto, esta publicación es para proporcionarle una guía sobre cómo solucionar Shockwave Flash se bloquea en Google Chrome en Mac.
¿Cómo arreglar Shockwave Flash Crash Chrome Mac?
Pruebe los siguientes métodos para solucionar los bloqueos de Shockwave Flash en el problema de Google Chrome en Mac:
- Deshabilita la instalación interna de Flash de Chrome.
- Actualizar, deshabilitar o desinstalar el software que no coincide con Google Chrome.
- Borrar Chrome para volver a las operaciones normales.
- Deshabilite el Flash instalado del sistema operativo.
- Vuelva a instalar Google Chrome.
Contenido: ¿Cómo arreglar Shockwave Flash Crash Chrome Mac?Las razones de su Shockwave Flash se bloqueaUtilice el software de Google para solucionar el problema de Shockwave Flash Crash Chrome MacUtilice iMyMac: la limpieza del navegador para solucionar el problema de Shockwave Flash que no responde Chrome ChromeOtras formas de solucionar el problema de bloqueo
La gente también leyó:Cómo actualizar Adobe Flash Player para Mac¿Cómo desinstalar Flash Player en Mac?
Las razones de su Shockwave Flash se bloquea
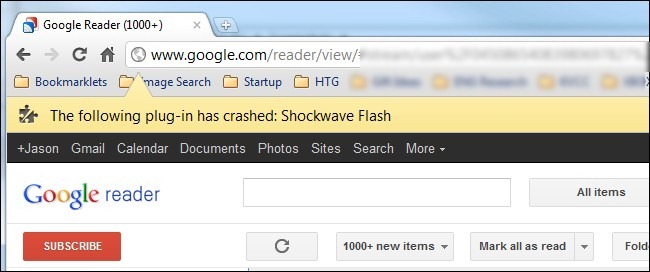
En Google Chrome, las razones por las que Shockwave Flash se bloquea son quizás diferentes a las de otros navegadores, como Firebox. Esto se debe principalmente a que Google Chrome tiene su propio componente flash, mientras que otros navegadores funcionan junto con el flash en el sistema de su Mac.
La actualización de Google Chrome se actualizará automáticamente cuando actualice Google Chrome. En función de las circunstancias especiales de Chrome, el navegador se desconcertará cuando su flash y el flash en el sistema se ejecuten al mismo tiempo, de modo que su Shockwave Flash se bloquea.
Lo que es peor, todas las webs relacionadas con Flash se atascan en tu Mac. Probablemente, es posible que no descubras qué tan grave es la situación y cuántas webs salen mal. Sin embargo, su Mac es considerado y le muestra una advertencia de que "El siguiente complemento se ha bloqueado: Shockwave Flash" en la pantalla.
Causado por la instalación de Flash en conflicto
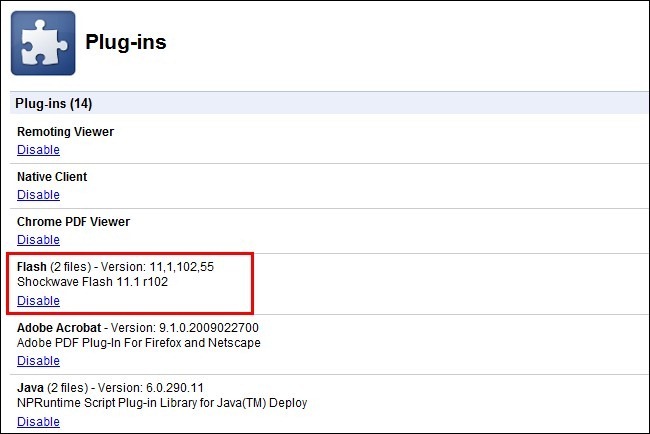
Por un lado, aunque hay una advertencia relacionada con Shockwave Flash en Google Chrome en su Mac, ya que Adobe Flash es un sistema multimedia separado, un error en Adobe Flash es suficiente para causar que el flash se caiga.
Por otro lado, existen otros problemas que causan este problema, aunque la instalación flash conflictiva es la razón más común por la que Shockwave Flash se bloquea en Google Chrome.
Entonces, ¿cómo confirmar si la falla de Shockwave Flash se debe a una instalación flash conflictiva? Aquí hay un punto de control para usted. En primer lugar, se supone que debes ejecutar Google Chrome en tu Mac.
Luego, escribe "about: plugins" en la barra de direcciones. Después de presionar el botón Entrar en el teclado, verá todos los complementos instalados en Google Chrome, que es diferente de las Extensiones instaladas por el usuario.
Si puede encontrar los dos elementos Flash en la imagen a continuación, es más probable que la causa de este problema sea la instalación flash conflictiva en su Mac.
En la esquina superior derecha de la pantalla de Chrome, hay un [+] Ícono para que pueda ver los complementos instalados en Google Chrome en detalle.
Ahora, por favor mira la imagen de abajo otra vez. El elemento resaltado en rojo representa la instalación flash interna de Chrome y otro representa la instalación de Flash del sistema operativo host.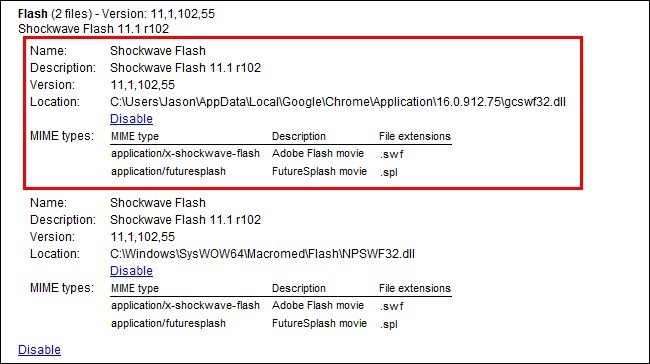
En tal caso, debe deshabilitar la instalación interna de Chrome de Flash para solucionar el problema de Shockwave Flash. Haga clic en el enlace Deshabilitar proporcionado para que deje de ejecutar el flash de Chrome.
Continuar para cerrar el elemento y reiniciar Google Chrome. Además, puede visitar la página de prueba de Adobe para asegurarse de que Shockwave Flash funciona.
<b>Nota:</b> Una vez que deshabilites el flash incorporado de Chrome, el flash no se actualizará automáticamente cuando actualices Google Chrome. Además, recuerde revisar y actualizar Adobe Flash a la última versión.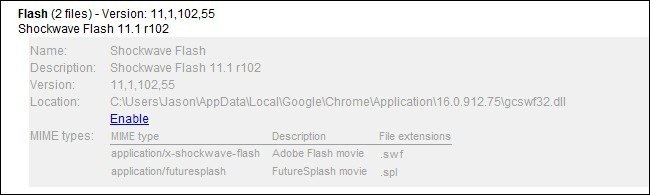
Causado por software en conflicto
A veces, el software de tu Mac que no coincide con Google Chrome también provoca el bloqueo de Shockwave Flash.
Escriba "chrome: // conflictos" en la barra de direcciones en Google Chrome, presione Entrar más tarde, y podrá ver una lista del software que causa la falla de Shockwave Flash, con breves explicaciones del motivo.
Por lo tanto, puede considerar actualizar, deshabilitar o desinstalar el software.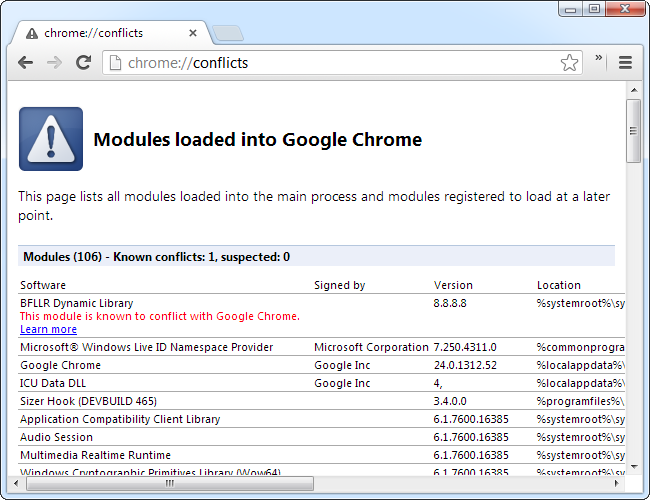
Utilice el software de Google para solucionar el problema de Shockwave Flash Crash Chrome Mac
Es útil para solucionar el problema de que Shockwave Flash se bloquea en Google Chrome borrando Chrome para volver a las operaciones normales, con la descarga de la herramienta de eliminación de software en el sitio web: www. Google.com/chrome/srt/.
A continuación, reinicie y reinicie Google Chrome para solucionar el problema y otros problemas.
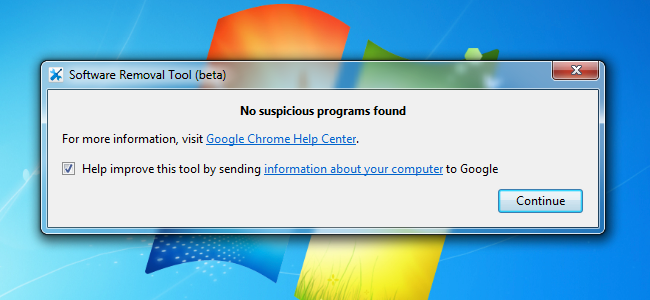
Utilice iMyMac: la limpieza del navegador para solucionar el problema de Shockwave Flash que no responde Chrome Chrome
PowerMyMac - Limpieza del navegador es una herramienta que se utiliza para aclarar los navegadores para solucionar los problemas de los navegadores. Hay varias ventajas:
- Uso facil iMyMac - Browser Cleanup le brinda una guía simple para operar en su Mac con varios clics aunque sea una nueva mano en Mac.
- Experiencia rapida La herramienta puede escanear rápidamente su Mac y luego completar sus instrucciones con la opción de borrar con un solo clic.
- Prueba gratis. Tiene acceso para descargar la herramienta y limpiar los datos de 500 MB sin pagar.
- Está disponible para borrar pistas de forma selectiva en su Mac con esta herramienta de limpieza de navegador iMyMac.
Vaya al sitio web oficial de iMyMac o haga clic en el botón de abajo para descargar la herramienta PowerMyMac.
Siga los pasos a continuación para corregir que Shockwave Flash no responda en el problema de Google Chrome en Mac:
- Descargue y ejecute iMyMac PowerMyMac.
- Elija la privacidad y comience a escanear su Google Chrome.
- Vista previa y seleccione los datos deseados del navegador para limpiar.
- Espere a que finalice la limpieza del navegador.

Otras formas de solucionar el problema de bloqueo
Sin embargo, si el problema se debe a una instalación flash conflictiva, no funciona para desactivar el flash de Chrome. Puede deshabilitar el flash instalado del sistema operativo.
Además, puede visitar una web en Modo incógnito que puede desactivar las Extensiones que posiblemente surjan de este problema. Por último, pero no menos importante, intente volver a instalar Google Chrome si Shockwave Flash se ejecuta en otros navegadores en su Mac.
Aquí hay maneras para usted en esta guía en cómo corrige Shockwave Flash se bloquea en Google Chrome en Mac.
Si aún tiene preguntas sobre este problema o sobre cualquier otro problema, no dude en escribir sus comentarios o ideas a continuación o envíe un correo electrónico para contactarnos. ¡Le contestaremos lo antes posible!



