Imagínate esto. Estás investigando en línea y, de repente, Chrome sigue fallando. Está bien si se bloquea una vez, pero si sigue bloqueándose, entonces no es una broma. No podrá acceder a sus sitios web favoritos.
Eso puede resultar bastante molesto. En algún momento, incluso podrías entrar en pánico. Te preguntarás, ¿qué pasa? Si Chrome sigue fallando en su computadora, tendrá que averiguar por qué está sucediendo para poder hacer algo al respecto.
La buena noticia es que puede hacer algo si Chrome sigue fallando. Siga leyendo para ver qué puede hacer para solucionar este problema.
Guía de artículosParte 1. Razones por las que Chrome sigue fallandoParte 2. Qué hacer para evitar que Chrome falleParte 3. Conclusión
Parte 1. Razones por las que Chrome sigue fallando
Si Chrome se bloquea, se congela o simplemente se ralentiza en su computadora, hay un par de razones. A continuación, se muestran las posibles razones por las que tiene problemas con Chrome.
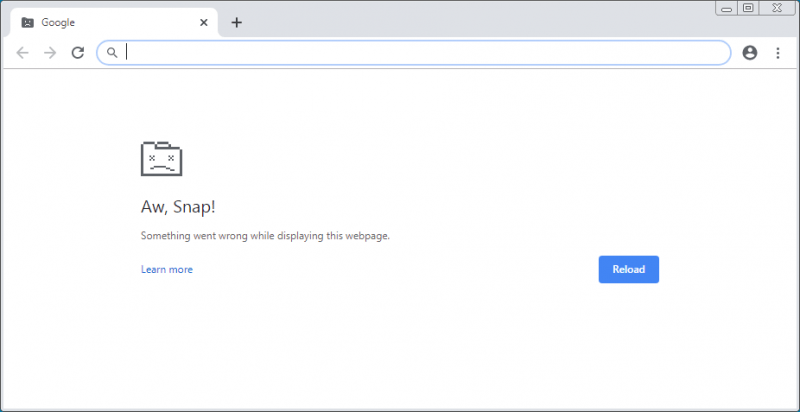
Mac se está desacelerando
La primera razón posible por la que su Chrome se bloquea, se congela o se ralentiza es que su Mac podría estar funcionando lento. los cachés del sistema obsoletos podría estar ralentizando su Mac, haciendo que los complementos de Chrome se bloqueen. Esto también podría hacer que la batería de su Mac se agote rápidamente.
Problemas con los archivos del sistema
Otra buena razón por la que Chrome sigue fallando es que los archivos del sistema podrían estar dañados. También podría haber sido infectado con malware.
Chrome ocupando RAM
Chrome es un navegador muy útil. Cuando funciona bien, puede mostrar las páginas inmediatamente. Por lo general, inicias sesión para sincronizar tus marcadores, información de autocompletar y otras aplicaciones con él. Con todas las características y beneficios que ofrece, podría ocupa mucha RAM y eso eventualmente podría provocar que se bloquee, se congele, disminuya la velocidad o no cargue en absoluto.
Problemas de compatibilidad con otras aplicaciones y programas
No es ni mucho menos imposible que otras aplicaciones y programas que está utilizando puedan hacer que se bloquee, se congele, se ralentice o no responda en absoluto. Algunas de estas aplicaciones o programas podrían estar relacionados con la red o, incluso peor, software malicioso que está causando problemas con Chrome.
Sin conexión a Internet
Otra posible razón por la que Chrome se bloquea, se congela o se ralentiza es que no hay conexión a Internet.
Chrome no se apagó correctamente
Hay ocasiones en las que se olvida de cerrar una aplicación correctamente. Esto suele suceder cuando tienes prisa. Siga adelante para apagar su computadora sin cerrando las aplicaciones que todavía están abiertos.
Extensiones de Chrome maliciosas
Si su Chrome se bloquea, se congela, se ralentiza o no responde en absoluto, es probable que las extensiones de Chrome sean maliciosas o estén mal diseñadas. También puede haber algunos complementos que alguna vez funcionaron pero que ya no.
Parte 2. Qué hacer para evitar que Chrome falle
Dadas todas estas razones por las que su Chrome se bloquea, se congela, se ralentiza o no responde en absoluto, hay formas de evitarlas. Esta parte le mostrará las diversas formas de solucionar problemas de Chrome.
Opción n. ° 1: use iMyMac PowerMyMac para acelerar Mac
No se puede culpar exactamente a Chrome si no funciona bien. Podría ser tu Mac la que esté causando el problema. Por lo que sabe, su Mac ya no puede manejar la tarea. Se está ralentizando debido a las cachés obsoletas que no ha borrado en mucho tiempo.
Además, probablemente haya una gran cantidad de archivos basura en su Mac que hacen que se ralentice y afecte el rendimiento de su Chrome. Si desea ver el rendimiento de su Mac, es hora de que instale el iMyMac PowerMyMac.
Lo bueno de esto es que también puede limpiar las extensiones maliciosas que se agregan a su Chrome. Por lo tanto, si desea mantener su Mac funcionando en las mejores condiciones para evitar problemas con su Chrome, lea los pasos a continuación para ver cómo puede usarlo.
- Accede a PowerMyMac
- Haga clic en System Junk
- Hacer un escaneo
- Haga clic en extensiones
Continúe leyendo los pasos detallados a continuación para comprender mejor cómo funciona PowerMyMac. Descubrirás que es muy fácil de usar para mantener tu Mac en plena forma.
Paso 1: Acceder al PowerMyMac
Puede acceder a PowerMyMac en el sitio web de iMyMac o simplemente puede hacer clic en este link. Descárgalo para que puedas instalarlo. Después de eso, ejecútelo en su computadora para ver qué tan simple es usarlo.

Paso 2: Haga clic en Escaneo maestro
Si desea limpiar los archivos basura en el sistema de su Mac, solo tiene que hacer clic en Master Scan. Esto se enumera en el menú del lado izquierdo de la pantalla. Lo que hará es limpiar los elementos generados por las aplicaciones y el sistema de su Mac.
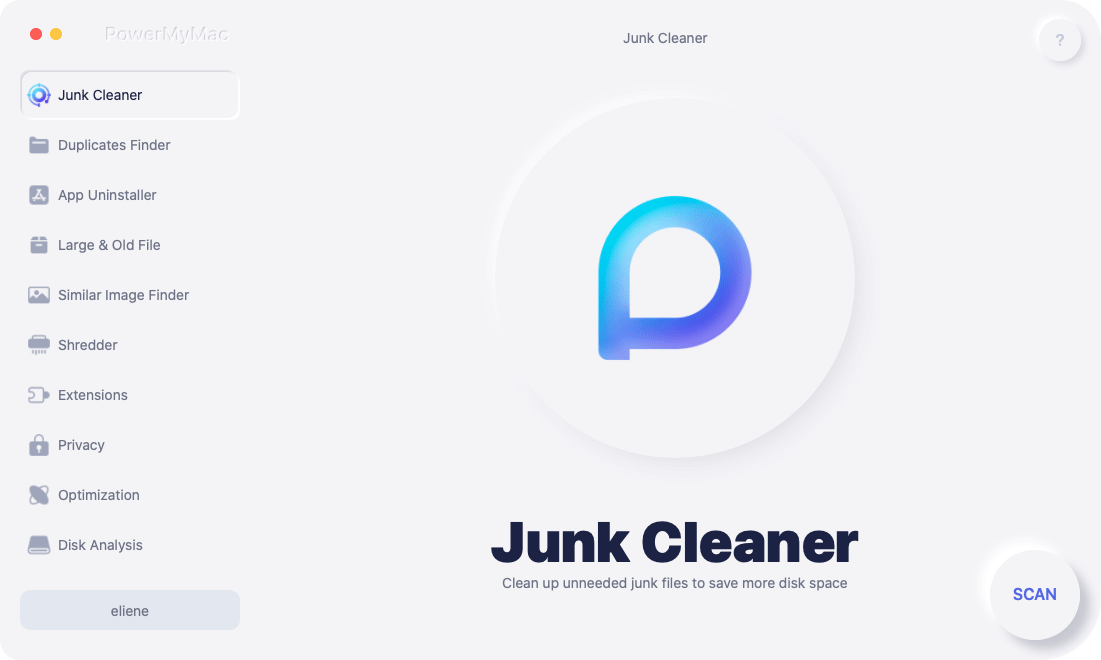
Paso 3: Hacer un escaneo
Haga clic en el botón Escanear para ver toda la basura del sistema que podría limpiar. Después de escanear, los archivos basura aparecerán en su pantalla. Solo tiene que elegir qué archivo basura limpiar. Haga clic en la pestaña Limpiar. Una vez que haga clic en esa pestaña, su Mac comenzará a funcionar bastante rápido nuevamente.

Paso 4: Haga clic en extensiones
Si desea asegurarse de que no se agreguen extensiones maliciosas a su Chrome, puede tomar el cursor y hacer clic en Extensiones en Kit de herramientas. Haga clic en el botón Escanear para que aparezcan todas las extensiones. Elija extensiones de Chrome y límpielas.

Opcion 2. Ejecutar comprobación de archivos del sistema
También puede consultar el archivo de sistema de su Mac. Los pasos a continuación le mostrarán cómo ejecutar una verificación del sistema de archivos en su Mac.
Paso 1. Reinicia tu Mac
Necesitas reiniciar tu Mac. Puedes hacer eso manteniendo presionado CTRL-Command-Eject. Espere a que suene el timbre.
Paso 2. Espere a que se cargue la pantalla
Cuando escuches el timbre, mantén presionado Command + S. La pantalla finalmente se cargará. No entre en pánico con el aspecto de su pantalla. Al principio se verá oscuro y bastante aterrador. Espere a que las líneas se carguen en su pantalla.
Paso 3. Escriba / sbin / fsck -fy
Las líneas se cargarán una a la vez. Cuando vea la línea: / root #, escriba / sbin / fsck -fy. Asegúrese de escribir la línea exactamente como la ve. Eso significa que es obligatorio dejar un espacio antes de escribir el guión (-) después de la letra k. Si lo desea, puede copiar y pegar la ruta exacta en la línea. Una vez que haya escrito o pegado la línea de la raíz, Presione enter. Una vez que presione Enter, espere porque el sistema será verificado en este punto. Verá que aparecen más líneas en su pantalla.
Paso 4. Reinicie Mac
Cuando veas la línea que dice ## El volumen SL160 parece estar bien, entonces no hay nada de qué preocuparse. En la última línea donde dice: / root #, escriba la palabra reboot. Luego presiona Enter. Si obtiene errores, ejecute el comando nuevamente y debería pasar y decir Se modificó el sistema de archivos. Es una buena idea hacer esto una vez al mes para asegurarse de que su Mac esté funcionando sin problemas.
Opción # 3. Apaga Chrome correctamente
Si tiene un problema con Chrome, asegúrese de que se apague correctamente. Si no se apaga correctamente, es posible que ocupe una gran cantidad de RAM. Para comprobar si se apaga correctamente, consulte los pasos a continuación.
Paso 1. Vaya a su Área de Launchpad en Mac
Lo primero que debe hacer es ir al área de Launchpad en su Mac. Desea acceder a los programas disponibles que se utilizan comúnmente. Estos son los programas que probablemente ve con bastante frecuencia.
Paso 2. Busque Monitor de actividad
Para buscar el Monitor de actividad, lleve el cursor a la pestaña que se llama Otro. Haga clic en Otro para ver Activity Monitor. El Monitor de actividad es muy similar al Administrador de tareas en una PC con Windows. Esta es el área donde puede ver cuánto de su CPU o RAM está siendo utilizada por cualquier aplicación a la vez.
Paso 3. Apaga Chrome correctamente
Desplácese hacia abajo en el Monitor de actividad y busque Chrome. Es posible que desee cerrarlo correctamente para evitar que se bloquee, se congele o se ralentice la próxima vez que necesite iniciarlo. Podrías cerrar eso apropiadamente por presionando el botón rojo en la parte superior, lado izquierdo de la pantalla.
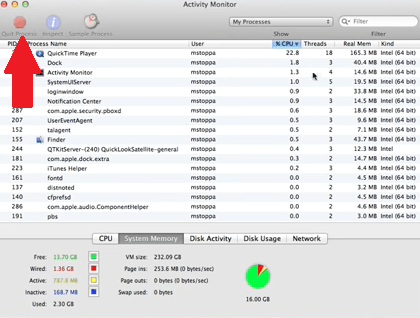
Opción # 4. Cambiar a un nuevo perfil
También es una buena idea cambiar a un nuevo perfil. Los pasos a continuación le mostrarán cómo hacerlo.
Paso 1. Lleve el cursor a la configuración de Google Chrome
Hay tres puntos, alineados verticalmente en la esquina superior derecha de la pantalla de Chrome. Haga clic en estos puntos.
Paso 2. Haz clic en Configuración
Una vez que haga clic en los tres puntos, aparecerá el menú desplegable de la configuración de Google Chrome. Desplácese hacia abajo y haga clic en Configuración. Encontraras esto debajo Editar y arriba Ayuda.
Paso 3. Haga clic en Chrome Name y foto
En la parte superior de la pantalla, en Personas, haga clic en el nombre y la imagen de Chrome. Puede editar una persona agregando otra. Solo cambia el número y elige un perfil. También puede hacer clic en la palabra Agregar si hace clic en el icono antes de los tres puntos alineados verticalmente.
Opción # 5. Verifique la compatibilidad de Chrome con aplicaciones y programas
También puede verificar la compatibilidad de Chrome con las aplicaciones y programas que está utilizando. Es posible que haya instalado una nueva aplicación o programa que podría provocar problemas de compatibilidad. Los pasos a continuación le mostrarán cómo hacerlo.
Paso 1. Ve a la configuración de Google Chrome
Vaya a la configuración de Google Chrome haciendo clic en los tres puntos alineados verticalmente que ve en la parte superior derecha de la pantalla.
Paso 2. Haz clic en Configuración
Desplácese hacia abajo en el menú desplegable hasta que vea Configuración. Haga clic en Configuración.
Paso 3. Vaya a Avanzado
Cuando llegue a la página de Configuración, lleve el cursor al panel izquierdo y buscar Avanzado. Haz click en eso.
Paso 4. Elimina aplicaciones incompatibles
Desplácese hacia abajo en la página hasta llegar al área Restablecer y limpiar. Allí puede restaurar la configuración a sus valores predeterminados originales o limpiar su computadora.
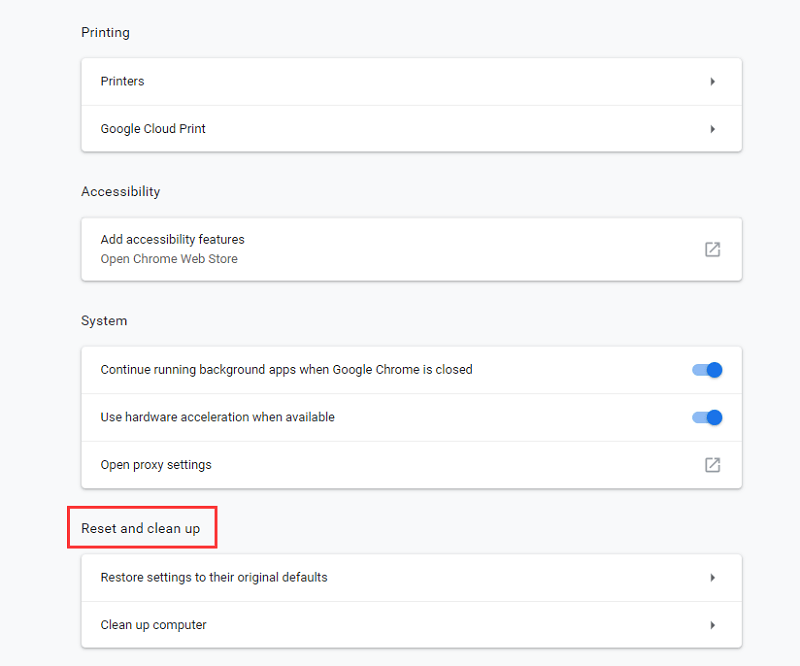
Opción # 6. Ejecutar software antivirus
Incluso si está en una Mac, es un buen hábito instalar software antivirus. Ejecútelo para ver si su Mac está infectada.
Paso 1. Haga clic en el software antivirus
Busque su software antivirus y ejecútelo. Si no ha escaneado su Mac con su antivirus, tal vez sea hora de que lo haga.
Paso 2. Ejecute un escaneo
Ejecute un escaneo. La mayoría de los programas antivirus tienen un botón de escaneo rápido en el que puede hacer clic.
Paso 3. Verificar archivos
Después de los archivos, puede verificar el diagnóstico. A partir de ahí, sabrá si su Mac ha sido infectada.
Parte 3. Conclusión
La próxima vez que tenga problemas con Chrome, no se asuste. Hay formas de solucionar un problema de Chrome. Sin embargo, si desea evitar problemas con Chrome, es mejor utilizar la iMyMac PowerMyMac. Con este increíble programa, mantendrá su Mac en buenas condiciones de funcionamiento para que siempre funcione bien con Chrome.
¿Alguna vez ha tenido problemas con Chrome? Si es así, ¿cómo lo resolvió? No dudes en compartir tu experiencia con nosotros.



