Mac es asombroso. Probablemente sea el hardware definitivo que cualquiera podría querer tener. Lo que pasa es que la navegación puede ser un poco complicada. Si no está acostumbrado, podría tener dificultades para encontrar carpetas y archivos.
Una cosa que podría aprender a hacer para ahorrar algo de tiempo en la navegación es cómo encontrar todas las fotos en Mac. Admitelo. Hay momentos en los que se encuentra en un dilema sobre cómo hacerlo. Simplemente no sabes adónde ir. Bueno, este artículo le mostrará cómo encontrar todas las fotos en Mac.
Contenido: Parte 1. Por qué es importante encontrar todas las fotos en tu MacParte 2. Métodos simples para buscar todas las fotos en MacParte 3. Bonificación: Cómo buscar y eliminar fotos duplicadasParte 4. Para terminar
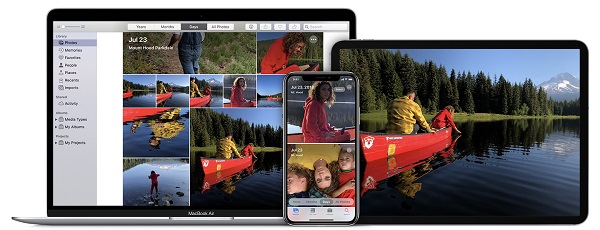
Parte 1. Por qué es importante encontrar todas las fotos en tu Mac
Probablemente este escenario le resulte bastante familiar. Es el problema de la mayoría de los usuarios de Mas cuando intentan conectar su teléfono a tu Mac. Sincronizan todas sus fotos desde su iPhone o iPad a su máquina Mac. El problema es que les resulta difícil averiguar exactamente dónde van las fotos.
No saben dónde se han guardado y ubicado las fotos sincronizadas. Por lo tanto, no saben dónde buscar sus preciosas fotos en su Mac. Encontrarlos podría tomar algo de su valioso tiempo.
No tiene sentido que no pueda encontrar esas valiosas fotos que tomó con esmero. La razón por la que tu transfirió todas sus fotos a su Mac es salvarlos ahí, ¿no? Por lo tanto, es lo mínimo para que sepa dónde están todos guardados en su Mac.
Otra razón válida por la que debería poder encontrar todas las fotos en su Mac es que pueda realizar un seguimiento de los duplicados. Seguramente, has tomado suficientes fotos duplicadas y no quieres terminar almacenándolas en tu Mac, ¿verdad? Si todo esto te parece bastante familiar, sigue leyendo para aprender cómo encontrar todas las fotos en Mac.
La gente también leyó:Cómo eliminar y prevenir canciones duplicadas en iTunesCómo eliminar duplicados de iTunes: eliminar álbumes y canciones duplicados
Parte 2. Métodos simples para buscar todas las fotos en Mac
Aquí hay formas de encontrar la ubicación de todas las fotos que se han sincronizado desde su iPhone a su Mac
Método 1. Usa la aplicación de fotos de Apple
La aplicación Photo de Apple reemplazó a Aperture e iPhoto hace algún tiempo. Esta aplicación en particular está diseñada para mantener su colección de fotos sincronizada. Es útil especialmente cuando realiza cambios en sus fotos. Los cambios se mostrarán en todos sus dispositivos. Dado que todas sus fotos están sincronizadas, no tendrá dificultades para encontrarlas también.
Paso 1. Abra la aplicación Fotos
Asegúrese de que sus Fotos de iCloud estén encendidas. De esa manera, la foto puede recopilar todas sus imágenes de todos sus dispositivos.
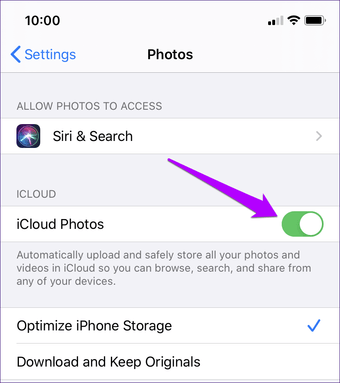
Paso 2. Presiona las fotos en la parte superior de la barra lateral
Una vez que lo hagas, podrás ver todas tus fotos y videos. Todos han sido ordenados por fecha. Si una foto se cargó desde un sitio web o su cuenta de redes sociales, su fecha se basaría en cuándo se agregó a la biblioteca.
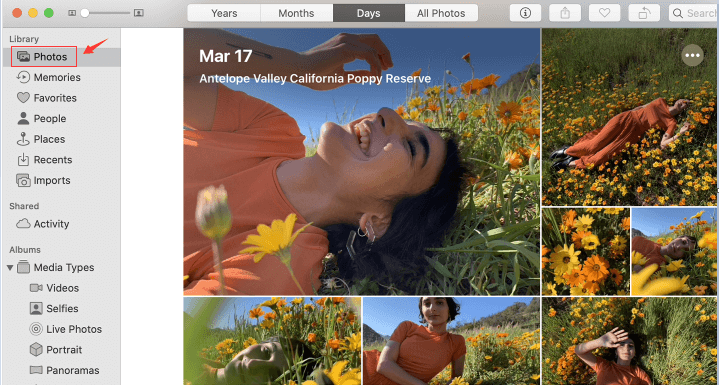
Paso 3. Haga clic en las distintas pestañas para filtrar su búsqueda
Por ejemplo, si hace clic en Lugares, verá sus fotos en un mapa. Esta es una de las cosas increíbles que la aplicación de fotos puede hacer por ti. Solo necesitas asegurarte de tener un GPS instalado en la cámara de tu iPhone.
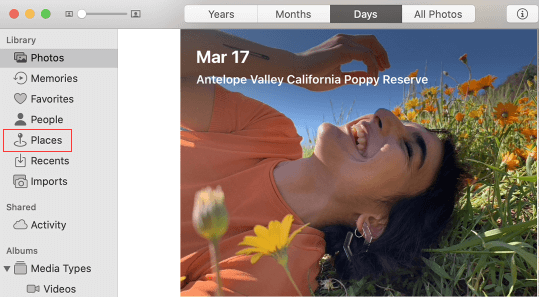
Paso 4. Haga clic en Mis álbumes
Haga clic en Mis álbumes en la barra lateral para encontrar todos los álbumes que ha creado. Esta es una forma sencilla de saber cómo encontrar todas las fotos en Mac. Tú también puedes crear un nuevo álbum Si te gusta. Una vez que lo haya hecho, puede haz clic y arrastra las fotos a tu nuevo álbum.
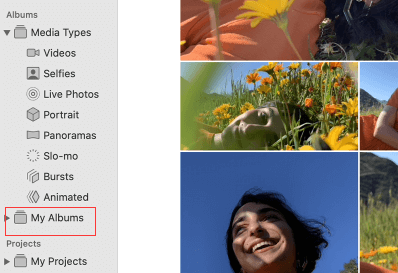
La fácil navegación de la aplicación Photo de Apple puede ayudarte a encontrar todas tus fotos en tu Mac.
Método # 2. Encuentra tus fotos usando la biblioteca de fotos
- Dirígete a descubridor y haga clic en él. La ventana Todos mis archivos aparecerá en su pantalla.
- Haga clic en Imágenes en el lado izquierdo de la ventana. Esto hará que la carpeta Imágenes se muestre en su pantalla.
- Haga clic derecho en el Fototeca.
- Seleccionar Mostrar contenido del paquete. Eso lo llevará dentro de la carpeta Biblioteca de fotos.
- Busca el Carpeta del maestro. Ahí es donde se encuentran las fotos. Haz click en eso. Encontrarás carpetas etiquetadas con el año en que sincronizaste tu iPhone o iPad con tu Mac.
- Copie y guarde las fotos en su disco duro externo copiando la carpeta Masters. De esa manera, puedes copiar todas las carpetas guardadas en su interior. Si copia y guarda la carpeta Photo Library en un disco duro externo, no podrá abrirla en una computadora con Windows. Por lo tanto, es la razón por la que es mejor copiar la carpeta Masters. De esa manera, puede abrirlo en cualquier computadora.
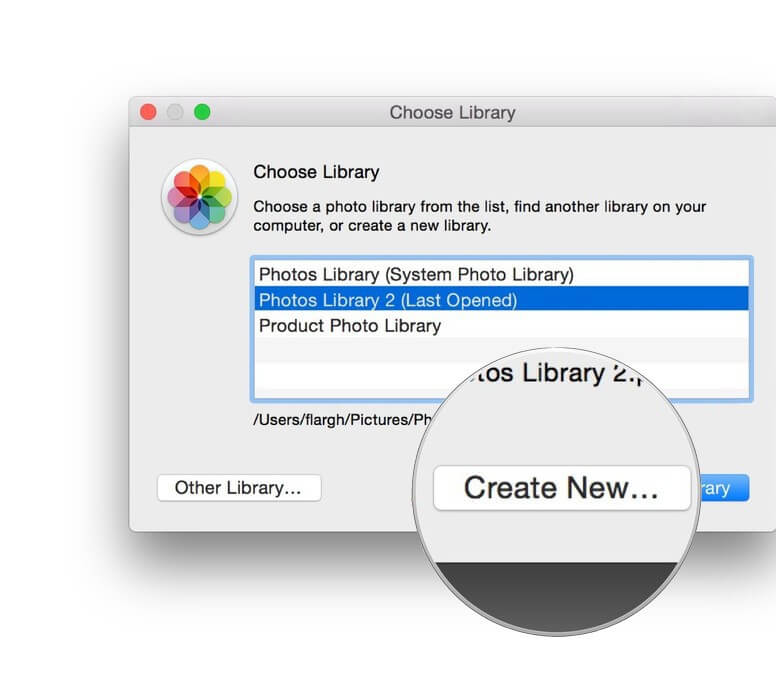
Parte 3. Bonificación: Cómo buscar y eliminar fotos duplicadas
Usted ya sabe cómo encontrar todas las fotos en Mac. Eso es genial, ya que no tendrá que preocuparse por encontrarlos cuando llegue el momento. ¿Qué pasa si solo desea ver todas las fotos duplicadas?
Llega un momento en el que solo desea ver las fotos duplicadas en su Mac. La razón de esto es porque desea asegurarse de no perder espacio en su Mac. Hay un atajo para encontrar todas las fotos duplicadas en Mac. Todo lo que necesitas es PotenciaMyMac's Duplicate Finder.
El Buscador de duplicados no solo encuentra fotos duplicadas; También encuentra documentos y videos duplicados. ¿Te imaginas cuánto espacio puedes ahorrar con él? Con su fácil navegación, también puede ahorrar mucho tiempo.
Así es como funciona el Buscador de duplicados de PowerMyMac de un vistazo. Realiza una búsqueda poderosa para encontrar múltiples tipos de archivos. Luego muestra todos los resultados en su pantalla. Todos están ordenados por tiempo, tamaño, etc. Tú eliges cuál quieres eliminar de la lista de fotos que se muestra. No borra fotos ni ningún otro archivo automáticamente. Por lo tanto, no hay nada de qué preocuparse al usar el Buscador de duplicados de PowerMyMac.
Parte 4. Para terminar
No es necesario que dediques tanto tiempo a buscar fotos en tu Mac. Los dos métodos mencionados anteriormente son excelentes formas de encontrar todas las fotos en Mac. Sin embargo, si solo desea encontrar fotos duplicadas, puede ahorrar mucho tiempo con el Buscador de duplicados de PowerMyMac.
¿Alguna vez ha tenido que buscar fotos en su Mac? ¿Cómo lo hiciste? Comparta con nuestros lectores algunos de sus consejos y trucos.



