Soy fotógrafo de memoria. Realmente amo tomar fotos y momentos. Esta es mi pasión y me encanta hacerlo todo el tiempo. Guardo mis fotos en mi dispositivo Mac y las guardo en iPhoto.
Sin embargo, actualmente tengo una pequeña cantidad de espacio en mi dispositivo. quiero eliminar los duplicados de iPhoto para liberar más espacio. ¿Cómo hago esto?
~ Fotógrafo / Usuario de iPhoto
Guía de artículosParte 1. Introducción a iPhotoParte 2. Ubicación y eliminación de una foto duplicada ocultaParte 3. Eliminación de imágenes duplicadas dentro de iPhoto con un limpiador de duplicadosParte 4. Conclusión
Parte 1. Introducción a iPhoto
iPhoto es la aplicación predeterminada en su dispositivo Mac donde se almacenan las fotos o imágenes. Cuando cargue una foto en su dispositivo, se almacenará en iPhoto. Si es usuario de iPhoto, es posible que haya notado que tiene muchas fotos duplicadas dentro.
Hay dos tipos diferentes de duplicados en su aplicación iPhoto. El primero son los duplicados ocultos mientras que los otros son los visibles. En este artículo, le mostraremos cómo eliminar archivos duplicados en iPhoto para ayudarlo a liberar más espacio en su dispositivo. Después de este artículo, tendrá el espacio que tanto necesita para su dispositivo. También puede usarlo para más fotos u otros tipos de archivos.
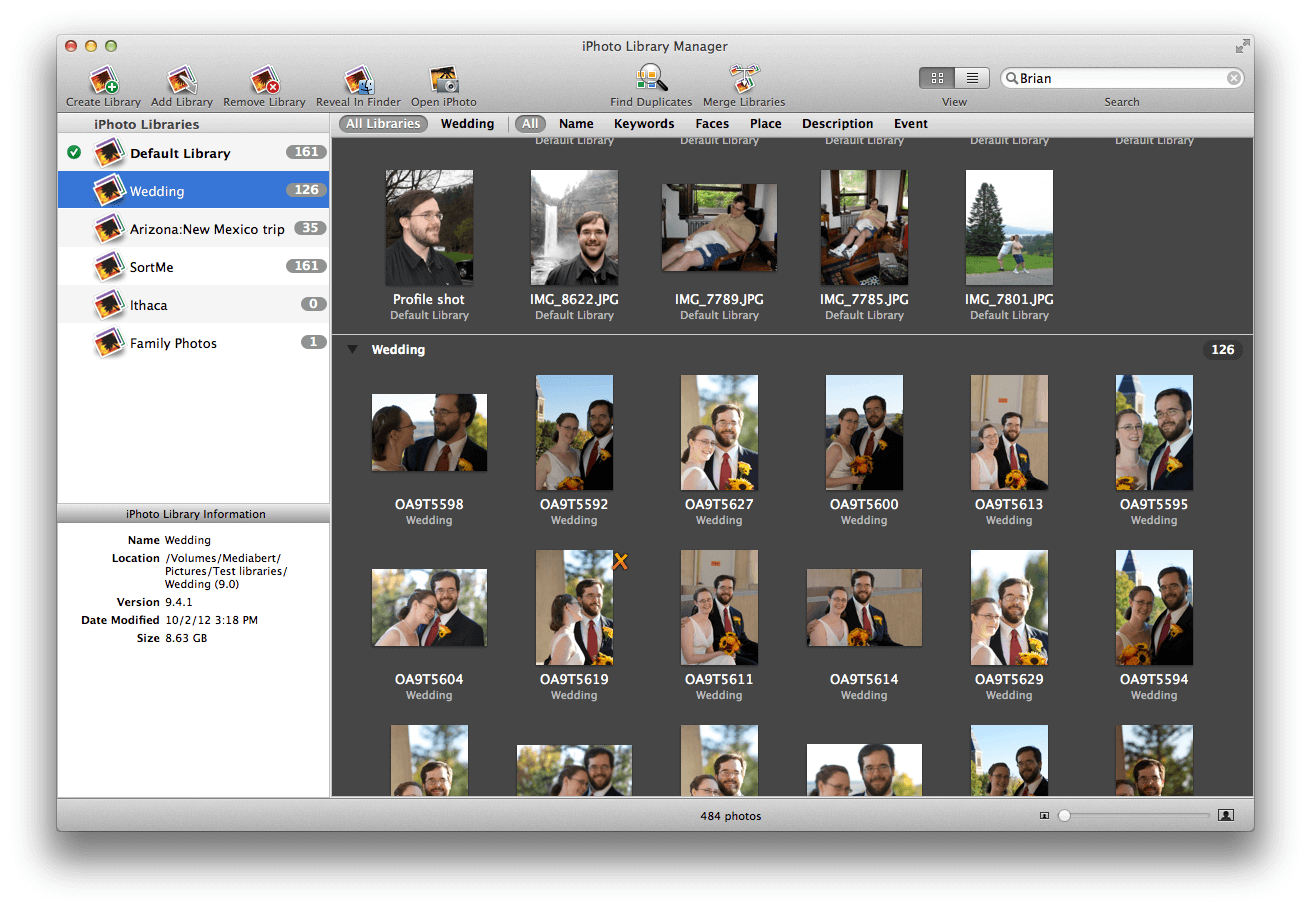
Parte 2. Ubicación y eliminación de una foto duplicada oculta
Al cambiar el tamaño, recortar, rotar o editar una foto en particular, la aplicación iPhoto mantendrá la foto original (foto sin editar) almacenada en caso de que la necesite nuevamente la próxima vez.
Se mantiene oculto dentro de la biblioteca de iPhoto. Estas copias originales de sus fotos están ocultas para el usuario y se suman al espacio ocupado dentro de su dispositivo Mac, dejándolo con poco espacio libre para otros archivos.
Afortunadamente, existe una herramienta que puede ayudarlo a encontrar estos archivos duplicados ocultos. La herramienta se llama iMyMac PowerMyMac. A continuación se muestra cómo utilizar la herramienta.
Las ventajas también están incluidas. Tenga en cuenta que debe seleccionar Photo Junks en el paso de categoría para eliminar las fotos ocultas en iPhoto.
ventajas:
* Le ayuda a escanear todo su dispositivo Mac en busca de archivos basura, archivos innecesarios, desorden y archivos antiguos.
* Puede utilizar la aplicación para los primeros 500 megabytes de datos. Esto significa que obtienes una prueba gratuita. Al menos, primero puede probar el software antes de pagar de su bolsillo.
* Después de que escanea todo su dispositivo Mac, puede obtener una vista previa de cada archivo antes de eliminarlo. De esta manera, sabrá que en realidad está eliminando lo correcto. Di adiós a la eliminación de archivos por error.
* Los procesos de escaneo y limpieza de su dispositivo Mac se pueden implementar con solo unos pocos clics del botón.
* Los archivos de los que obtiene una vista previa se pueden clasificar en varias categorías según lo que desee. Estas categorías incluyen tamaño, fecha, tipo, etc.
* Obtiene soporte gratuito por correo electrónico y soporte personalizado del iMyMac. Esto es para ayudarlo a aprender más sobre el software y le ayuda a solucionar problemas en caso de que encuentre alguno.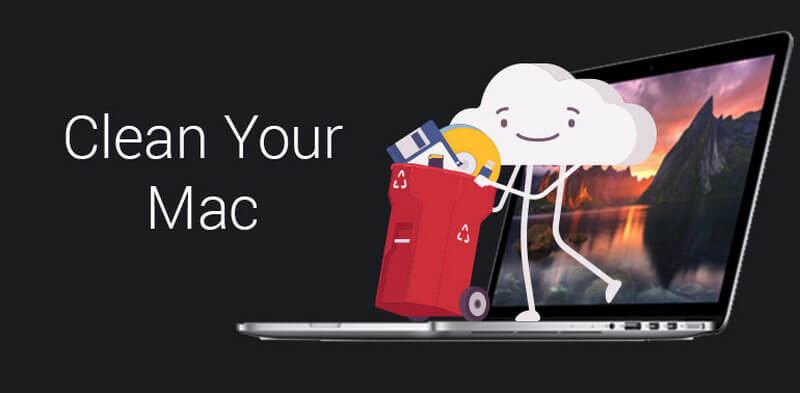
Desventajas:
* No podemos encontrar ninguno.
A continuación, se explica cómo utilizar dicho iMyMac PowerMyMac para limpiar los archivos basura paso a paso:
Paso 01 - Descarga el software desde el sitio web oficial.
Paso 02: inicie dicho software dentro de su dispositivo Mac. La interfaz principal le mostrará actualizaciones sobre el estado de varias partes del sistema.
Paso 03: visita la parte superior de la pantalla. Haga clic en la opción llamada "Escaneo maestro" para limpiar archivos basura en Mac.
Paso 04: presione el botón Escanear para comenzar a escanear todo su dispositivo Mac en busca de archivos basura. Espere hasta que se complete todo el proceso.
Paso 05: una vez que se complete el proceso, se mostrarán archivos duplicados en varias categorías, como copias de seguridad de iTunes, caché de aplicaciones, etc. Seleccione la categoría que desee.
Paso 06: seleccione los datos que desea eliminar por categoría. Si lo desea, puede previsualizar los archivos primero.
Paso 07: haga clic en el botón llamado Limpiar. Espere hasta que se complete el proceso de limpieza.

La gente también leyó:Cómo limpiar el almacenamiento de MacCómo acelerar el Mac
Parte 3. Eliminación de imágenes duplicadas dentro de iPhoto con un limpiador de duplicados
Esto se hace con una herramienta llamada Duplicate Finder en PowerMyMac. Puede localizar fácilmente las fotos duplicadas con esta herramienta para ayudarlo a deshacerse de las fotos innecesarias. Estas son las ventajas y los pasos para utilizar esta herramienta:
* Escanea poderosamente todo su dispositivo Mac para ayudarlo a localizar archivos duplicados como audio, video, imágenes, documentos y muchos más. No se limita solo a los archivos de audio. Se admiten muchos archivos.
* Le ayuda a liberar más espacio en su Mac con sus funciones que le permiten encontrar y eliminar archivos duplicados al instante.
* Todo lo que puede hacer la herramienta se realiza con unos pocos clics.
* Es muy fácil de usar. Tiene una interfaz que es muy fácil de usar y puede ser entendida fácilmente incluso por usuarios sin conocimientos de tecnología.
* Para los primeros 500 megabytes de datos, puede obtener una prueba gratuita. Esto significa que no tiene que pagar de su bolsillo solo para experimentar la herramienta. Puede comprobarlo antes de pagarlo.
* Le mostrará los distintos archivos duplicados en una lista. De esta manera, puede ordenarlos en función de varios factores, como el tamaño, la hora y la fecha.
* Se le da apoyo uno a uno. También puede obtener asistencia por correo electrónico, especialmente si tiene problemas con el uso de la herramienta.
Aquí le mostramos cómo usar esta herramienta para ayudarlo a encontrar archivos duplicados y eliminarlos:
Paso 01: seleccione Buscador de duplicados en iMyMac PowerMyMac
Descargue iMyMac PowerMyMac desde el sitio web oficial de la marca y luego inícielo. Verifique el estado y luego elija Duplicate Finder.
Paso 02: escanee su dispositivo en busca de archivos duplicados
Presione el botón llamado Escanear para escanear completamente su dispositivo en busca de archivos duplicados. Espere a que se complete el proceso de escaneo. PowerMyMac le mostrará los distintos porcentajes de tipos de archivos que tienen duplicados. Además, le mostrará los distintos recuentos de la cantidad total de archivos duplicados.
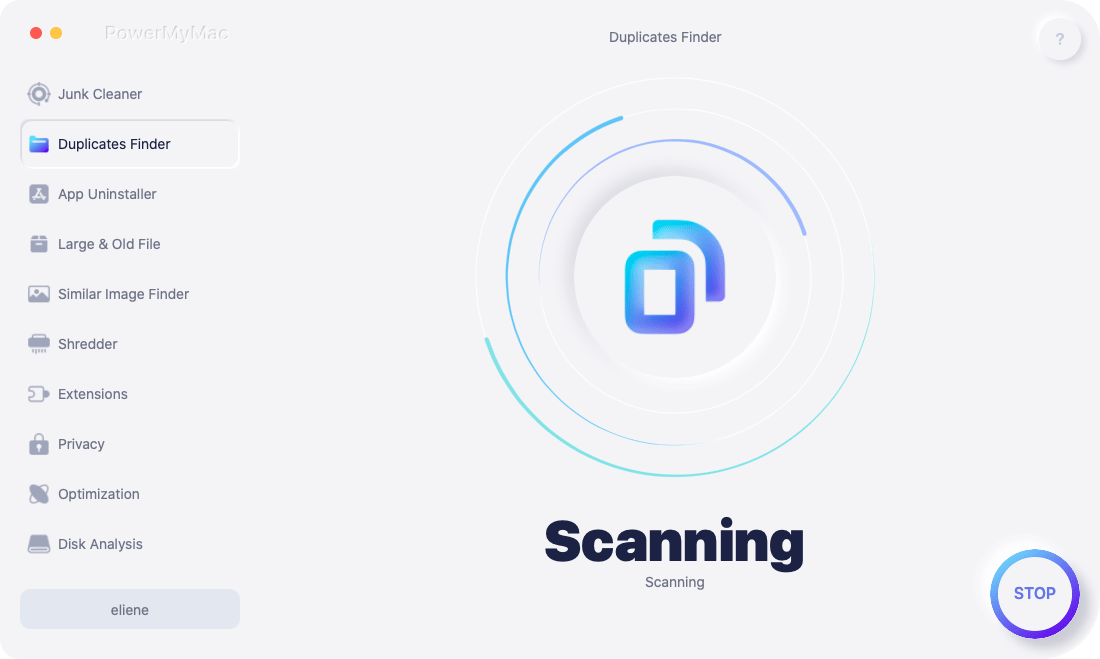
Paso 03: seleccione los archivos duplicados de iPhoto
Presione un tipo de archivo específico que se muestra en los resultados escaneados. Ahora podrá comprobar los distintos archivos duplicados. Obtenga una vista previa de cada archivo. Seleccione los archivos reales que desea eliminar.
Paso 04 - Limpia tu iPhoto eliminando duplicados
Presione el botón etiquetado Limpiar y espere a que se complete el proceso de limpieza.

Parte 4. Conclusión
Los duplicados en iPhoto pueden ocupar mucho espacio en su dispositivo Mac y pueden impedirle agregar más archivos a su dispositivo. Por eso es mejor eliminarlos con las herramientas de Buscador de duplicados de PowerMyMac.
Estas herramientas pueden ayudarlo a eliminar las fotos basura y las fotos duplicadas innecesarias dentro de su dispositivo Mac para ayudarlo a liberar más espacio dentro de él.



