Disfruta de las diferentes formas en Cómo compartir archivos entre Mac y PC en la misma red Lea esta nueva guía de artículos para averiguarlo.
Si tienes ambas computadoras en casa, una Mac y una PC, a veces es posible que necesites compartir archivos entre estas dos para completar tu trabajo. Sin embargo, es posible que tenga dificultades para transferir archivos si desconoce el proceso.
Hoy te mostraremos cuatro sencillos pasos en cómo compartir archivos entre a Mac y sobre cómo a PC En la misma red, de forma inalámbrica.
Contenido: Parte 1. 4 Pasos sencillos sobre cómo compartir archivos entre una Mac y una PC con WindowsParte 2. Consejo extra: ¿Cómo eliminar archivos duplicados en Mac?Parte 3. Conclusión
Parte 1. 4 Pasos sencillos sobre cómo compartir archivos entre una Mac y una PC con Windows
Parece bastante incómodo cuando ambos tienen una PC con Windows y una Mac, pero no son capaces de transferir fácilmente archivos importantes entre estos dos dispositivos. Lo bueno es que ambos dispositivos tienen sus propios ajustes sobre cómo configurar y permitir la transferencia sin problemas, siempre y cuando ambos estén bajo la misma red local.
- Comparte un archivo en Mac
- Vaya a Compartir desde sus preferencias del sistema
- Haga clic en la casilla junto a Compartir archivos.
- Haga clic en Opciones
- Busque y marque la casilla del usuario con el que desea compartir los archivos. Es posible que tengas que introducir la contraseña
- Click Hecho
Una vez que haya realizado estos pasos, ahora puede disfrutar compartiendo archivos en la misma red local.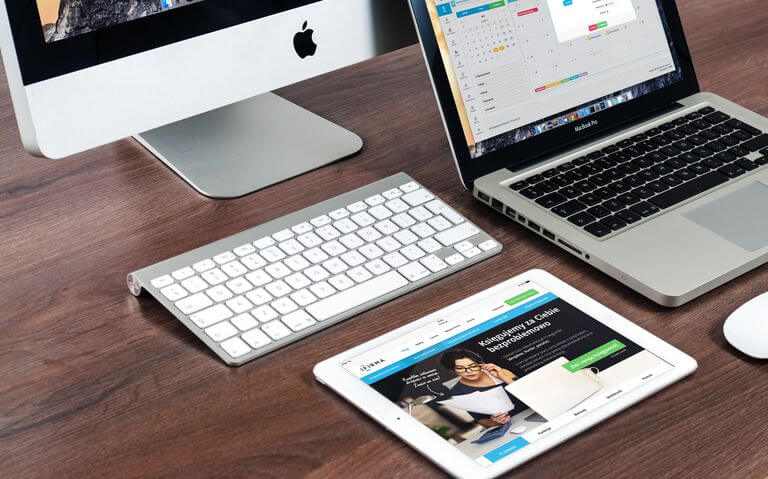
Cómo acceder a la carpeta compartida en Mac
- Abre el Finder y haz clic en Ir en el menú en la parte superior de la pantalla
- Elija Conectarse al servidor y proporcione la Dirección del servidor o la dirección IP local de la computadora específica con la que desea acceder (para una computadora con Windows, puede ingresar smb: // COMPUTERNAME)
- Verifique el acceso con las credenciales correctas o puede iniciar sesión como invitado
- Una vez que se haya conectado con éxito, puede ver la PC con Windows en la columna Compartida en la barra lateral del Finder
Si es propietario de ambos dispositivos, puede configurar la conexión automática yendo a Preferencias del sistema y navegando a Usuarios y grupos, luego a Elementos de inicio de sesión.
Puede arrastrar y soltar el recurso compartido de red bajo la columna Compartida en el Finder a la lista de elementos de inicio de sesión.
Compartir una carpeta en Windows
Antes de poder compartir y acceder a los archivos desde Mac a una PC con Windows, primero debe configurar la red y compartir la configuración desde Windows. Hay muchas maneras de compartir archivos en una PC con Windows, pero aquí está el método más fácil y rápido:
- Abierto Panel de Control e ir a Red y compartir
- Proceder a Cambiar configuración de uso compartido avanzado y sobre cómo Habilitar descubrimiento de red Junto con Compartir archivos e impresoras
La gente también leyó:¿Cómo borrar el System Junk en Mac?5 Great Software para Mac Speed Test
Cómo acceder a la carpeta compartida en PC con Windows
- Desde el Explorador de archivos, abra el panel Red. Verá una lista completa de dispositivos compartidos en su red.
- Haga doble clic en la computadora que desea acceder con
Alternativamente, puede acceder a la otra computadora ingresando la dirección IP o el nombre de la computadora en la barra de direcciones desde el panel de Red, puede usar: // COMPUTERNAME para conectarse directamente.
- Utilizar un servicio en la nube
Si no quiere superar todas las molestias de ajustar y navegar por estas carpetas en su PC Mac y Windows, entonces ¿por qué no usar un servicio en la nube?
¡Sip! Hay muchos servicios en la nube que ofrecen transferencias de datos sin interrupciones como Google Drive, Dropbox, SkyDrive y más.
- Para utilizar cualquiera de estos servicios, necesita tener una cuenta registrada o instalar el servicio en la nube de su elección tanto para su Mac como para su PC.
- Una vez que haya instalado ambos, puede simplemente copiar los archivos que desea transferir desde su disco duro (Mac o Windows) al servicio en la nube. Estos archivos se sincronizan automáticamente con su segundo sistema (ya sea su Mac o Windows).
- En su segundo sistema, acceda al servicio en la nube y copie los archivos en su unidad local
Los pasos son bastante fáciles, ¿verdad? Todo lo que necesitas es utilizar cualquiera de las aplicaciones de servicio en la nube. Google Drive puede permitirle almacenar archivos de hasta un tamaño de 10GB y un espacio libre de 15GB. Dropbox ofrece espacio libre 2GB para todos los archivos.
- Utilice la unidad flash USB para la transferencia
Otro método fácil para la transferencia de datos de Mac a Windows o viceversa es mediante una unidad flash USB. Siempre que ambos dispositivos sean compatibles con USB (las unidades USB, de manera predeterminada, están formateadas en FAT32, que es compatible con Mac y Windows), puede transferir datos en cualquier momento.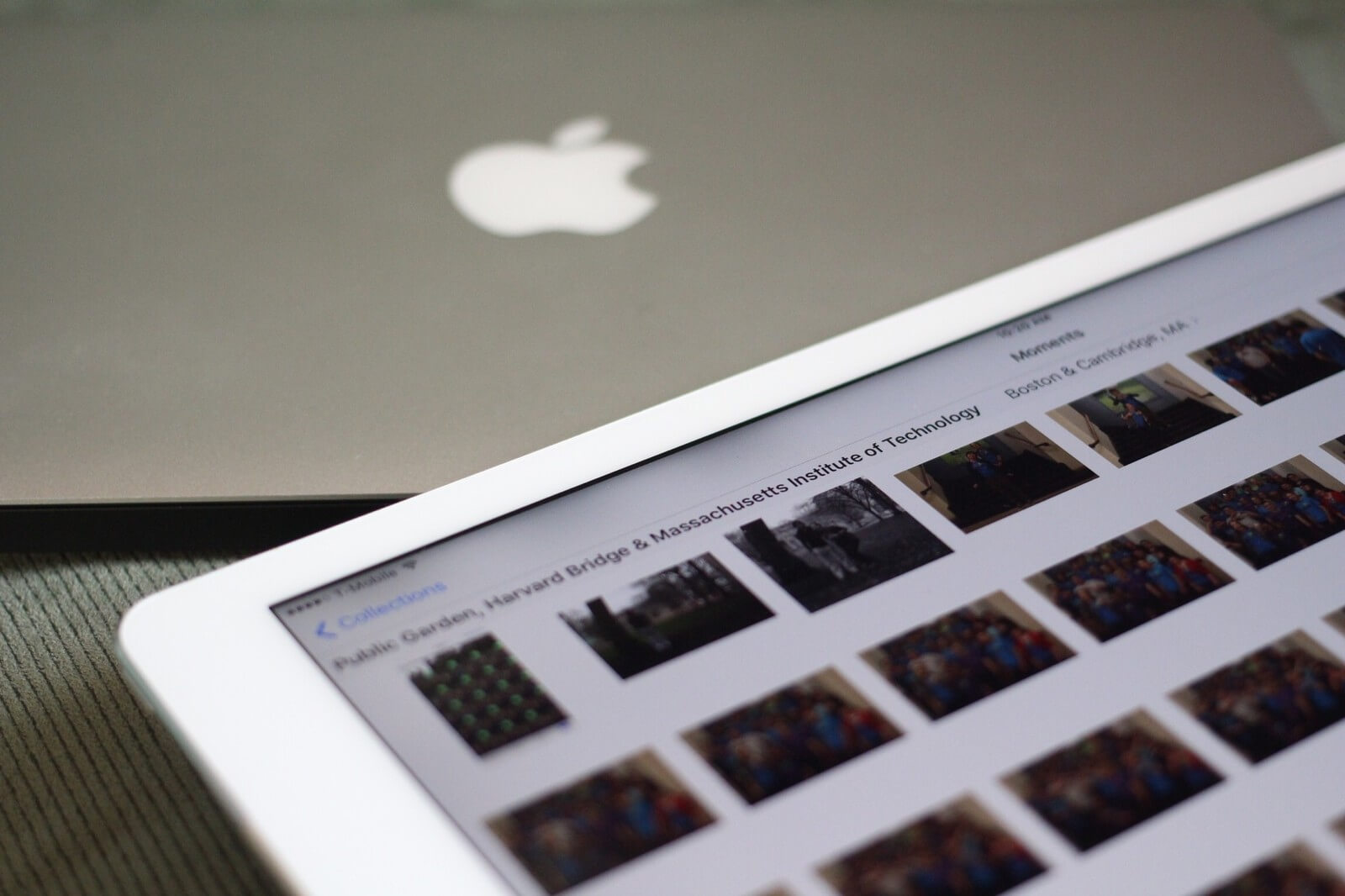
- Transferencia por Wi-Fi
Las personas expertas en tecnología no tienen dificultades para transferir ningún tipo de archivos siempre que estén conectados a Internet. Saben que hay muchas soluciones que pueden usar para transferir o compartir archivos entre una Mac y una PC con Windows.
Una de las formas más fáciles y rápidas es a través del correo electrónico. Sin embargo, el único inconveniente de utilizar el correo electrónico para la transferencia de archivos es el tamaño del archivo adjunto, que es limitado. Aparte de eso, puede transferir archivos incluso desde sus teléfonos inteligentes.
Parte 2. Consejo extra: ¿Cómo eliminar archivos duplicados en Mac?
Con todos estos archivos compartidos y transferencias, no podemos negar que hemos saturado el sistema y podemos dejarlo con archivos duplicados o más. Para evitar y limpiar estos clústeres, que por cierto pueden provocar la latencia del sistema y afectar su rendimiento, podemos encontrar y eliminar estos archivos manualmente.
Sin embargo, puede costarnos nuestro precioso tiempo y esfuerzo en encontrar estos archivos duplicados y, lo que es peor; No podemos localizarlos y gestionarlos todos.
Bueno, hay un programa llamado iMyMac PowerMyMac. Cuenta con una herramienta Duplicate Finder que localiza fácilmente todos los archivos que tienen copias dobles o múltiples guardadas en el disco duro.
¿Qué puede hacer el buscador de duplicados iMyMac PowerMyMac?
Elimina todos los documentos duplicados, los medios y más, incluso si estos archivos se guardan utilizando nombres de archivo diferentes.
Todo lo que necesita es que instale este software y ejecute un análisis y, en un momento, mostrará un resultado de todos los duplicados en su sistema. Desde aquí puede seleccionar selectivamente los archivos que desea eliminar.
Parte 3. Conclusión
Finalmente, hemos aprendido. Cómo compartir archivos entre Mac y PC Usando los cuatro sencillos pasos que mencionamos anteriormente. Siempre puede volver a esta guía en caso de que se haya perdido o haya olvidado alguno de los pasos que dimos.
Comparta este artículo con amigos también para que puedan realizar fácilmente la transferencia de archivos en su Mac y PC con Windows.



