Imágenes son geniales. Se usan mucho para aclarar la comunicación. Definitivamente ayuda tomar una captura de pantalla, especialmente si no tienes tiempo para explicar las cosas. Las capturas de pantalla ayudan al comunicador a ir directo al grano. No hace falta decir que probablemente ya hayas tomado un montón de capturas de pantalla. La pregunta es esta. ¿Dónde van las capturas de pantalla en Mac? después de haberlos tomado y usado?
Bueno, si ya has tomado muchas capturas de pantalla, probablemente ya sepas a dónde van en tu Mac. Solo eche un vistazo a su escritorio. Si está lleno de capturas de pantalla, entonces ya sabes la respuesta a la pregunta, ¿a dónde van las capturas de pantalla en Mac?
Guía de artículosParte 1. Evite abarrotar su escritorio con capturas de pantalla duplicadasParte 2. Cambiar la configuración predeterminada para averiguar a dónde van las capturas de pantallaParte 3. Pasos de 2 para tomar y guardar todas sus capturas de pantalla antiguas en una carpetaParte 4: una herramienta poderosa que te ayuda a limpiar todas las capturas de pantalla innecesarias en tu Mac
Parte 1. Evite abarrotar su escritorio con capturas de pantalla duplicadas
Si no ha guardado sus capturas de pantalla en una carpeta, entonces su escritorio probablemente esté repleto de capturas de pantalla. Es bastante caótico tener un escritorio lleno de capturas de pantalla. Desafortunadamente, es inevitable a veces.
Cuando toma una captura de pantalla, la usa de inmediato. O lo envías a alguien o lo cargas en alguna parte. La mayoría de las veces, esa misma captura de pantalla se pasa y se descarga más de una vez. Esta es una práctica común, especialmente cuando es necesario aclarar algo.
Es probable que no solo tenga una tonelada de capturas de pantalla en su escritorio, sino también una docena de capturas de pantalla duplicadas. Una vez que haya terminado con todas esas capturas de pantalla, simplemente se quedan en su escritorio. Ocupan mucho espacio.
Entonces, ¿qué puedes hacer para evitar abarrotar tu escritorio con capturas de pantalla duplicadas que se vuelven inútiles después de un tiempo? Puede considerar usar un software llamado Duplicate Finder.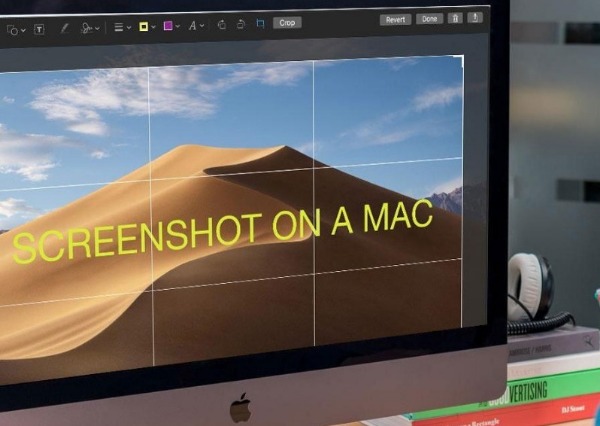
¿Qué es el buscador duplicado?
La Duplicate Finder hace exactamente lo que se llama; encuentra archivos duplicados, que provienen de iMyMac PowerMyMac. Por lo tanto, si tiene muchas capturas de pantalla guardadas en su escritorio, el Buscador de duplicados puede ayudarlo a limpiar buscando capturas de pantalla redundantes y eliminándolas por usted. Eso le permitirá ahorrar mucho tiempo y espacio en su Mac.
No importa si está usando MacBook, iMac, MacBook Pro o MacBook Air. El Buscador duplicado es compatible con esos dispositivos Mac.
El Buscador de duplicados es definitivamente una buena opción para buscar, especialmente si desea deshacerse de esas capturas de pantalla innecesarias en su Mac.
Ahora, si desea lidiar con el problema de dónde van las capturas de pantalla en Mac, debería considerar cambiar algunas configuraciones en su Mac. No tengas miedo de cambiar algunas configuraciones en tu Mac. Incluso si no lo ha hecho antes, puede hacerlo.

Parte 2. Cambiar la configuración predeterminada para averiguar a dónde van las capturas de pantalla
La respuesta a dónde van las capturas de pantalla en Mac es la razón por la cual su escritorio se ve desordenado y caótico. La configuración predeterminada para sus capturas de pantalla en su Mac es su escritorio. Entonces, si no cambia la configuración predeterminada del destino de sus capturas de pantalla, definitivamente tendrá un escritorio caótico y desordenado.
Por supuesto, siempre puede guardar todas sus capturas de pantalla manualmente. La cuestión es, ¿realmente tienes tiempo para hacer eso? Lleva un tiempo guardar una captura de pantalla en una carpeta. Esto es especialmente cierto si tiene que hacerlo manualmente.
Entonces, ahora que sabes la respuesta de dónde van las capturas de pantalla en Mac, finalmente puedes hacer algo al respecto. Además de usar Duplicate Finder, puede cambiar la configuración predeterminada del destino de su captura de pantalla. De esa manera, todas sus capturas de pantalla futuras se guardarán en una sola carpeta. La mejor parte es que todos se guardarán automáticamente.
Pasos de 9 para cambiar la configuración predeterminada de las capturas de pantalla
Saber a dónde van las capturas de pantalla en Mac, le permite comprender mejor por qué su escritorio está desordenado. Sí, cada captura de pantalla que ha tomado se guarda automáticamente en su escritorio. Si eso ya te está volviendo loco, es hora de cambiar el destino de tus capturas de pantalla. De esa manera, todas las capturas de pantalla que tome en el futuro se guardarán automáticamente en una carpeta en particular. No tendría que terminar con un escritorio desordenado.
Antes de cambiar la configuración predeterminada de sus capturas de pantalla, primero deberá crear una carpeta. No se preocupe, esta es la primera y la última vez que tendría que hacer esto, ya que esta es la única carpeta donde irán todas sus capturas de pantalla.
Siga adelante y cree una nueva carpeta. Puedes etiquetarlo capturas de pantalla, si tu quieres. Ahora que tiene una carpeta para todas sus capturas de pantalla, es hora de cambiar la configuración predeterminada de sus capturas de pantalla en su Mac. Estos son los pasos de 4 para cambiar la configuración predeterminada de sus capturas de pantalla.
- 1 Busque la aplicación en su Mac llamada terminal.
- 2. Abre la Terminal. La Terminal le permitirá ejecutar los comandos correctos para que pueda actualizar la configuración predeterminada. Si es la primera vez que haces esto, no te preocupes. Simplemente puede copiar y pegar los comandos dados aquí. Verá, los comandos tienen que ponerse exactamente de la manera en que están escritos aquí. Si pierde espacio o una letra, puede arruinar el comando y no podrá cambiar la configuración predeterminada de sus capturas de pantalla.
- 3 Ingrese o simplemente copie y pegue este comando en su Terminal:
defaults write com.apple.screencapture location ~/Desktop/screenshots
Al final del comando, deberá colocar la ubicación correcta en la que desea guardar sus capturas de pantalla. Esa sería la carpeta que acaba de crear. Agregar esa carpeta al final del comando guardará todas sus capturas de pantalla en una sola ubicación. De esa manera, todas sus capturas de pantalla no terminarán yendo a donde solían ir, que era su escritorio.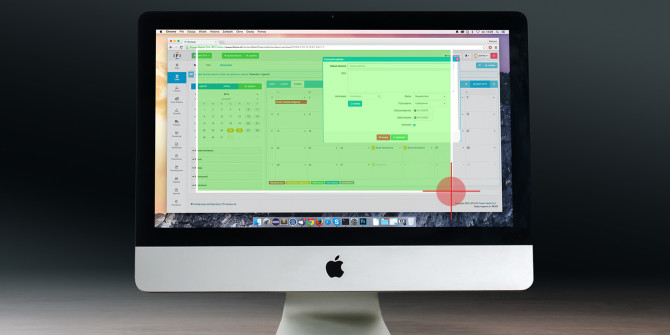
Tenga en cuenta que la ubicación dependerá del nombre de la carpeta que creó para todas sus capturas de pantalla. Si no lo nombró capturas de pantalla, definitivamente será un nombre diferente en el comando.
También hay otra forma de agregar la carpeta que creó para todas sus capturas de pantalla en la Terminal. Además de escribir el nombre de su carpeta al final del comando, también puede arrastrar la carpeta que acaba de crear a la línea uno en la Terminal. Al arrastrar la carpeta, que ha creado para todas sus capturas de pantalla, también está completando el primer comando que debe escribir en la Terminal.
- 4. Presione enter para ejecutar el comando Si bien la configuración predeterminada ahora está actualizada, probablemente aún no se haya implementado. Para asegurarse de que así sea, debe volver a cargar la configuración actual.
- 5 Ejecute otro comando este en la línea 2 de su Terminal:
killall SystemUIServer
Ese comando volverá a cargar la configuración actual.
- 6 Presione enter.
- 7. Toma una captura de pantalla ahora. De esa manera, puede verificar si todas sus capturas de pantalla se guardarán automáticamente en la carpeta que acaba de crear.
- 8 Vaya a la carpeta que ha creado para todas sus capturas de pantalla.
- 9 Comprueba si la captura de pantalla que tomaste aparece en esa carpeta en particular. Si la respuesta es sí, felicidades. Pudiste cambiar la configuración predeterminada del destino de tus capturas de pantalla. Incluso puede verificar su escritorio para asegurarse de que su captura de pantalla no haya terminado allí.
Entonces, si tiene que responder la pregunta, ¿dónde van las capturas de pantalla en Mac? Puede decir con seguridad que todas están guardadas en una sola carpeta. Ya no estropearán tu escritorio.
Parte 3. Pasos de 2 para tomar y guardar todas sus capturas de pantalla antiguas en una carpeta
¡Felicidades! Acaba de cambiar la configuración predeterminada de su destino de captura de pantalla. Todas sus capturas de pantalla futuras ahora se guardarán automáticamente en esa carpeta en particular.
¿Qué hay de las capturas de pantalla antiguas que están desordenando su escritorio en este momento? ¿Cómo puedes limpiarlos todos? Como se mencionó anteriormente, puede usar el Buscador de duplicados para ayudarlo a limpiar su escritorio. Esa es una opción que puede considerar. Puede ayudar a buscar, escanear y eliminar capturas de pantalla duplicadas.
¿No sería genial si pudieras tomar todas las capturas de pantalla en tu escritorio y moverlas a tu nueva carpeta? Por supuesto, siempre puedes hacerlo manualmente. Desafortunadamente, tendría que arrastrar o cortar y pegar todas y cada una de las capturas de pantalla en la nueva carpeta. Eso llevará mucho tiempo.
Lo bueno es que puede tomar todas las capturas de pantalla en su escritorio con un solo comando. Nuevamente, puede copiar el comando aquí y pegarlo en su Terminal. De esa manera, tendrá el comando correcto para tomar todas sus capturas de pantalla de su escritorio.
Siga estos pasos de 2 para que pueda tomar y guardar todas sus capturas de pantalla antiguas en una carpeta.
- Ejecuta el comando:
mv ~/Desktop/Screen\ Shot* ~/Desktop/screenshots
Ese comando le indicará a su Mac que tome cualquier cosa que comience con "pantalla". Dado que los nombres de archivo de todas sus capturas de pantalla comienzan con "captura de pantalla", podrá tomarlas todas a la vez. No debería preocuparse por arrastrar todas y cada una de las capturas de pantalla de su escritorio a la carpeta.
El asterisco que ve en el comando tomará todos esos archivos y los moverá a la carpeta de capturas de pantalla. Lo más probable es que la ruta o ubicación sea prácticamente la misma que la ruta que usó para guardar sus nuevas capturas de pantalla.
- Presiona enter para ejecutar el comando. Si te das cuenta, todas tus capturas de pantalla en tu escritorio desaparecen de inmediato. Todos se han movido a la carpeta de capturas de pantalla. Ni siquiera tenía que hacer mucho para moverlos a todos. Con solo un comando, se movieron todas sus capturas de pantalla.
Entonces, ¿a dónde van las capturas de pantalla ahora? Todos van a esa carpeta en particular. ¡Eso es genial! Ya no tendría que lidiar con un escritorio desordenado y caótico.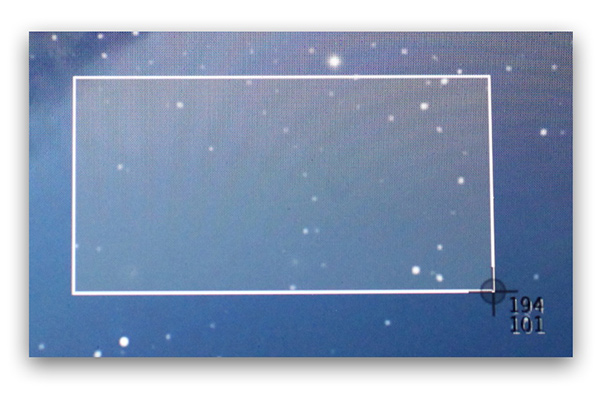
Parte 4: una herramienta poderosa que te ayuda a limpiar todas las capturas de pantalla innecesarias en tu Mac
Con solo tres comandos, puede manipular fácilmente dónde van las capturas de pantalla. La cuestión es que los comandos simplemente guardan y transfieren las capturas de pantalla en una carpeta. Lo que eso significa es que todavía tienes todas esas capturas de pantalla guardadas en tu Mac. Eso podría ocupar mucho espacio, ¿verdad?
No hay duda de que necesitarías limpiar tu Mac en algún momento. Simplemente no puede seguir guardando capturas de pantalla innecesarias en su Mac. Si lo hace, podría afectar el rendimiento de su Mac. Eso es algo que no pasarías.
Ahora estás familiarizado con el Buscador de duplicados. Esto es algo que puede usar si no desea que su escritorio esté abarrotado de toneladas de capturas de pantalla. Duplicate Finder es solo una de las características de una herramienta poderosa llamada iMyMac PowerMyMac. Entonces, si está buscando un software que pueda ayudarlo a limpiar todos sus archivos duplicados, el Buscador de duplicados de PowerMyMac le proporcionará más de lo que está buscando.
El PowerMyMac viene con funciones 8. Cada una de estas funciones puede hacer cosas diferentes para tu Mac. El Buscador duplicado se incluye en estas funciones para que obtenga más de lo que está buscando. Entonces, aparte del Buscador duplicado, obtienes otras funciones que pueden ayudarte a limpiar archivos basura en tu Mac.
Conclusión
No hay necesidad de estropear su escritorio ahora que sabe a dónde van las capturas de pantalla. Con los tres comandos, puede organizar fácilmente todas sus capturas de pantalla.
Con una aplicación como PowerMyMac, obtienes el Buscador duplicado que puede ayudar a eliminar capturas de pantalla innecesarias. Al mismo tiempo, también puede ayudar a acelerar su Mac.



