Las redes sociales aumentaron nuestro interés en tomar fotos de casi todo lo que vemos y queremos compartir, y sus fotos pueden estar esparcidas por todas partes en su Mac.
Tenemos algunos consejos para ti sobre cómo organizar fotos en Mac, desde ordenar hasta automatizar todo cuando sincroniza su dispositivo en su Mac.
Algunas funciones de Facebook e Instagram pueden permitirle tomar fotos directamente en la aplicación sin guardarlas en su almacenamiento interno, pero ¿qué pasa si estas aplicaciones deciden cerrarse?
Tus fotos se habrán ido, por eso tomamos fotos de nuestra cámara para capturar y guardar recuerdos para el futuro, o para una presentación y otros fines.
Contenido: Parte 1. Pon todas tus fotos en la aplicación Fotos de MacParte 2. Ordena las fotos eliminando duplicados e imágenes similaresParte 3. Formas de organizar la biblioteca de fotos en MacParte 4. Conclusión
Parte 1. Pon todas tus fotos en la aplicación Fotos de Mac
Si también guarda fotos en diferentes ubicaciones, como el almacenamiento de iCloud, el disco duro externo, el almacenamiento del teléfono o la unidad flash, sería genial comenzar por consolidarlos todos
Sincronizar, transferir y usar la biblioteca de fotos de iCloud
- Habilite su biblioteca de fotos de iCloud si está apagada. Ir Preferencia del sistema > Seleccionar iCloud en las fotos> Seleccionar pestaña> luego elija iCloud Photo Library
- Luego se subirán tus fotos, la duración dependerá del tamaño y la estabilidad de tu conexión a internet
- Sincronice y transfiera todos sus dispositivos en su Mac, puede usar un cable para transferir archivos o mediante airdrop o conectar su unidad flash y luego transferir fotos a su Mac
- Llévelos todos a una carpeta, es posible que tenga varias bibliotecas, ya que las fuentes de las fotos provienen de diferentes dispositivos.
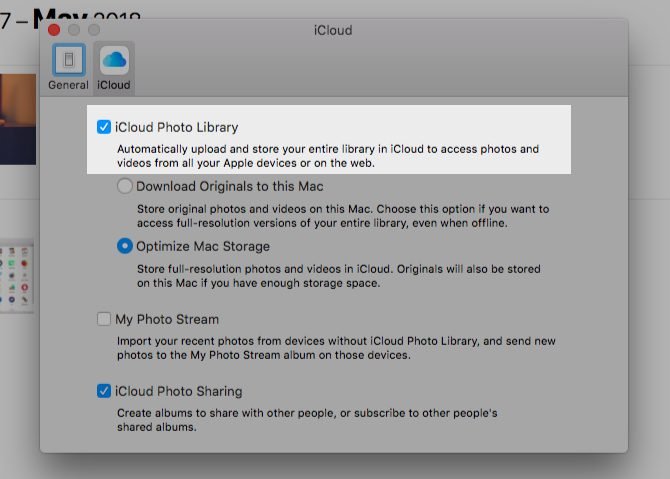
Al consolidar fotos en una biblioteca, es posible que deba cambiar de biblioteca para hacerlo, los pasos son los siguientes:
- Abierto Launchpad
- Mantenga presionada la Tecla de opción luego seleccione en la aplicación Fotos para ver las bibliotecas
- Ahora puede cambiar de una biblioteca a otra biblioteca de fotos cuando la abra.
Parte 2. Ordena las fotos eliminando duplicados e imágenes similares
Antes de la organización de sus fotos, siempre es mejor eliminar primero lo innecesario para ahorrar algo de espacio en su almacenamiento.
Cómo eliminar duplicados e imágenes similares
Hay ocasiones en las que podemos tomar una foto, tomamos más de una toma solo para asegurarnos de que obtenemos la toma perfecta considerando ese relámpago y posicionamiento. Aquí hay alguna opción para ver sus imágenes duplicadas o similares:
- Ordenar fotos por eventos, seleccionar Ver> Ordenar Eventos > Seleccione en el submenú Fecha, Ubicación y desde más antiguo a más reciente
Desde aquí puedes ver las imágenes similares y elegir cuáles conservar y eliminar una por una y créeme, esto puede llevarte un tiempo terminar. Puede usar iMyMac PowerMyMac para hacer el trabajo por usted de una sola vez.
Elimine imágenes duplicadas y similares con iMyMac PowerMyMac
Qué puede iMyMac PowerMyMac lo que puede hacer es escanear todo su almacenamiento interno e identificar todas las fotos similares por usted, no tiene que ordenar o navegar. Le mostrará una lista vía y todo lo que tiene que hacer es seleccionar cuál desea conservar y eliminar.
Pasos para usar Similar Image Finder en iMyMac PowerMyMac:
- Descargue e inicie la aplicación desde imyMac.com
- Abra la aplicación y luego seleccione en el Buscador de imágenes similares en el módulo Toolkit.
- Clickea en el Escanear ícono
- Cuando termine, le mostrará la cantidad de archivos que se encontraron
- Las imágenes similares combinadas se mostrarán en el lado izquierdo de la pantalla y le darán una vista previa en el lado derecho de la pantalla.
- Una vez que haya terminado de seleccionar, haga clic en el Limpia icono en la esquina inferior derecha de la pantalla

La diferencia con el buscador de imágenes similares es que esta función puede detectar exactamente la misma imagen, mientras que el buscador de imágenes similares también puede detectar casi las mismas imágenes con cambios mínimos.
Esto también puede detectar imágenes duplicadas que se modificó el formato, ejemplo de JPEG a PNG que es la misma imagen o viceversa.
Simplemente repita los pasos del buscador de imágenes similares y solo seleccione Duplicate Finder en el paso 2.
Eliminar una biblioteca de fotos en Mac
Algunas aplicaciones pueden crear su propia galería de fotos en tu Mac, por ejemplo, Snapchat e Instagram y otras aplicaciones de edición de fotos que solo usaste una vez y solo contienen muy pocas imágenes. Selecciona el Fototeca > luego arrástrelo a Basura
Como parte de la ordenación, puede mover sus fotos a la ubicación deseada antes de eliminar la Biblioteca.
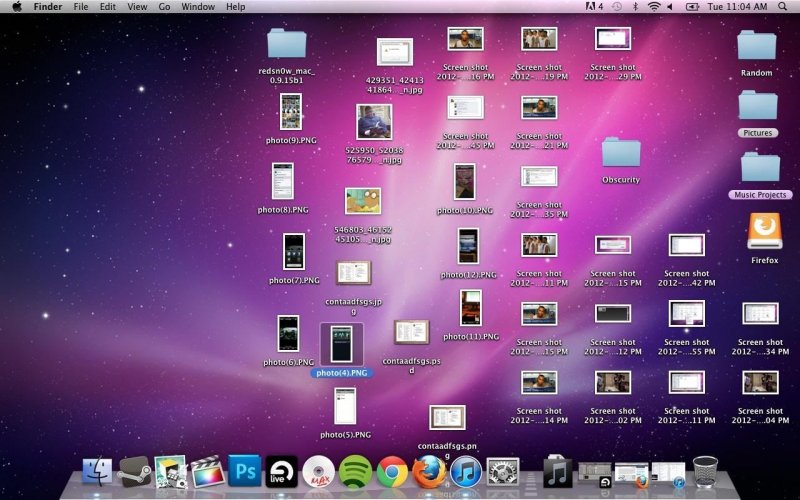
Parte 3. Formas de organizar la biblioteca de fotos en Mac
Ahora que ha terminado de hacer la consolidación y el desorden, ahora es el momento de organizar sus fotos como le gustaría que fuera, hay varias opciones que puede tener y aquí están algunas de ellas
Configurar una nueva biblioteca de fotos
Sus fotos pueden provenir de diferentes fuentes y algunos usuarios desean crear una carpeta desde el dispositivo de donde provienen para que sea fácil de recordar, o una carpeta para una ocasión, por ejemplo, una ceremonia de boda o una fiesta de cumpleaños.
Presione la tecla de opción> Seleccionar aplicaciones de fotos> Seleccionar Crear nuevo formulario > Seleccione Biblioteca> Nombre su carpeta y luego OK.
Cómo combinar más de dos bibliotecas de fotos
No hay un paso rápido para fusionar más de dos bibliotecas, en esta guía es simplemente mover todas las fotos de una biblioteca a otra, para hacerlo siga los pasos que se describen a continuación:
- Abrir fotos Presione la tecla de opción> Elija una biblioteca para consolidar
- Seleccione Editar en la barra de menú y luego Seleccionar todo
- Seleccione Archivo en la barra de menú nuevamente> Seleccione Exportar, verá dos opciones:
- Exportar original no modificado. Esto exportará todas las imágenes sin los cambios que se han realizado.
- Exportar fotos. Tiene la libertad de seleccionar cuáles exportar por formato, incluidos los que se editan o modifican
- Seleccione la biblioteca TO donde desea que vayan estas fotos
- Vaya a las otras bibliotecas que desea consolidar y luego repita los pasos anteriores
- Cierre y vuelva a abrir Fotos usando Opciones, elija la biblioteca a la que van a ir estas fotos
- Puede seleccionar Importar o simplemente arrastrar las fotos a la biblioteca
Etiquetar personas
Debajo de sus opciones en la Biblioteca de fotos, también hay una carpeta para Personas que puede utilizar, puede etiquetar a las personas por sus nombres y su relación con ellos desde amigos de la infancia, familiares y colegas, esta función escaneará las caras en las fotos, puede hacer clic sobre el hacer e ingrese su nombre una vez.
De esta manera, también puede localizar fotos de ellos escribiendo su nombre en la barra de búsqueda.
Agregar ubicación
Al igual que Personas, Lugares también está disponible en su Biblioteca de fotos. Puede agregar una ubicación en una imagen para ponerlos en una sola carpeta.
Recopilará todas las imágenes en un solo lugar para ubicarlas fácilmente, especialmente cuando su GPS siempre está encendido, su dispositivo puede capturar la ubicación.
Pero si no, puede agregarlo manualmente yendo a la Imagen luego seleccione el Información en la esquina superior derecha de la pantalla> Aparecerá la página de información y luego ingrese la ubicación en Agregar lugares.
Configurar álbum inteligente
En la aplicación Fotos, puede crear una carpeta para usted automáticamente, solo necesita ajustar sus preferencias. Puede recopilar fotos que se tomaron en un ejemplo de línea de tiempo específico durante el verano. Aquí están los pasos sobre cómo hacer un álbum inteligente
- Abra Fotos y luego haga clic en el botón Agregar (+) al Mis álbumes en el lado izquierdo de la pantalla
- qué Álbum inteligente, luego crea un nombre para el álbum
- Configure los parámetros en su categoría preferida, ejemplo "Verano 2019" y luego presione el botón Aceptar
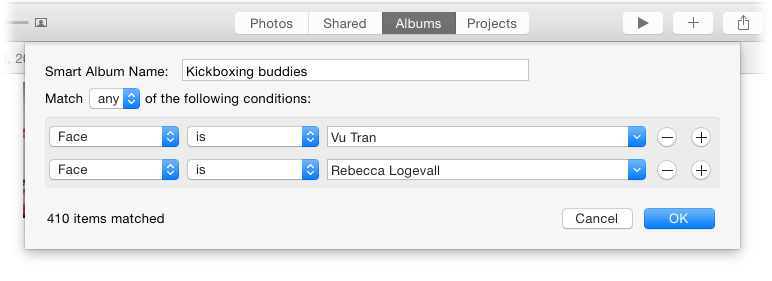
Parte 4. Conclusión
Organizar su biblioteca de fotos puede ser tedioso, especialmente si ya tiene toneladas de imágenes para eliminar, consolidar o agrupar, por lo que recomendamos encarecidamente que configure sus preferencias si tiene un nuevo dispositivo para que la transición de fotos en su almacenamiento sea suave.
Además, es mejor tener iMyMac PowerMyMac y utilice su función de Búsqueda de imágenes similares y Buscador de duplicados para ahorrar tiempo y esfuerzo. También puede utilizar sus otras funciones, como Photo Cache, para eliminar imágenes rotas y liberar espacio de almacenamiento.



