Nadie es perfecto. Incluso en la era de la tecnología avanzada, es probable que en algún momento tome un video o una foto de mala calidad.
Es totalmente aceptable, pero si ocurre en un momento en que el momento es precioso, el video se vuelve inútil o, en algunos casos, francamente divertido.
Bueno, no hay necesidad de tirar a la basura un video mal grabado. Hoy en día, siempre puedes rotar video. si continúa leyendo, aprenderá varias formas de hacerlo bien.
Contenido: Parte 1: Por qué el video termina en la orientación incorrectaParte 2. Tres formas sencillas de rotar videoParte 3. Conclusión
Parte 1: Por qué el video termina en la orientación incorrecta
La razón por la que sus videos a veces terminan con la orientación incorrecta es porque primero presiona el botón de grabación. Cuando haces eso, tu teléfono o dispositivos de grabación toman la misma orientación tan pronto como presionas el botón de grabación.
Por ejemplo, si su teléfono tiene una orientación vertical antes de hacer clic en el botón de grabación, obtendrá la misma orientación tan pronto como haga clic en el botón de grabación. Por lo tanto, toma la orientación desde el primer cuadro o hacia la derecha cuando hace clic en el botón de grabación.
Para evitar eso, primero debes rotar tu cámara y luego hacer clic en el botón de grabación. Por supuesto, hay momentos en los que solo quieres aprovechar el momento. Cuando eso suceda, es posible que no recuerde girar la cámara antes de hacer clic en el botón de grabación.
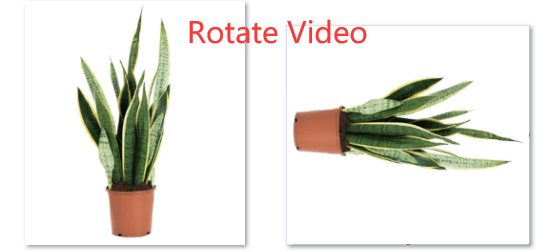
Parte 2. Tres formas sencillas de rotar video
No se preocupe si termina grabando un video con la orientación incorrecta. Hay tres formas en que puedes rotar video.
Opción 1. Rotar video usando el iMyMac Video Converter
¿Qué aplicación puedo usar para rotar un video? Nosotros recomendamos Convertidor de video iMyMac porque es un programa increíble para usar si está buscando rotar videos, así como convertir y editar videos.
Ofrece muchos formatos tanto de entrada como de salida. Eso significa que puede convertir cualquier video a cualquiera de sus salidas preferidas. Lo mejor de esto es que viene con una larga lista de funciones de edición.
Los pasos a continuación le mostrarán los pasos sobre cómo usarlo si desea rotar un video.
- Descargar el programa
- Editar video
- Elegir la ubicación
- Exportar video
A continuación, encontrará una lista de pasos detallados para rotar el video. Asegúrese de leerlos para tener una idea clara del uso de iMyMac Video Converter.
Paso 1. Descargar el programa
Solo hay un sitio web donde puede descargar este convertidor de video en particular. Puede hacer clic en este link para llevarte allí. Descargue e instale iMyMac Video Converter. Luego ejecútelo en su pantalla.
Paso 2. Editar video
Una vez que inicie el programa, se sorprenderá gratamente al ver una interfaz amigable. Simplemente haga clic en el signo + para agregar el video que desea editar. Luego puede hacer clic en Efecto. Lo harás en la parte inferior de la ventana. Una vez que haga clic en él, podrá rotar el video.

Paso 3. Elija la ubicación
Puede elegir una ubicación para su video haciendo clic en la pestaña Examinar que ve en la parte inferior de la ventana.
Paso 4. Exportar video
Una vez que esté satisfecho con la configuración de su video, haga clic en la pestaña Convertir todo para exportar el video.

Opcion 2. Use QuickTime Player para rotar video
Puede usar QuickTime Player para voltear o rotar un video. Los pasos a continuación le mostrarán cómo puede hacerlo.
Paso 1. Haga clic en Ir
Lleva el cursor al menú del Finder y haz clic en Ir. Luego seleccione y haga clic en Aplicaciones en la lista desplegable.
Paso 2. Haga doble clic en QuickTime Player y abrir archivo
Una vez que aparezca la carpeta Aplicaciones, busque QuickTime Player y luego haga clic en él. Luego, lleve el cursor al menú QuickTime Player y haga clic en Archivo. Luego seleccione y haga clic en Abrir archivo de la lista desplegable.
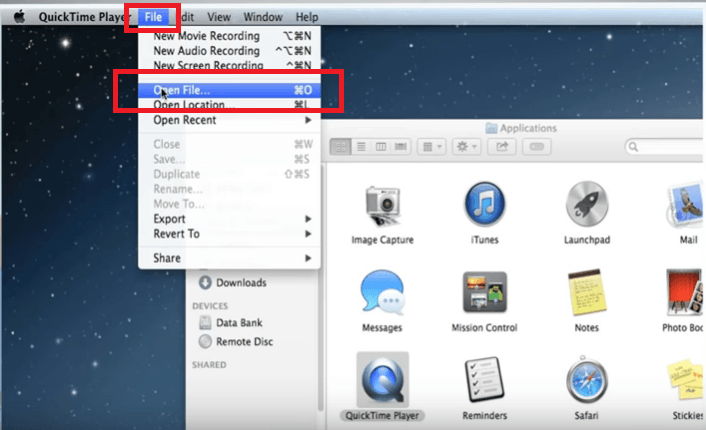
Paso 3. Ubique el video
Busque la carpeta donde está almacenado su video. Luego elija el archivo que desea editar y haga clic en Abrir en la parte inferior de la ventana.
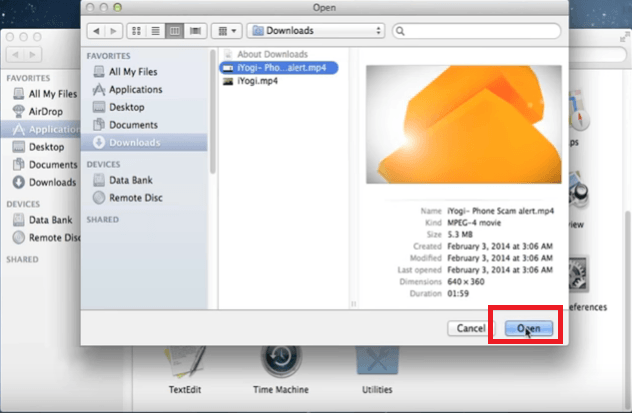
Paso 4. Ir a Ver
Vaya a Ver en el menú QuickTime. Luego haga clic en Mostrar clips de la lista desplegable. Puede dividir el video en clips haciendo clic en Editar en el menú superior y eligiendo Dividir clip en la lista desplegable.
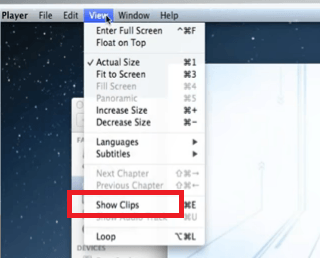
Paso 5. Girar Izquierda o Derecha
Ahora, puede elegir el clip que desea rotar. Vaya al menú Editar y elija si desea girar hacia la izquierda o hacia la derecha.
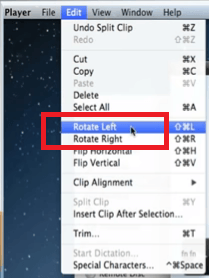
Opción # 3. Mira en EditFun
Aquí hay otro programa que puede considerar rotar video. Se llama EditFun. Los pasos sobre cómo usarlo se enumeran a continuación.
- Descargue, instale y ejecute este particular en su programa. Para agregar un video, simplemente haga clic en el signo + que ve en la parte superior izquierda de la esquina.
- Haga clic en Efecto en el menú superior. Verá varias opciones. Luego haga clic en el signo + para agregar el efecto.
- Puede editar el ángulo de rotación haciendo clic en Editar. Cuando vea la ventana Plantilla de efectos en su pantalla, puede ajustar la posición y el tamaño. También encontrará un botón de reinicio en la misma ventana.
- Una vez que haya terminado de ajustar la configuración, haga clic en la pestaña Exportar. Lo verá en la esquina inferior derecha de la ventana.
Parte 3. Conclusión
Siempre puedes cometer errores cuando grabas un video. Gracias a programas como el Convertidor de video iMyMac, tu siempre puedes rotar video si no graba con la orientación correcta.
¿Tiene un video que necesita rotar? ¿Qué programa preferirías usar? No dude en compartir algunos de sus pensamientos con nosotros. Nos encantaría saber de ti.



