La única situación que no queremos que ocurra es tener que perder algo que es realmente importante para ti. Dicho esto, podría ser una situación devastadora cuando alguien robó nuestra Mac o si simplemente la perdimos, ¿verdad?
Una vez que experimente esta situación, lo primero que sentiría es desesperado por encontrarla. Quién sabe, tu Mac podría estar realmente lejos de ti ahora. Sin embargo, ¿sabe que todavía tiene la posibilidad de encontrar su Mac o rastrear dónde está?
De hecho, es cierto. Muchas personas que tienden a robar algo, especialmente si son oportunistas, no pensarían en apagar su Mac de inmediato. Lo que podrían hacer es ir a algún lugar lejos de usted e intentar usar su Mac y conectarse a una conexión a Internet.
Si este es el caso, entonces Buscar mi Mac podrá ayudarle a localizar su Mac robado.
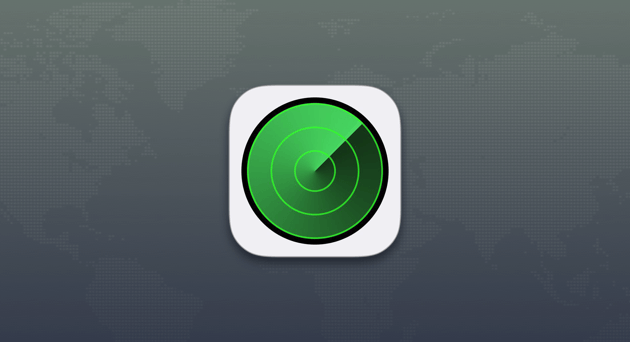
Contenido: Parte 1. Configurar Find My MacParte 2. Proteja sus archivos y datos confidenciales en su MacParte 3. Cómo localizar una Mac robadaParte 4. Otras formas de rastrear su Mac: sin usar Find My MacParte 5. Cosas para recordar Parte 6. Conclusión
Parte 1. Configurar Find My Mac
Por supuesto, siempre es una buena idea estar preparado para lo que pueda suceder en el futuro. Por lo tanto, es una gran idea que configure Find My Mac en su Mac solo para asegurarse de que aún tendrá la oportunidad de encontrarlo si alguna vez lo roban o lo pierden.
Para configurar Find My Mac, todo lo que tiene que hacer es seguir las siguientes pautas.
1. Vaya a su menú de Apple y luego seleccione Preferencias del sistema
2. Una vez que esté dentro, siga adelante y haga clic en el panel de iCloud.
3. Si aún no ha iniciado sesión en iCloud en su Mac, siga adelante e ingrese sus credenciales de inicio de sesión (nombre de iCloud y su contraseña).
4. En el lado derecho de la pantalla, continúe y busque Buscar mi Mac
5. Asegúrese de que haya una marca de verificación al lado.
6. Después de eso, presione el botón Permitir.
¡Eso es! Una vez que le roben su Mac, iCloud Find My Mac podrá ayudarlo a localizar su Mac.
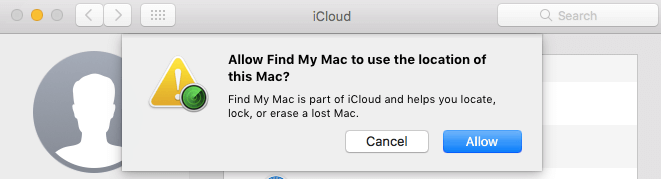
Parte 2. Proteja sus archivos y datos confidenciales en su Mac
Aquí tienes un buen consejo. En cualquier caso, en el caso de que lleve su Mac a un lugar público, primero debe proteger todos los datos confidenciales almacenados en él. Puede hacer esto eliminándolos.
Lo que le recomendamos encarecidamente para hacer esto es usar el iMyMac PowerMyMac's File Shredder. Es el software que realmente puede usar para eliminar sus archivos de su Mac de forma permanente. Una vez que haya utilizado esta herramienta y le hayan robado su Mac, no podrán recuperar ningún dato de ella.
Le permitirá elegir todos los archivos que desea triturar. También tiene la capacidad de triturar varios archivos al mismo tiempo. Y los archivos que destruyas se sobrescribirán para que nadie pueda recuperar nada de tu Mac. Aquí se explica cómo utilizar File Shredder.
Paso 1. Descargue, inicie iMyMac PowerMyMac y seleccione la opción Shredder
Lo primero que debe hacer es descargar el iMyMac PowerMyMac desde su sitio web oficial en www.imymac.com. Después de eso, continúe e instale el programa en su Mac.
Ejecutarlo. En el panel izquierdo de su pantalla, podrá ver una lista de funciones que PowerMyMac puede hacer. De esa lista, seleccione Toolkit y luego elija Shredder.

Paso 2. Elija el archivo para destruir
Haga clic en el botón "Seleccionar archivo". Luego, el programa le mostrará todos los archivos que tiene en su Mac. De esos archivos que se muestran en su pantalla, continúe y elija todos los archivos que desea triturar.
Aquí, tendrá la opción de elegir selectivamente los archivos que desea eliminar permanentemente de su Mac. También puede triturar un archivo a la vez si lo desea.

Paso 3. Triturar los archivos seleccionados
Una vez que haya terminado de elegir todos los archivos que desea triturar, siga adelante y simplemente haga clic en el botón "Limpiar" para comenzar a eliminar todos sus archivos por completo de su Mac. Una vez que el proceso esté completo, no hay forma de que pueda recuperarlos en el futuro.

La gente también leyó:Cómo eliminar archivos de forma segura en MacCómo formatear una unidad flash en Mac
Parte 3. Cómo localizar una Mac robada
Ahora que ha terminado de configurar la opción Buscar mi Mac en su Mac y una vez que se la roban, ahora puede localizar fácilmente dónde está.
Para localizar su Mac robada, puede optar por utilizar otra PC o Mac o cualquier dispositivo que tenga la capacidad de ejecutar un navegador web. O también puede optar por utilizar la aplicación Find My Mac con su iPod o su dispositivo iPhone.
Si, en caso de que haya elegido usar otra Mac o cualquier PC para localizar su Mac, entonces tiene una autenticación de dos factores que está activada. Y el otro es que puede usar otro dispositivo que esté realmente registrado en su cuenta.
Después de eso, siga adelante y siga estas pautas.
Seguimiento de su Mac mediante un navegador web
1. Continúe e inicie cualquier navegador web en su PC.
2. Después de eso, continúe y acceda a iCloud.com.
3. Luego, continúe e ingrese su ID de Apple y su contraseña.
4. En el dispositivo que está utilizando, siga adelante y haga clic en el botón "Permitir".
5. Una vez que tenga el código de seis dígitos, siga adelante e ingrese estos códigos en el cuadro.
6. Si en cualquier caso, la PC que está utilizando no es suya, siga adelante y seleccione “No confíe”. Esto es para asegurarse de que nadie pueda iniciar sesión en su cuenta sin tener esos códigos.
7. Una vez que la nube principal aparezca en su pantalla, continúe y haga clic en "Buscar iPhone".
8. Desde el menú "Todos los dispositivos", continúe y haga clic en en su MacBook. Una vez que su Mac esté en línea o conectado a una red Wi-Fi, podrá ver un mapa en su pantalla y la ubicación de su Mac. También verá el intervalo de tiempo en el que se confirma que "Find My Mac" está en esa ubicación.
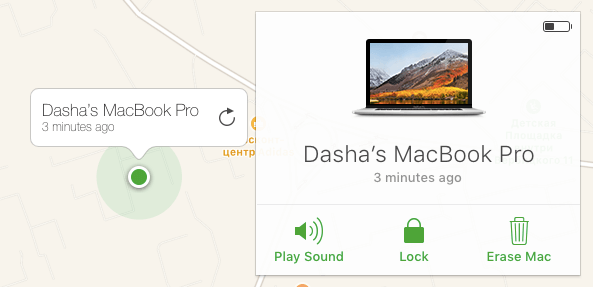
Después de realizar todos estos pasos, podrá ver en su pantalla tres opciones diferentes que puede hacer para recuperar su Mac.
1. Reproducir un sonido: esta opción es aplicable si vio que su Mac todavía está cerca de usted, ya que esto permitirá que su Mac reproduzca un sonido que puede escuchar. También puede ser una forma de asustar a quienquiera que se haya llevado su Mac debido a esta alerta. Bloquear: esta opción permitirá que su Mac se bloquee para que el ladrón no pueda tener ningún acceso en su Mac a menos que tenga su contraseña de seis dígitos. Borrar: esta opción es su última opción. Puede usar esto si, en cualquier caso, ya está perdiendo la esperanza de poder encontrar su Mac. Al hacer esta opción, borrará todos los datos que tenga tu Mac.
Seguimiento de su Mac robado con su iPhone
1. Inicie la aplicación Find iPhone en su dispositivo iPhone.
2. Luego, continúe e inicie sesión en su cuenta de iCloud.
3. Luego, continúe y toque en su MacBook en la lista de dispositivos en su pantalla.
4. Vea si hay un mapa en su pantalla. Si es así, significa que ha encontrado tu Mac.
5. Después de eso, continúe y toque el MacBook ubicado en el medio de su pantalla.
6. Después de eso, también tendrá las mismas opciones que puede hacer al igual que con un navegador web: Borrar, Bloquear, Reproducir sonido.
Parte 4. Otras formas de rastrear su Mac: sin usar Find My Mac
Si, en cualquier caso, no pudo configurar Find My Mac en su MacBook, entonces no hay forma de que pueda ubicar su Mac utilizando los métodos que hemos dicho anteriormente.
Pero no se preocupe porque hay otros servicios en línea que indican la dirección de correo electrónico de su dispositivo. Si, en cualquier caso, se conectó a cualquier dirección de correo electrónico y está conectado a su Mac, entonces obtendrá la dirección IP de su Mac. Aquí hay algunas formas de encontrar la dirección IP para algunos servicios.
1.Dropbox
(1) Continúe y vaya a dropbox.com usando un navegador. (2) Después de eso, continúe e inicie sesión con sus credenciales. (3) Luego continúe y presione la imagen de su cuenta que se encuentra en la esquina superior derecha de su pantalla. (4) Después de eso, continúe y toque Configuración. (5) Continúe y haga clic en la pestaña Seguridad. (6) Luego, continúe y desplácese hacia abajo hasta llegar a "Dispositivos". (7) Continúe y busque su MacBook en la lista que se muestra en su pantalla. (8) Luego, apunte el cursor del mouse sobre el icono "i" debajo de "Actividad más reciente". A continuación, le mostrará la dirección IP de su Mac.
2.Facebook
(1) Continúe e inicie sesión en su cuenta de Facebook en cualquier navegador web en cualquier dispositivo. (2) Luego, haga clic en la flecha hacia abajo ubicada en la barra de herramientas. (3) Después de eso, continúe y seleccione Configuración. (4) Luego elija Configuración y seguridad ubicada en la barra lateral del lado izquierdo de la pantalla. (5) Después de eso, siga adelante y verifique la lista "dónde inició sesión" para ver si tiene una indicación que dice "Activo ahora ”. Si es así, continúe y coloque el cursor del mouse para que vea su dirección IP.
3.Gmail
(1) Use cualquier navegador web y luego vaya a gmail.com para que inicie sesión en su cuenta de Gmail. (2) Una vez que haya iniciado sesión, continúe y desplácese hacia abajo hasta llegar al final de sus mensajes en su bandeja de entrada. (3) Luego, continúe y presione la pestaña "Detalles" ubicada debajo de la opción "Última actividad de la cuenta". (4) Luego, se mostrará una dirección IP en su pantalla en una nueva pestaña. Esta dirección IP le permitirá saber dónde se accedió recientemente a su cuenta.
Parte 5. Cosas para recordar
Informe a la policía
Una vez que Find My Mac logró localizar su dispositivo Mac, debe ir a ver a un oficial de policía. Aunque podría pensar que puede recuperar su Mac por su cuenta, también debe considerar que quienquiera que lo haya tomado no se lo devolverá tan fácilmente. Entonces, lo que debes hacer es ir a la policía y luego dejarlos ir y recuperar tu Mac.
2.Compruebe su correo electrónico
Si en caso de que la persona que se llevó su Mac se le cayera cuando se lo estaba robando, es probable que lo arregle yendo a un centro de servicio de Apple. Si esto sucede, Apple le enviará un correo electrónico para confirmarle sobre la reparación. Una vez que reciba ese correo electrónico, comuníquese con Apple de inmediato para que sepan que su Mac que recibirá una reparación es suya y ha sido robada.
3.Tome las precauciones necesarias
Sabemos que perder tu Mac es algo horrible que te puede pasar, además de perder todos tus datos. Es por eso que necesita hacer una copia de seguridad de todos los datos que ha almacenado en su Mac y luego hacer uso de iMyMac File Shredder para eliminar esos archivos permanentemente en su Mac. De esta manera, no se accederá a todos sus datos confidenciales cuando le roben su Mac.
Parte 6. Conclusión
Find My Mac es realmente una buena ayuda para todos los usuarios de Mac en este tipo de situación. El uso de Find My Mac podrá ayudarle a localizar fácilmente su Mac robada.
Lo mismo ocurre con la trituradora de archivos iMyMac. Es por eso que debe tener el hábito de destruir sus datos antes de llevar su Mac a un lugar público para que, en caso de que le ocurra esta situación, todos sus datos estén sanos y salvos. Por supuesto, debería considerar hacer una copia de seguridad de ellos antes de destruirlos.



