El PDF o formato de documento portátil es un tipo de archivo muy conocido que se utiliza principalmente para compartir documentos. Estos archivos son utilizados tanto por estudiantes como por profesionales para diversos usos. Algunos de estos archivos pueden ser de gran tamaño y resulta difícil enviarlos por correo electrónico y otras formas de sistemas de intercambio de archivos. Debido a esto, se recomienda encontrar maneras de cómo comprimir PDF Mac sin perder calidad.
Cuando se comprime un archivo PDF, ¿hay alguna diferencia? La respuesta es: sí. Hay una diferencia sustancial cuando se trata del tamaño del archivo. Por lo general, el archivo PDF utiliza una técnica de compresión sin pérdidas que preserva la calidad y todos los elementos clave que son vitales para mantener intacto el formato original del documento. Además, la calidad de un archivo PDF se mide en DPI (puntos por pulgada). Si desea obtener la mejor calidad, debe seleccionar el tamaño óptimo.
Contents: Parte 1. Formas de comprimir un PDF en Mac sin perder calidadParte 2. Consejo rápido sobre el uso de iMyMac PDF Compressor
Otros usuarios tambien leyeron:Trucos y consejos para comprimir un PDF en MacLas mejores formas de editar PDFs en Mac (Guía 2023)
Parte 1. Formas de comprimir un PDF en Mac sin perder calidad
Muchos ni siquiera saben que se puede reducir el tamaño del archivo PDF. Con sólo unos pocos pasos, puede reducir significativamente el tamaño de un archivo PDF voluminoso para compartirlo fácilmente a través de correos electrónicos.
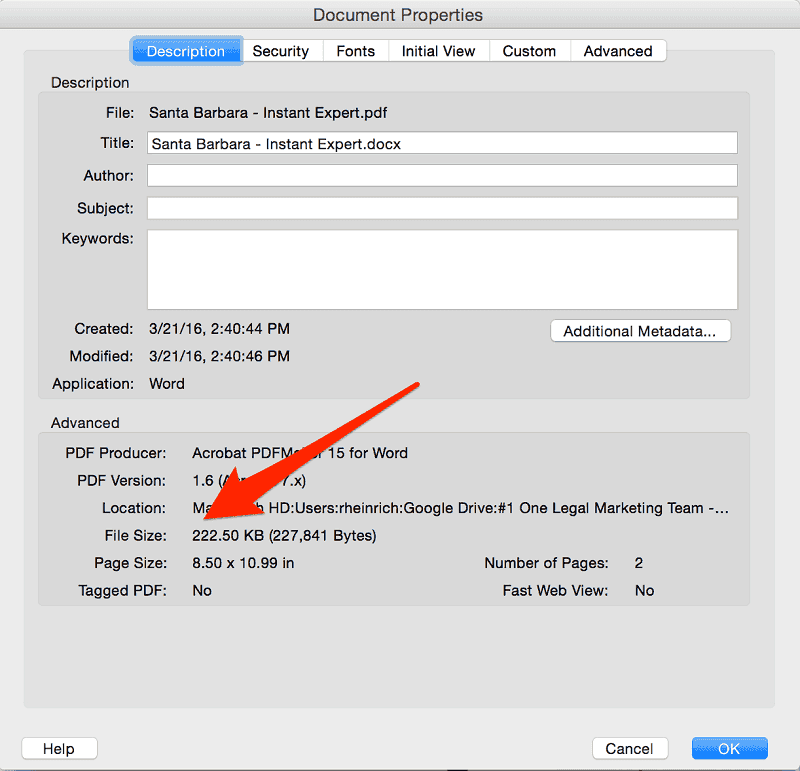
Para esta tarea, puedes descargar un archivo PDF de la web o crear uno en tu Mac. Incluso puedes utilizar cualquier archivo PDF que hayas recibido de alguien por correo electrónico.
Uso de la vista previa
Al crear un archivo PDF a partir de Word, Hoja de Cálculo o PowerPoint, vaya al "menú Archivo" del archivo. El siguiente paso es tocar en "Imprimir" desde las opciones.
También puede pulsar "Comando+P". Esto abrirá un cuadro de diálogo en la pantalla. En la esquina inferior izquierda, pulse el menú desplegable PDF y designe "Guardar como PDF". Por último, establezca la ruta y pulse el botón Guardar.
Ahora, vamos a reducir el tamaño del archivo PDF recién creado.
- Paso 1. Elige el archivo PDF que quieres comprimir en tu Mac.
- Paso 2. Pulsa dos veces sobre el archivo PDF y verás una vista previa en tu Mac. Recuerda que esta es la función establecida en tu dispositivo. Si la Vista Previa no se abre, simplemente inténtalo de nuevo.
- Paso 3. En este punto, toca en el menú Archivo. Aparecerá un menú desplegable y toca en Exportar.
- Paso 4. Verá un cuadro de diálogo. Aquí es donde verás la opción de Filtro de Cuarzo donde aparecerá un menú desplegable.
- Paso 5. Pulsa sobre ese menú y elige "Reducir el tamaño del archivo" y pulsa sobre el botón Guardar.
Antes de guardar este archivo PDF reducido, puede designar la ubicación donde desea guardar el archivo.
Uso de Adobe Acrobat X/XI
Adobe es el software líder que proporciona una variedad de soluciones en la gestión de archivos PDF. La serie Adobe Acrobat es una herramienta altamente eficiente que puede manejar diferentes tipos de archivos PDF, incluyendo la opción de comprimir PDF Mac sin perder calidad.
Aunque Adobe Reader es un visor de PDF gratuito al que cualquiera puede acceder desde Adobe, permite a los usuarios imprimir, ver, resaltar, rellenar, añadir notas y firmar archivos PDF. En caso de necesitar funciones más avanzadas, como crear, editar, comprimir, exportar y otras, es necesario suscribirse a la versión de Acrobat.
Procedamos a los pasos sobre cómo comprimir PDF en Mac sin perder calidad.
Para Adobe Acrobat X/XI:
- Abra el archivo PDF que desea reducir en tamaño utilizando Adobe Acrobat X/XI
- Proceda a "Archivo" > "Guardar como" > PDF de tamaño reducido. Obtendrá un archivo PDF de tamaño reducido con buena calidad
Para Adobe Acrobat DC:
- Con Adobe Acrobat DC, abra el archivo PDF que desea reducir de tamaño
- Vaya a Herramientas > Optimizar PDF. Seleccione la opción "Reducir el tamaño del archivo" para reducir el tamaño del archivo PDF en su dispositivo.
Sin embargo, recuerde que el uso de Adobe Acrobat tiene sus inconvenientes, con los que debería estar familiarizado. Estos inconvenientes notables incluyen su alto precio de suscripción y la incapacidad de la herramienta para reducir los archivos PDF en Mac en lotes.
Parte 2. Consejo rápido sobre el uso de iMyMac PDF Compressor
Una solución recomendada que puede utilizar para comprimir PDF Mac sin perder calidad es con el Compresor de PDF de iMyMac. Esta herramienta le proporciona una variedad de características notables que vale la pena probar.
Echemos un vistazo a algunas de las características de iMyMac PDF Compressor.
- Una vez que acceda a la página principal de iMyMac PDF Compressor en su Mac, sólo tiene que arrastrar uno de sus archivos PDF a la vez para que sea procesado. En sólo unos segundos, el proceso de compresión se habrá completado. Puede previsualizar los archivos comprimidos y designar la carpeta en la que se van a guardar. En general, el proceso de conversión es sencillo incluso para los novatos que desean comprimir rápidamente los PDF de Mac sin perder calidad.
- Con este compresor de PDF de iMyMac, puedes comprimir tus archivos PDF sin preocuparte de que te pirateen, ya que se puede utilizar sin conexión. No hay necesidad de subir sus archivos si va a comprimir en línea. Con este esquema, usted tiene la seguridad de que su privacidad e información están protegidas.
- A la hora de comprimir archivos PDF, esta herramienta de iMyMac garantiza a los usuarios un proceso sencillo y muy eficaz pero de gran calidad. Tenga la seguridad de que la herramienta le proporcionará automáticamente el archivo PDF idealmente comprimido.
- En el caso de los archivos PDF que incluyen algunas imágenes, la mayoría de los compresores necesitan más tiempo para reconocer dichos archivos y completar la compresión. A diferencia de otros compresores, iMyMac PDF Compressor mantiene su alta velocidad sin importar el tamaño de los archivos PDF. Además, se asegura de que el ancho de banda cumpla con los requisitos de los archivos adjuntos al enviar correos electrónicos.
Pasos para comprimir archivos PDF con iMyMac PDF Compressor
Cuando se utiliza este compresor de PDF por iMyMac, sus archivos PDF se reducen en tamaño de manera eficiente. Vamos a proceder a los sencillos pasos en el uso de esta herramienta.
Paso 1. Descargar e instalar iMyMac PDF Compressor
Una vez que hayas descargado iMyMac PDF Compressor del sitio web, instálalo en tu Mac y accede a su interfaz principal.

Paso 2. Arrastra el archivo PDF a iMyMac PDF Compressor
Mueva los archivos PDF que desee comprimir y suéltelos en el centro de la interfaz. La compresión comenzará automáticamente. Una vez que el proceso de compresión termine, puedes previsualizar los archivos pulsando el botón 'Vista previa'.

Paso 3. Guarde su archivo PDF
Haga clic en el botón "Guardar" para designar la carpeta donde se almacenará el archivo.

En general, el proceso de conversión es sencillo y puede comprimir el PDF de Mac sin perder calidad con sólo unos pocos clics del ratón.



