Si está usando Mac, es más probable que también lo haya intentado o que todavía esté usando Aplicación de correo de Apple. Si es así, sabe que al usar esto, también está perdiendo muchos gigabytes en su espacio de almacenamiento.
Esto se debe a que una vez que use las aplicaciones de correo, es más probable que almacene en la memoria caché todos los correos electrónicos y archivos adjuntos que esté recibiendo. Una gran cantidad de cachés en aplicaciones y los correos podrían ralentizar su Mac.
Aquí, le mostraremos cómo puede borrar la memoria caché de su Mac en la Catalina u otras versiones porque sabemos que esto es una gran pérdida de espacio para ralentizar su Mac. Esto es demasiado irritante, especialmente si tiene una Mac que tiene poco espacio para su almacenamiento.
¿Cómo borrar la caché de correo de Mac?
Verifique los pasos a continuación para eliminar el almacenamiento de Mail en Mac:
- Descargue gratis e instale el iMyMac PowerMyMac.
- Elija el módulo 'Escaneo maestro' y presione 'Escanear'.
- Elija los correos basura para eliminar.
- Limpie la caché de correo y espere a que finalice el proceso de eliminación.
La gente también lee:2 formas principales de eliminar el espacio purgable de Mac [Actualización 2023]¿Cómo acelerar su MacBook?
Contenido: Parte 1. ¿Mac Mail utiliza demasiado memoria? ¿Cómo comprobarlo?Parte 2. ¿Cómo eliminar el almacenamiento de Mail en Mac?Parte 3. ¿Cómo borrar la caché de Mail en Mac? Parte 4. ¿Cómo administrar el almacenamiento de la aplicación Mail en Mac?Parte 5. Conclusión
Parte 1. ¿Mac Mail utiliza demasiado memoria? ¿Cómo comprobarlo?
Tenga en cuenta que cada usuario tiene un directorio de correo en su carpeta de la biblioteca. Puede encontrar esto si intenta acceder a ~ / Library / Mail o / User / NAME / Library / Mail. Acceder a esto lo llevará a donde sus aplicaciones de correo ponen todos sus datos para cada usuario.
Aquí hay otra forma para que revise su correo espacial.
- También puede seguir adelante e intentar acceder al Finder y luego hacer clic en el botón "Ir".
- Luego continúe y haga clic en "Ir a la carpeta".
- Después de eso, continúe y escriba ~ / Library en el campo vacío y luego presione la tecla Enter.
- Luego continúe y ubique la carpeta Correo.
- Una vez que haya localizado la carpeta, continúe y haga clic derecho o Control-clic.
- Luego, continúe y elija la opción "Obtener información".
- A partir de ahí, podrá ver cuánto espacio se ha usado por sus aplicaciones de correo.
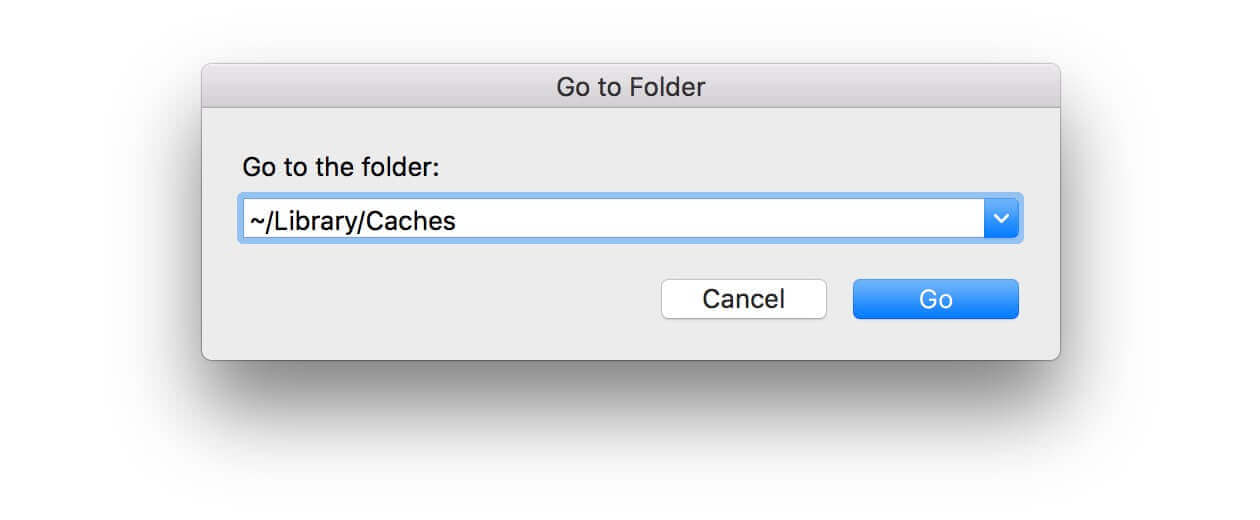
Parte 2. ¿Cómo eliminar el almacenamiento de Mail en Mac?
Siga todos los siguientes pasos para eliminar el almacenamiento de la aplicación Mail en su Mac.
1. Elimine los correos grandes o con archivos adjuntos. Puede seleccionar "Ordenar por" en "Ver", y luego seleccionar "Tamaño".
2. Elimine el archivo adjunto que guardó antes. Seleccione "Mensaje" y luego "Eliminar adjunto", esto eliminará los restos del mensaje en el buzón y el adjunto.
Nota:Para las cuentas IMAP, por favor, descargue los archivos adjuntos primero, o los archivos adjuntos serán removidos del servidor de correo y no podrán ser grabados.
3. Vacíe los archivos adjuntos en su papelera. Su mensaje eliminado más recientemente está en la papelera, pero no ha sido eliminado del servidor de correo. Elija "Buzón" y luego "Eliminar elementos eliminados" y elija eliminarlos de todas sus cuentas o de cuentas específicas.
Nota:Para las cuentas POP, puede elegir "Preferencias" en "Correo", hacer clic en "Cuentas", seleccionar una cuenta, hacer clic en "Avanzadas" y, a continuación, seleccionar otras opciones del menú emergente en "Eliminar copia del servidor después de recuperar un mensaje". Esto puede reducir el tiempo de permanencia de las copias de los correos electrónicos y los archivos adjuntos en el servidor de correo antes de ser eliminados.
Parte 3. ¿Cómo borrar la caché de Mail en Mac?
Ahora que sabemos con certeza que puede estar usando la aplicación de Correo en su aplicación durante mucho tiempo y que puede tener toneladas de correos electrónicos y archivos adjuntos de correo electrónico que ocupan el espacio de almacenamiento de su Mac. Entonces, ¿cómo limpio las cachés de correo de mi Mac? ¿Cómo eliminar el almacenamiento de correo en Mac?
Sabemos que querrá eliminarlos de la forma más rápida y sencilla. Es por eso que lo que se necesita es una herramienta poderosa que le dará la capacidad de eliminar el almacenamiento de correo en Mac, incluidos los cachés de correo, los archivos adjuntos de correo electrónico que tenga en su Mac.
Un limpiador es de gran importancia para ayudarte a limpiar su Mac. Y lo que mucha gente recomienda es el iMyMac PowerMyMac. Podrá ayudarlo a ubicar todas sus fotos e incluso los archivos adjuntos de correo electrónico innecesarios. Aparte de eso, también puede eliminar su antigua copia de seguridad de iTunes y varios idiomas que ya no necesita. El iMyMac también puede ayudarlo a acelerar su Mac.
PowerMyMac también puede ayudarlo a eliminar todas las aplicaciones antiguas así como los archivos basura en su Mac de una manera segura y rápida. De esta forma, podrá ahorrar más espacio de almacenamiento. Lo mismo ocurre con la eliminación de archivos grandes y antiguos que en realidad no necesita.
Ahora, para que sepa cómo usar PowerMyMac, aquí tenemos una guía paso a paso para usted. No se preocupe, porque el iMyMac PowerMyMac es muy fácil de usar.
Paso 1. Descargue e instale PowerMyMac
Todo lo que tiene que hacer primero es descargar PowerMyMac desde su sitio web oficial. Puede obtener el iMyMac para una prueba gratuita que durará hasta 30 días. Luego, instale y ejecute PowerMyMac en su Mac.
Una vez que se inicie, podrá ver en la interfaz principal del programa la condición de red de su Mac. Además, podrá ver una lista de módulos que el iMyMac es capaz de hacer. Todos estos se encuentran en la parte del lado izquierdo de su pantalla.
Paso 2. Elija el módulo para escanear archivos
Ahora, como puede ver, hay muchas cosas que el iMyMac PowerMyMac puede hacer. En el lado izquierdo de su pantalla, siga adelante y elija "Master Scan". Elija esto para poder limpiar todos los archivos basura que tiene en su Mac y también para eliminar los archivos adjuntos de los correos electrónicos que ya no necesita.
Después de haber elegido un módulo, siga adelante y haga clic en el botón "Escanear". El proceso de escaneo tomará algún tiempo dependiendo de qué grandes son los archivos basura. Espere hasta que se complete el proceso de escaneo.
Una vez que se complete el proceso de escaneo, el iMyMac PowerMyMac podrá mostrarle todos los archivos basura que tiene en su Mac. Los archivos basura que se mostrarán en su pantalla estarán todos en una carpeta de categoría que será más fácil para usted que elegir.

Paso 3. Elija los cachés de correo electrónico que desea eliminar
A partir de aquí, todo lo que tiene que hacer es elegir la categoría que desea limpiar de su Mac. Dado que va a eliminar las cachés de correo electrónico que tiene, siga adelante y haga clic en la categoría "Caché de correo electrónico".
Una vez que haga clic en Mail Cache, podrá ver todos los elementos que contiene en el lado derecho de su pantalla. De esta manera, podrá elegir todas las cachés de correo electrónico que definitivamente querrá eliminar por completo de su Mac. Luego haga clic en el botón "Limpiar".

Paso 4. Cachés de correo electrónico eliminados correctamente de Mac
Después de eso, el iMyMac PowerMyMac comenzará a limpiar todos los elementos que ha elegido eliminar de su Mac. Todo lo que tiene que hacer aquí es esperar hasta que se complete el proceso.
Una vez que haya finalizado el proceso de limpieza, podrá ver que todos los elementos que ha seleccionado para eliminar de su Mac se han ido.

Parte 4. ¿Cómo administrar el almacenamiento de la aplicación Mail en Mac?
Disminuya el uso de espacio de sus aplicaciones de correo
La carpeta de correo del Mac realmente crece muy rápido. Esto se debe a que la aplicación de correo descarga continuamente todos sus archivos adjuntos de correo electrónico y los guarda todos en su Mac.
Debido a esto, podrá acceder a esos archivos adjuntos de correo electrónico y de correo electrónico incluso si está desconectado. Y aparte de eso, Spotlight también los indexará para que pueda buscarlos más rápido. Pero una vez más, si tiene una tonelada de ellos, podría terminar perdiendo todo el espacio de almacenamiento en su Mac.
Antes, hay una manera de poder controlar el tamaño de su caché de correo electrónico. Esto es cambiar la opción "Guardar copias de mensajes para verlos sin conexión" elegiendo "No guardarla". Sin embargo, esta opción ya fue eliminada por Mac
Pero por otro lado, todavía puede hacer algo al respecto. Todo lo que tiene que hacer es cambiar las opciones diciendo a Correo que no descargue los archivos adjuntos automáticamente. Todo lo que necesita que hacer es lo siguiente.
- Continúe e inicie la aplicación Correo, haga clic en el menú Correo.
- Luego haga clic en Preferencias.
- Después de eso, continúe y haga clic en el ícono Cuentas y luego elija la cuenta en la que desea cambiar su configuración.
- Luego continúe y haga clic en la pestaña "Avanzado" y luego desmarque "Descargar automáticamente todos los archivos adjuntos".
Una vez que haya terminado con esto, todos sus archivos adjuntos de correo electrónico no se descargarán automáticamente en el Mac. Todos se almacenarán en línea hasta el momento en que los vea. De esta manera, podrá ahorrar más espacio en disco en su Mac
Utilice alguna alternativa a su correo
Ahora, como en realidad no hay forma de que deshabilite esta función de su aplicación de Correo, lo último que querría hacer es que deje de usarla.
Después de eso, puede seguir adelante y simplemente eliminar todos los cachés de correo que tenga. Esto es para que pueda asegurarse de que su aplicación de Correo no podrá descargar ninguno de sus correos electrónicos y adjuntos de correo electrónico nuevamente.
Además de usar la aplicación Mail en su Mac, también puede intentar considerar el uso de otros servicios de correo electrónico en la web y un ejemplo es gmail en la red.
También puede intentar considerar el uso de algunas aplicaciones de correo electrónico de terceros en la App Store de su Mac. Hay algunos clientes de correo electrónico que le permitirán almacenar menos correos electrónicos incluso si está desconectado.
Y al mismo tiempo, podrá limitar el tamaño de su caché y hacer que sea un tamaño manejable. Ahora, para que deshabilite el uso de su aplicación de correo, todo lo que tiene que hacer es seguir los pasos a continuación.
- Continúe e inicie su aplicación de Correo, luego haga clic en el menú Correo.
- Después de eso, continúe y elija Cuenta.
- Una vez que esté bajo la cuenta, continúe y desactive la cuenta que ya no desea usar en su correo.
- Desde el momento en que deshabilite esto, ya no tendrá ningún correo electrónico descargado de la cuenta que ha eliminado.
Pero aparte de esto, tiene que hacer más. También puede intentar deshabilitar su cuenta de correo electrónico. Y a partir de ahí, ya no recibirá ningún correo electrónico en su aplicación de Correo, pero aún se almacenarán en su caché sin conexión. Desde aquí, todo lo que tiene que hacer es eliminar la carpeta.
Y aquí están los pasos que ha de hacer.
- Adelante, lance el Finder en su Mac.
- Continúe y haga clic en el menú IR.
- Y luego, continúe y elija Ir a la carpeta.
- Luego escriba lo siguiente: ~ / Library / Mail / V2 y presione la tecla Enter.
- Después de eso, continúe y haga clic derecho o haga un clic de control en la carpeta que tiene el nombre de su cuenta de correo electrónico.
- A partir de ahí, continúe y simplemente elija "Mover a la papelera".
- Después de eso, simplemente continúe y vacíe su basura. De esta manera, podrá ahorrar más espacio de almacenamiento en su Mac.
En caso de que tenga más de una cuenta que esté usando en su aplicación de Correo y quiera eliminarlas todas. Luego debe continuar y eliminar todas las carpetas que correspondan a todos los correos electrónicos que está utilizando en su aplicación de correo.
Una vez que haya terminado, todas las copias de su correo serán eliminadas, pero no se preocupe, ya que se almacenarán en su servidor de correo electrónico y aún podrá acceder a ellas en línea.
Parte 5. Conclusión
Como puede ver, hay muchas formas de eliminar todos los archivos adjuntos de correo electrónico del Mac. Aunque hay algunas personas que hacen esto de una manera diferente.
También hay algunos que usarían una cuenta de correo independiente que pueden usar para archivar sus correos electrónicos. Y debido a que Apple eliminó una opción muy útil para que maneje sus archivos adjuntos de correo electrónico, necesitará usar una herramienta diferente con esto.
Por eso tenemos el iMyMac PowerMyMac solo para usted. Este programa podrá ayudarle a eliminar todos los archivos adjuntos de correo electrónico que tiene en su Mac.
Y una vez que todos estos archivos adjuntos de correo electrónico hayan sido eliminados de su Mac, podrá ahorrar más espacio de almacenamiento y, al mismo tiempo, la velocidad de su Mac será más rápida.



