Los Atajos de teclado Son una de las cosas más esenciales que hacemos en nuestra computadora. De esta manera, somos capaces de hacer nuestras tareas más rápido. Y los atajos de teclado más comunes que todos conocemos son para PC con Windows.
Esto se debe a que se sabe que la PC con Windows es más fácil de usar que las de Mac. Ahora, ya que no todos conocemos los atajos de teclado para Mac, háganoslo saber en "cómo alt-tab en Mac".
En realidad, hay varios métodos abreviados de teclado de Mac que funcionan igual que la PC con Windows. Sin embargo, esto requiere que use la tecla Comando y las teclas de opción. Y el resto del método abreviado de teclado para Mac es completamente diferente.
Contenido: Parte 1. Atajo de teclado para iniciar y salir de aplicaciones en MacParte 2. Accesos directos del teclado de Mac para el navegador webParte 3. Métodos abreviados de teclado de Mac para editar textoParte 4. Métodos abreviados de teclado de Mac para administrar una aplicación abiertaParte 5. Una excelente manera de mantener su Mac Parte 6. Conclusión
Parte 1. Atajo de teclado para iniciar y salir de aplicaciones en Mac
Hay muchos métodos abreviados de teclado que puede hacer si desea cerrar o abrir una aplicación en su Mac. Aquí están los atajos que puedes hacer.
- Búsqueda Spotlight
Para esto, todo lo que tienes que hacer es presionar la barra espaciadora Command + Spacebar se abrirá la aplicación de Spotlight. Entonces podrás comenzar a escribir lo que estás buscando.
Y luego, continúe y presione la tecla Intro para que pueda iniciar el archivo o la aplicación que está buscando. Esto es lo mismo que presionar la tecla de Windows en su PC con Windows o computadora portátil y luego escribir la aplicación que está buscando.
- Forzar salida Aplicaciones
Si desea forzar el cierre de una aplicación en su Mac usando el método abreviado del teclado, todo lo que tiene que hacer es presionar la tecla Command + Option + Escape y luego podrá abrir la ventana emergente Forzar el cierre de la aplicación.
Aquí es donde puede forzar el cierre de una aplicación que está congelada. Esto es lo mismo que presionar Ctrl + Alt + Escape para abrir el Administrador de tareas en una PC con Windows.
- Forzar el abandono de su aplicación actual
Si en el caso de que la aplicación que está utilizando de repente se congele en su Mac, entonces hay un atajo de teclado que puede usar para forzar el cierre de esa aplicación.
Todo lo que tienes que hacer es presionar la tecla Command + Shift + Option + Escape y mantenerlos todos presionados durante unos segundos.
Luego, tu Mac podrá forzar el cierre de la aplicación más avanzada que se considera útil una vez que ya no responde. Esto también es esencial una vez que no pueda abrir la ventana de la aplicación Forzar salida en su Mac.
NOTA: Hacer este acceso directo puede hacer que la aplicación pueda eliminar el trabajo que está realizando. Esto es como usar el Administrador de tareas en una PC con Windows en la que solo debe usar algunas funciones cuando sea necesario.
Parte 2. Accesos directos del teclado de Mac para el navegador web
También hay atajos de teclado esenciales que puede hacer cuando usa el navegador web en su PC Mac.
Sin embargo, hay diferentes tipos de navegadores web que comparten el teclado estándar que puede funcionar para aquellos que tienen un sistema operativo similar. En realidad, esto incluye Mac OS X. Estos son algunos de los métodos abreviados de teclado en Mac que utilizan un navegador web.
Ø Command + F: esto es para que comiences a buscar en tu página actual. Este atajo de teclado también puede funcionar en otras aplicaciones.
Ø Command + Flecha izquierda: puede hacer este acceso directo si desea volver a la página anterior.
Ø Command + Flecha derecha: este atajo es para que avance una página.
Ø Command + T: si desea abrir una nueva pestaña en su navegador.
Ø Command + W - Si desea cerrar la pestaña actual.
ØCommand + L: si desea enfocar la ubicación de la barra de su navegador para que pueda escribir lo que desea buscar o si desea ingresar la dirección web más rápido.
Ø Ctrl + Tab: si desea cambiar una pestaña de otra.
Ø Ctrl + Shift + Tab: si desea cambiar de una pestaña a la inversa.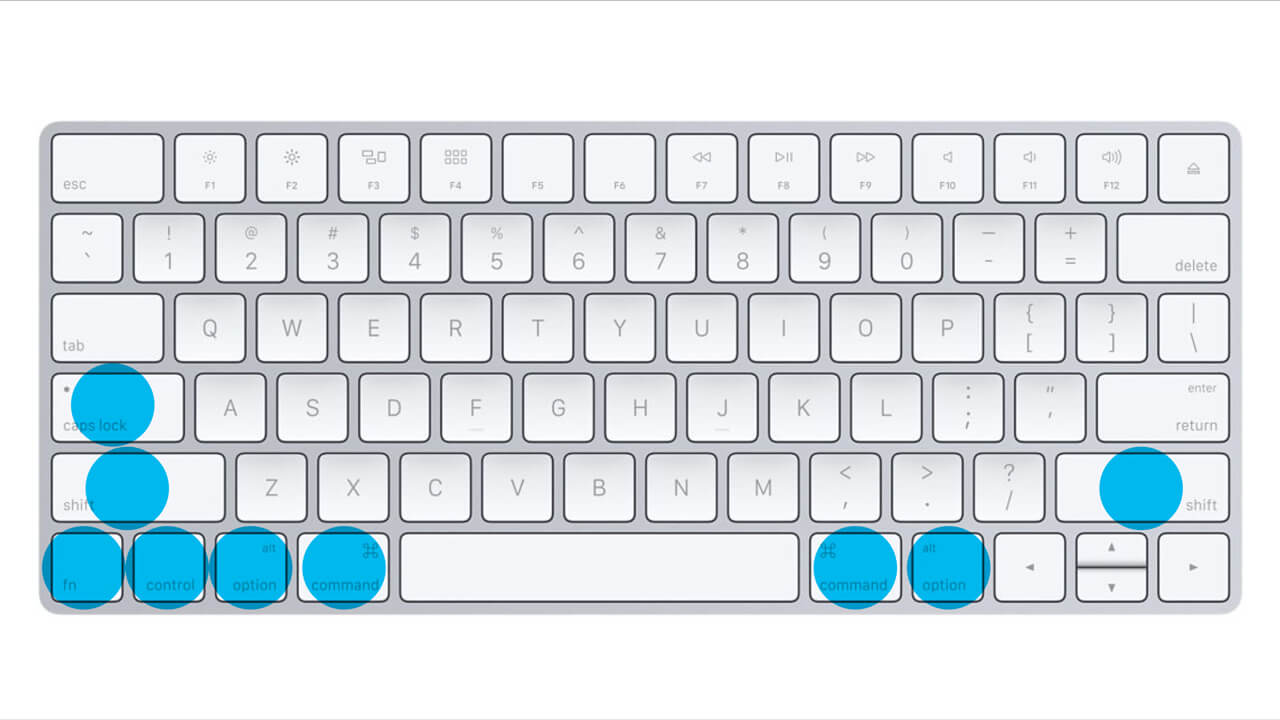
Parte 3. Métodos abreviados de teclado de Mac para editar texto
El método abreviado de teclado de edición de texto de una PC Mac es bastante similar a una computadora con Windows. Pero en lugar de usar la tecla Ctrl en el teclado de tu Mac, presionarás la tecla Comando.
La tecla Comando del teclado de tu Mac se encuentra adyacente a la barra espaciadora y la tecla Ctrl se encuentra en la esquina inferior izquierda de tu teclado de Windows. Estas son las teclas de acceso directo de su teclado si desea editar un texto.
Ø Command + A - es "Seleccionar todo"
Ø Command + X - Si quiere "cortar" un texto.
Ø Command + C - para "Copiar".
Ø Command + V - para Pegar.
Ø Command + Z - para Deshacer
Ø Command + Shift + Z - para rehacer.
Ø Command + Flecha izquierda: para ir al principio de la línea actual en la que está trabajando.
Ø Command + Flecha derecha: si desea ir al final de la línea actual.
Option + Flecha izquierda: si desea mover el cursor una palabra hacia la izquierda.Ø Option + Flecha derecha: si desea mover el cursor una palabra hacia la derecha.
Ø Option + Delete: si desea eliminar una determinada palabra a la izquierda del cursor. El botón Eliminar en el teclado de su Mac tiene la misma función que la tecla Retroceso en una PC con Windows.
Parte 4. Métodos abreviados de teclado de Mac para administrar una aplicación abierta
Cada Mac también viene con un conmutador para aplicaciones como la que tiene en PC con Windows y esto es como el acceso directo Alt + Tab.
Sin embargo, todavía hay varios atajos de teclado que están relacionados con la función de control de la misión de tu Mac. Y si desea conocer algunos de estos métodos abreviados de teclado, aquí hay algunos de ellos.
Ø Command + Tab: si desea pasar a una lista de aplicaciones que tiene. Esto es lo mismo que el método abreviado de teclado Alt + Tab en una PC con Windows.
ØCommand + Shift + Tab: si desea desplazarse por algunas listas hacia atrás.
Ø Command + Q: si desea salir de una aplicación en la que está trabajando actualmente. Esto es lo mismo que el Alt + F4 para Windows.
Ø F3: si desea iniciar Mission Control, podrá ver las ventanas y escritorios de sus aplicaciones.
Ø Ctrl + Flecha izquierda: si desea mover uno de sus escritorios hacia la izquierda.
Ø Ctrl + Flecha derecha: si desea mover un escritorio hacia la derecha.
La gente también leyó:La lista definitiva de atajos de teclado de Mac¿Cómo arreglar el disco duro externo que no aparece en Mac?
Parte 5. Una excelente manera de mantener su Mac
Ahora, dado que su Mac es una de las cosas más importantes y útiles que tiende a usar todos los días, entonces merece un buen mantenimiento. A través del tiempo transcurrido desde que está usando su Mac, existe la posibilidad de que ya esté apilado con todas las cosas, como archivos y datos, que ya no necesita. Y estos archivos que no necesita son las razones o serán la razón por la que su Mac comenzará a funcionar. Estamos bastante seguros de que no quieres que eso suceda, ¿verdad?
Si es así, mantener la velocidad de su Mac, así como su espacio de almacenamiento, es una excelente manera de mantener su Mac funcionando al máximo. Lo que puede hacer es limpiar su Mac de todos los archivos y datos que ya no necesita de forma regular. Definitivamente puede hacer la limpieza de forma manual, pero eso realmente le llevaría demasiado tiempo para hacer una tarea simple.
No se preocupe, porque tenemos la mejor herramienta que puede usar para que usted limpie su Mac de la manera más fácil y rápida posible. Y esto es mediante el uso de la iMyMac PowerMyMac ya que se considera una de las herramientas de limpieza más poderosas que puede utilizar para mantener el mejor rendimiento de su Mac.
Usar PowerMyMac es una excelente manera de eliminar todos los archivos que ya no necesita y otras cosas que no necesita. A través de esta herramienta, podrá acelerar el rendimiento de su Mac. Tiene la capacidad de eliminar todos los archivos basura que tiene y que ya no necesita de una manera fácil y segura. De esta manera, podrá liberar más espacio de almacenamiento.
También puede ayudarlo a encontrar y eliminar todos los archivos adjuntos de correo electrónico que tiene en su Mac, el archivo de copia de seguridad de iTunes que ya no necesita y los múltiples idiomas de sus aplicaciones que no le dan ningún beneficio. También puede ayudarlo a escanear todos sus archivos grandes y antiguos en su Mac.
Ahora, si quieres saber cómo funciona PowerMyMac, aquí tienes un método paso a paso que puedes seguir.
Paso 1: Descargue e instale iMyMac PowerMyMac
Continúe y descargue PowerMyMac de nuestro sitio web oficial y luego instálelo en su PC Mac.
Paso 2: Inicia el programa
Una vez que haya instalado PowerMyMac en su Mac, continúe e inicie el programa. En la pantalla principal del programa, podrá ver el estado del sistema de su Mac.
Paso 3: Elige un módulo
Luego, después de eso, puede continuar y elegir el módulo que desea en el lado izquierdo de la pantalla. De esa lista de módulos, siga adelante y haga clic en el módulo "Master Scan".
Paso 4: deja que iMyMac escanee tu basura del sistema
Una vez que haya elegido el módulo, siga adelante y haga clic en el botón "Escanear". El proceso de escaneo puede tardar un tiempo dependiendo de la carga de archivos basura que tenga en su Mac.
Una vez que se complete el proceso de escaneo, PowerMyMac le mostrará todos los archivos basura que contiene su Mac y podrá organizar todos los archivos basura que tiene en su Mac de una manera categórica. De esta manera, le resultará más fácil distinguir sus archivos basura.
Paso 5: revisa todos los artículos para limpiar
Como puede ver en su pantalla, verá categorías como Photo Junks, Application Cache, Mail Junks y más. Desde aquí, todo lo que tienes que hacer es elegir una determinada categoría y los archivos que contiene también se mostrarán en tu pantalla. A partir de ahí, siga adelante y haga clic en el botón "Limpiar".
Paso 6: Archivos basura eliminados
Una vez que haya finalizado el proceso de limpieza, todos los archivos que ya no necesite se eliminarán de su Mac y se marcarán como "Cero KB". Sin embargo, hay algunos archivos que no muestran esto, pero no hay nada de qué preocuparse porque estas carpetas son carpetas recreadas automáticamente.

Parte 6. Conclusión
Como puede ver, hay muchos atajos de teclado que puede usar en su Mac y definitivamente hará que su trabajo se haga más rápido.
Además, mantener el rendimiento de su Mac también es una buena forma de asegurarse de que su Mac funcionará sin problemas y perfectamente. Tener el iMyMac PowerMyMac Y hará toda la limpieza por ti.



