Al igual que cualquier dispositivo iOS, también puede hacer una copia de seguridad de su Mac. Descubrir cómo copia de seguridad tu Mac en este nuevo artículo!
Contenido: Parte 1. ¿Qué es Time Machine?Parte 2. Limpia tu Mac como un preludio de respaldo con iMyMac PowerMyMacParte 3. ¿Cómo configurar Time Machine?Parte 4. Cómo hacer una copia de seguridad de su Mac usando Time MachineParte 5. ¿Cómo hacer una copia de seguridad de su Mac localmente?Parte 6. Conclusión
La gente también leyó:¿Qué es el espacio purgable de Mac y cómo eliminar el almacenamiento purgable?Soluciones 2 para eliminar archivos temporales.
Parte 1. ¿Qué es Time Machine?
Tu Mac contiene toda la información esencial que necesitas para pasar todos tus días laborales e incluso contenidos personales como videos, fotos, música y más.
Mac viene con un software especial llamado Time Machine que le permite tener una copia de todas las aplicaciones, software, archivos y configuraciones de Mac a un dispositivo / disco externo.
En caso de que esté buscando formas de cómo hacer una copia de seguridad de tu Mac, lee este artículo y sigue nuestras guías!
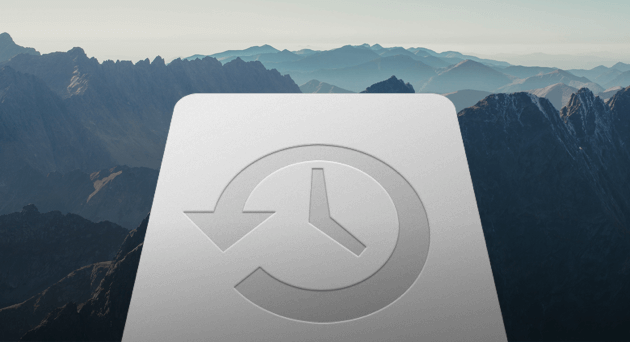
Parte 2. Limpia tu Mac como un preludio de respaldo con iMyMac PowerMyMac
Ahora que está listo para la copia de seguridad, le recomendamos encarecidamente que realice una limpieza completa en el dispositivo para asegurarse de que solo está haciendo una copia de seguridad de los archivos importantes y no principalmente de los archivos basura. Para evitar las molestias manuales, utilice iMyMac PowerMyMac.
¿Cómo utilizar PowerMyMac?
PowerMyMac es un programa de limpieza de Mac de iMyMac que tiene una solución completa para limpiar archivos basura e incluso verifica el estado del sistema para la CPU, la memoria y el disco.
Paso 1: descargue y ejecute iMyMac PowerMyMac en su Mac
Descargue e instale PowerMyMac en Mac. Luego, ejecútelo, verá el estado de su sistema en la interfaz principal.
Paso 2: escanear para limpiar
En el lado izquierdo, elija Master Scan y haga clic en Scan.

Paso 3: revise y seleccione archivos basura para limpiar
Espere hasta que se complete todo el escaneo. Revise los resultados del análisis y busque los archivos basura en categorías como cachés de aplicaciones, basura (fotos y correo), caché del sistema y registros. Haga clic en el botón Limpiar.

Paso 4: Se completó la limpieza de archivos de basura de Mac
¡La limpieza está lista! ¡Eso es! PowerMyMac es tan fácil y simple; la forma más rápida de acelerar la limpieza.

Parte 3. ¿Cómo configurar Time Machine?
Para comenzar el copia de seguridad en tu Mac a través de Time Machine, primero debe configurarlo preparando cualquiera de los siguientes:
Puede usar un disco duro externo o cualquier adaptador que sea compatible y pueda usar en su Mac o en un enrutador inalámbrico
Haz lo siguiente:
1. Al conectar directamente la unidad externa a su Mac, se le preguntará si desea utilizar dicha unidad para hacer una copia de seguridad con Time Machine.
2. Elija Encrypt Backup Disk y luego haga clic en Use as Backup Disk. El cifrado significa protegerlo con una contraseña para garantizar que solo usted pueda acceder a la copia de seguridad de Time Machine.
Si Time Machine no le pide que seleccione un disco de respaldo, siga esta solución alternativa:
1. Abra las preferencias de Time Machine. Alternativamente, puede ir al menú de Apple, luego hacer clic en Preferencias del sistema y hacer clic en Time Machine.
2. Elija entre las siguientes opciones: Seleccionar disco de copia de seguridad, Seleccionar disco, Agregar o quitar disco de copia de seguridad
3. Busque y elija su disco entre las listas, luego haga clic en Usar disco
4. Si tiene varios discos de respaldo para archivos personales y de trabajo, puede repetir los pasos mencionados.
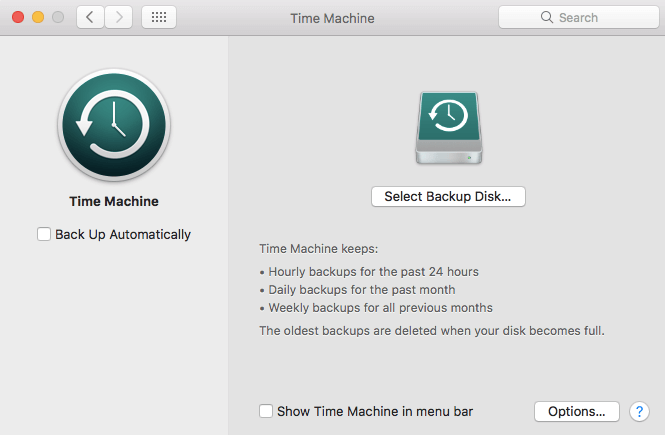
Parte 4. Cómo hacer una copia de seguridad de su Mac usando Time Machine
Ahora que ha configurado y preparado su Time Machine, ahora puede comenzar el proceso de copia de seguridad. Recuerde que Time Machine realiza copias de seguridad automáticamente:
cada hora durante las últimas 24 horas; diariamente durante el último mes; y copias de seguridad semanales de meses anteriores.
Las copias de seguridad más antiguas se eliminan automáticamente cuando el disco de copia de seguridad está lleno.
Siga estos pasos sobre cómo hacer una copia de seguridad de su Mac:
Haga clic en Hacer copia de seguridad ahora en el menú de Time Machine si no desea esperar la copia de seguridad automática.
1. Si no desea ninguna copia de seguridad automática, puede desactivarla yendo a> Preferencias de Time Machine, luego anule la selección de Copia de seguridad automática. Aún puede realizar una copia de seguridad manualmente eligiendo Hacer copia de seguridad ahora en el menú de Time Machine en cualquier momento.
2. Elija Omitir esta copia de seguridad en el menú de Time Machine para cancelar una copia de seguridad en curso.
3. Para comprobar el estado de la copia de seguridad, utilice el menú Time Machine. El icono muestra cuando el proceso está en curso; inactivo hasta la próxima copia de seguridad automática, o no se puede completar la copia de seguridad No se puede realizar la copia de seguridad
4. Para excluir elementos específicos de la copia de seguridad, puede hacer clic en el signo más (+) y elegir de forma selectiva los elementos que desea excluir. Puede encontrarlo en las Preferencias de Time Machine y luego hacer clic en Opciones.
Consejos:
- La primera copia de seguridad llevará mucho tiempo dependiendo de los archivos que esté guardando / copiando.
- Aún puede continuar con lo que estaba haciendo mientras Time Machine realiza una copia de seguridad de sus datos
- Time Machine solo hará una copia de seguridad de los archivos que se hayan cambiado o agregado para realizar copias de seguridad futuras más rápidas
Parte 5. ¿Cómo hacer una copia de seguridad de su Mac localmente?
La forma más rápida de hacer una copia de seguridad de su Mac es a través de una unidad externa. Las copias de seguridad locales son seguras y altamente confiables para mantener toda la información vital en un solo lugar. Los HDD y SSD ahora son asequibles, por lo que puede elegir fácilmente cuál funciona mejor para sus necesidades.
A continuación, le indicamos cómo puede hacer una copia de seguridad de su Mac utilizando una unidad externa. Recuerde que la mayoría de las unidades externas no vienen preformateadas, por lo que debe hacerlo antes de la copia de seguridad. Formatee la unidad con la Utilidad de Discos.
1. Conecte su disco duro externo a Mac
2. Inicie la Utilidad de Discos o vaya a Aplicaciones> Utilidades> Utilidad de Discos
3. Elija el disco duro que desea reformatear en la Utilidad de Discos.
4. Haga clic en Borrar y luego en Confirmar.
Cambie el nombre de su disco duro de elección
6. Elija el formato de volumen de los siguientes:
macOS Extended (Journaled)
macOS Extended (con registro, cifrado)
macOS Extended (distingue entre mayúsculas y minúsculas, con registro)
macOS Extended (distingue entre mayúsculas y minúsculas, con registro, cifrado)
MS-DOS (FAT): para volúmenes de Windows de 32 GB o menos
ExFAT: para volúmenes de Windows de más de 32 GB
Si no está seguro o no sabe qué formato de volumen usar, elija macOS Extended para una opción más organizada y encriptada. También separa cada carpeta con mayúsculas y minúsculas.
1. Abra Opciones de seguridad y verifique si la unidad está configurada para sobrescribir datos al menos 3 veces
2. Haga clic en Borrar y luego confirme
Parte 6. Conclusión
Ahí tienes; acaba de aprender las diferentes formas de realizar una copia de seguridad de su Mac utilizando Time Machine y la copia de seguridad local. Ahora depende de usted cuál funciona mejor según sus necesidades.
Por supuesto, antes de realizar una copia de seguridad de sus datos, asegúrese de haber eliminado los archivos basura para reducir el tamaño de la copia de seguridad y para que pueda saber cuáles son los archivos, aplicaciones, software y documentos que necesita conservar. Para ello, debe utilizar iMyMac PowerMyMac.
¡Comparte esta publicación con tus amigos y hazles saber cómo ellos también pueden hacer una copia de seguridad de sus Mac!



