Para crear un marcador, simplemente debe ir a través de su navegador web y visitar la página, luego agregar el marcador y marcar la página. Elija el icono de estrella en la configuración de la web. Si accidentalmente marca algo que no necesita exactamente, borra la página de marcadores fácilmente. Los marcadores se crean por razones únicas para guardar la dirección de un sitio web.
¿Entonces cómo eliminar marcadores en Mac cuando nota que tiene un montón de marcadores antiguos? Otros sitios web en sus marcadores también caducan. Los marcadores que almacenó pueden desordenar su computadora. A veces, los marcadores se vuelven difíciles de eliminar.
Contenido: Parte 1. ¿Qué son los marcadores en Mac?Parte 2. ¿Cómo elimino los marcadores en Mac?Parte 3. ¿Cómo eliminar varios marcadores en Mac a la vez?Parte 4. Conclusión
Parte 1. ¿Qué son los marcadores en Mac?
Los marcadores son atajos para crear un acceso rápido a su página web favorita. En cualquier momento puede acceder a la web fácilmente dirigiéndose a través de los marcadores que creó. Los marcadores son una forma conveniente de buscar y encontrar la página que no recuerda. Puede aplicar los marcadores en cualquier momento.
También le permite regresar rápidamente a un archivo de vista previa en el que no necesita usar el motor de búsqueda para continuar con su fuente. Los marcadores se pueden utilizar como enlace para referencias importantes. Creará una investigación guiada que el destinatario puede hacer clic en el enlace sin esfuerzo. Es una opción de ahorro rápido con una función incorporada de diferente uso.
¿Cómo administrar los marcadores en Mac?
Es una montaña enorme para almacenar marcadores, sin organizarlos. Se recomienda encarecidamente no tolerarlo para hacer eso continuamente. El navegador tiene muchas funciones útiles para administrar cómodamente los marcadores guardados. Las siguientes funciones manejables son extremadamente útiles para organizar sus marcadores en términos de clasificación, obtención y visualización de información importante. Es útil para recopilar marcadores.
Puede crear y administrar sus marcadores de varias formas antes de aprender a eliminar marcadores en Mac. Vaya al menú de marcadores y elija Editar marcador. Alternativamente, también puede seguir estos pasos:
- Vaya al navegador Safari de su Mac. Luego haga clic en el botón de la barra lateral debajo de la barra de herramientas y vaya al botón de marcador.
- Haga clic derecho en el marcador.
- Seleccione lo siguiente en el menú contextual.
- Cambie el nombre de una carpeta de marcadores o edítela. O haga clic forzado en el nombre, resáltelo y luego pase al siguiente.
- Edite el sitio del marcador o la URL.
- Copie o puede eliminar un marcador.
- Vea el contenido de los detalles.
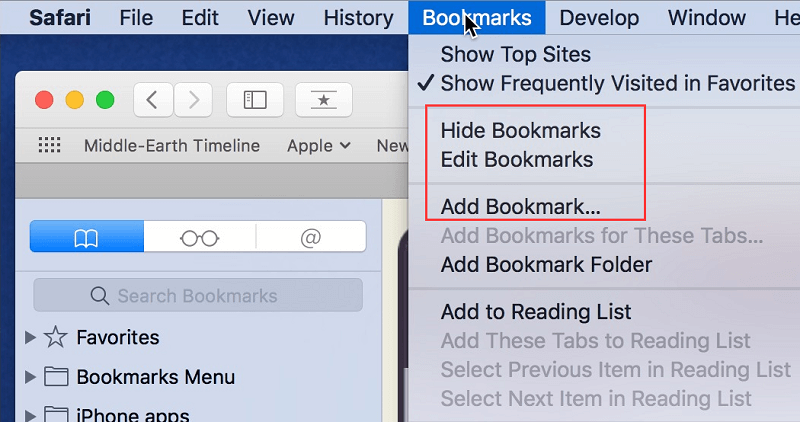
También puede hacer que los marcadores sean más manejables seleccionando el marcador y editando el marcador. Los marcadores facilitan Internet. Ya sea que desee ver películas, descargar archivos, recopilar información importante, artículos, correos electrónicos y otra asistencia que puede obtener mediante el uso de Internet o cualquier cosa sobre Internet para resolver el problema, debe tener un navegador organizado en el que pueda usarlo cómodamente. También es una forma de proteger su Mac.
Parte 2. ¿Cómo elimino los marcadores en Mac?
Revisar la configuración y eliminar, restaurar y predeterminar no es suficiente para limpiar por completo todos sus marcadores. Algunos usuarios no son conscientes de almacenarlo por completo. Mientras navega por Internet y guarda una gran cantidad de marcadores que comienza a consumir y ocupar el espacio de almacenamiento de su dispositivo.
En este artículo, aprenderá cómo eliminar marcadores en Mac por completo. Para deshacerse de los marcadores en Mac, debe seguir algunos pasos para eliminar el marcador en Mac y deshacerse de él. Utilice el navegador de su computadora Mac para eliminarlo por completo.
¿Cómo eliminar marcadores en Mac en Google Chrome?
Google Chrome es uno de los mejores navegadores confiables en la historia de la navegación web. Es la web más popular de todos los tiempos porque Chrome lo ha hecho bien a la hora de proporcionar y actualizar todos los detalles y referencias que necesitamos. El navegador funciona muy bien, lo que le permite sincronizar los archivos de los usuarios desde diferentes dispositivos. La función de sincronización de este navegador web es muy conveniente y útil.
Pero, puede hacer que su dispositivo se desordene si se almacenan toneladas de historial de marcadores aquí. Es por eso que debe eliminar o remover el historial de marcadores de este navegador web. Aprendamos ahora los pasos sobre cómo eliminar marcadores en Mac en Chrome.
- Vaya a su navegador web Chrome y luego abra Chrome.
- Vaya al marcador en la barra de marcadores y haga clic derecho en él.
- Elija eliminar en el menú contextual.
Borrar todos los marcadores:
- Vaya a Chrome a marcadores.
- Despliega el menú y selecciona el administrador de marcadores.
- Luego, elija el marcador que desea eliminar.
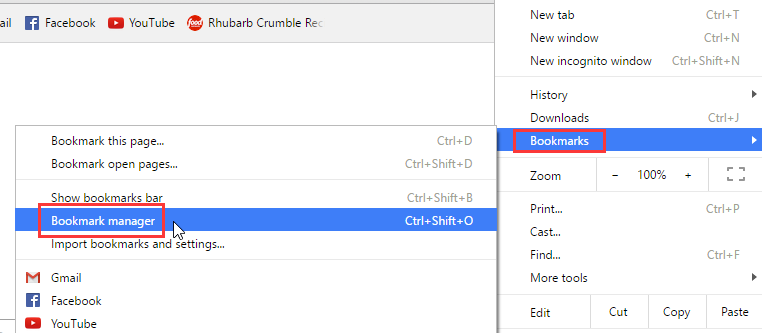
O elija este chrome://bookmarks y elija las siguientes carpetas:
- barra de marcadores
- Otros marcadores
Otra forma de utilizar las herramientas del administrador de marcadores:
- Haga clic en el menú de Chrome. Elija marcador, luego vaya al administrador de marcadores y aparecerá una nueva pestaña en su pantalla.
- En su teclado, escriba ⌘Command/Ctrl + ⇧ Shift+O para abrir el marcador.
- Escriba esto en su teclado chrome://bookmarks en la barra de direcciones para ingresar a la pestaña anterior.
- Elimine todo el historial de navegación en Chrome.
Elimine la carpeta de marcadores en Chrome usando la línea de comando:
- Vaya a la ventana de terminal e ingrese esta línea de comando: $ cd ~/Library/Application\ Support/Google/Chrome/Default/
- Y elimine el marcador usando esta línea de comando: $ rm Bookmarks
- Ahora puede abrir Chrome sin los marcadores. Si desea volver a la pestaña anterior, use esto: ~/Library/Application\Support/Google/Chrome/Default/
- Agregue los marcadores y comienza.
¿Cómo eliminar marcadores en Mac en Safari?
Los marcadores son específicos en el navegador web. Si borra marcadores en la web, debe ser más específico para determinar los archivos que no puede recuperar en los marcadores una vez que se eliminan por completo. A continuación se explica cómo eliminar marcadores en Mac en el navegador Safari.
- Abra el navegador Safari en su dispositivo Mac. En la esquina izquierda, verá los marcadores. Haga clic en editar marcadores.
- Cuando el marcador muestre la lista, elija los marcadores o las carpetas de marcadores que desee eliminar. Haga clic derecho en el mouse. Si su mouse no tiene ningún botón: https://www.imymac.es/mac-uninstaller/how-to-right-click-on-mac.html
- Elija eliminar los marcadores. Luego cierre los marcadores.
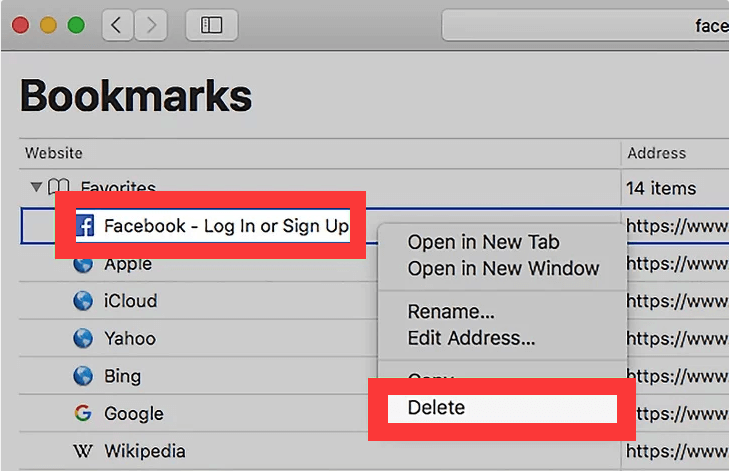
Puede eliminar fácilmente los enlaces de la barra favorita, hacer clic derecho y hacer clic en Eliminar. Mantenga presionada la tecla Control y elija Eliminar. No puede eliminar la libreta de direcciones y el contacto de esta parte. Pero puede eliminarlo de la lista.
¿Cómo eliminar marcadores en Mac en Firefox?
Para encontrar una página de marcadores en Firefox, simplemente escriba el nombre en la barra de direcciones y, mientras escribe, aparecerá la página web que ha marcado. Todas las páginas de marcadores tienen una estrella al lado. Haga clic en cualquiera de sus marcadores y será llevado allí instantáneamente.
Para eliminar marcadores en Mac, puede tener acceso utilizando todos sus marcadores desde la barra lateral. En la barra de herramientas, hay un botón de menú de marcadores donde puede ver todos sus marcadores. El botón de la biblioteca le permitirá ver los marcadores. Aprendamos ahora a eliminar marcadores en Mac en el navegador Firefox.
- Vaya al navegador Mozilla Firefox en su Mac y abra la página del menú de marcadores y abra el marcador que desea eliminar.
- Vaya a la barra de direcciones y haga clic en el ícono de estrella para abrir los marcadores y luego edite esta ventana de marcadores.
- Haga clic en Eliminar marcador.
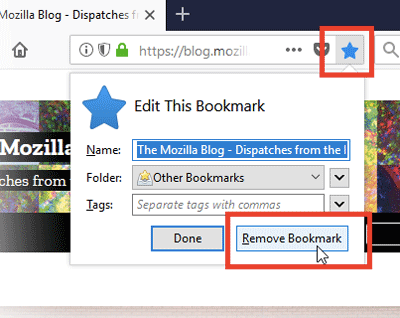
Esta opción es para un marcador único solo. Si desea eliminar más de un marcador, debe seguir estos pasos.
- Haga clic en el botón Biblioteca en su barra de herramientas. Si no puede ver el botón de la biblioteca, vaya al botón de menú de Firefox y haga clic en él. Ahora haga clic en la cabeza de la biblioteca en el marcador y haga clic en Mostrar todos los marcadores en la parte inferior.
- Vaya al panel izquierdo, verá aquí la carpeta, si desea ver, haga clic en ella. Notará el contenido en el panel derecho.
- Luego vaya al panel derecho y haga clic en el elemento que desea eliminar o puede mantener presionada la tecla de control para eliminar todos los elementos.
- Haga clic en el botón organizar y luego bórrelo de los elementos que eliminó.
Eso es todo, ahora sabe cómo eliminar marcadores en Mac en el navegador Chrome, Safari, Firefox.
Parte 3. ¿Cómo eliminar varios marcadores en Mac a la vez?
Si no puede eliminar una gran cantidad de sus marcadores, puede optar por una herramienta confiable. Guardar y organizar numerosos marcadores de Internet es una tarea constante. También es una pérdida de tiempo buscar información precisa y enlaces uno por uno. Si tiene tantos marcadores en el navegador y todos ellos no están organizados, es hora de que organice y elimine los marcadores antiguos que ya no necesita. Es inconveniente tener un navegador desordenado.
¿Pero cómo eliminar marcadores en Mac por completo? El uso de una herramienta de terceros puede solucionarlo fácilmente. los iMyMac PowerMyMac es una herramienta confiable que puede limpiar su Mac sin perder demasiado tiempo eliminando los marcadores. Le proporcionará todas las cosas que necesita para organizar su Mac. Los pasos y las pautas están escritos a continuación, léalo para aprender cómo puede solucionarlos fácilmente.
- Descargue e instale el iMyMac PowerMyMac en su dispositivo Mac.
- Inicie el programa simplemente haciendo clic en el programa.
- Vaya a la opción de privacidad, esta herramienta tiene muchas características para ofrecerle a su Mac, pero apuntando al problema de su navegador, intente limpiar la basura que causa el problema.
- Para verificar fácilmente los archivos del navegador, haga clic en el botón de escaneo y el iMyMac PowerMyMac comenzará a verificar todos los archivos en su navegador.
- Una vez finalizado el proceso de escaneo, PowerMyMac le mostrará la lista detallada de sus archivos en su navegador. Si tiene más de un navegador en su dispositivo, también se analizará.
- Lo bueno de esta herramienta es que puede obtener una vista previa y verificar todos los archivos que escaneó el iMyMac PowerMyMac. Donde puede elegir cuales archivos se mantendrán y cuáles no.
- Cuando haya hecho la selección de los archivos como cookies para eliminar en su navegador, haga clic ahora en el botón Limpiar para limpiar rápidamente su navegador.

Lo que tendrá que hacer ahora es esperar unos segundos para terminar. Una vez hecho todo, puede consultar su navegador web favorito y encontrar los marcadores. Todos los marcadores ahora se eliminaron y su almacenamiento Mac ahora disminuye los archivos no deseados e innecesarios ocupados por los marcadores.
Parte 4. Conclusión
Los navegadores son muy útiles e importantes. Ahora que todo pasa en línea. ¿Quién de ahora no está utilizando la web para conectarse y acceder a la información importante que necesita? También puede usar navegadores para contactar con personas, para negocios y cualquier asunto importante que solo se puede hacer a través del acceso en línea. Por lo tanto, es muy importante que tenga un navegador organizado y limpio todo el tiempo para encontrar fácilmente lo que necesita.
Ahora que tiene todas las pautas importantes sobre cómo eliminar marcadores en Mac, ahora puede comenzar a guardar y administrar nuevamente sus marcadores. Los marcadores son útiles para nosotros, les permite a los usuarios localizar rápidamente los archivos y la información importante sin usar la barra de búsqueda. Pero no se preocupe por usar el iMyMac PowerMyMac. Ahora puede usted optimizar y organizar sus navegadores y también puede guardar nuevos marcadores.



