Photoshop es una de las herramientas más populares y eficientes cuando se trata de editar y manipular imágenes. Este famoso software desarrollado por Adobe es utilizado tanto por aficionados como por profesionales de todo el mundo. Una de las cosas más importantes que debe saber es cómo editar texto en Photoshop. Aprender los pasos para hacerlo le ayudará a hacer sus imágenes más atractivas y efectivas. Además, le brindará las habilidades que necesita para ayudarlo a avanzar en su carrera. O simplemente para divertirse editando imágenes en un entorno informal.
Esta guía le enseñará cómo editar texto en Photoshop. Así, te permitirá aprender a manipular mejor tus imágenes. Esto le permitirá crear imágenes más impresionantes que sorprenderán a su mercado objetivo o audiencia de las redes sociales.
Contents: Parte 1. ¿Es sencillo saber cómo editar texto en Photoshop?Parte 2. ¿Cómo agregar texto en Photoshop?Parte 3. ¿Cómo edito texto en Photoshop 2023?Parte 4. Buscar imágenes similares en Mac para eliminarParte 5. Preguntas frecuentesParte 6. Conclusión
Parte 1. ¿Es sencillo saber cómo editar texto en Photoshop?
Afortunadamente, es fácil saber cómo editar texto en Photoshop en estos días. Esto se debe a que la aplicación Photoshop se ha desarrollado al máximo, lo que le permite manipular la imagen completa (incluido el texto) con facilidad.
Es simplemente escribir el texto que desea colocar dentro de la imagen. Pero, ¿qué pasa si ya ha guardado la imagen, cómo edita el texto? Bueno, esto todavía es posible si el texto tiene su propia capa. Si ya se ha rasterizado, no podrá editarlo.
Parte 2. ¿Cómo agregar texto en Photoshop?
Agregar texto en Photoshop es tan fácil como decir del uno al diez. Puede encontrar la barra de herramientas generalmente en el lado izquierdo de la interfaz del software. Tiene una lista de muchas funciones que puede utilizar para manipular la imagen en la que está trabajando.
Para agregar texto a su imagen en Photoshop, simplemente haga clic en el icono T ubicado en la barra de herramientas. También puede presionar la tecla T en su teclado. De forma predeterminada, se seleccionará la herramienta de tipo horizontal para texto (estándar).
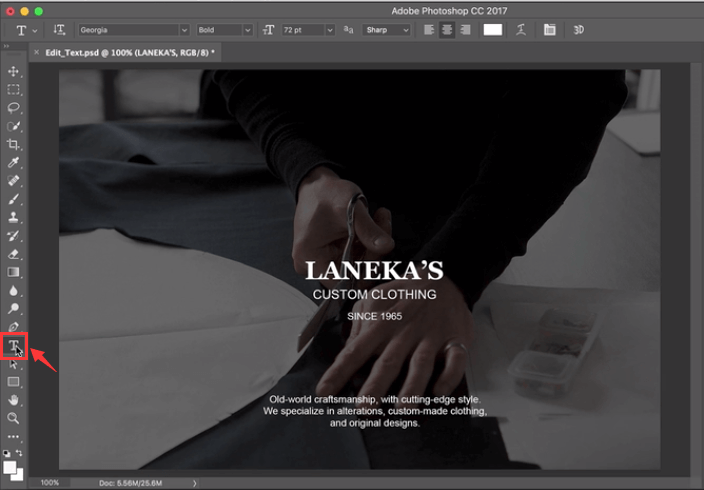
También puede presionar la flecha ubicada en la esquina inferior derecha de dicho ícono para cambiar las opciones de la función de edición de texto. Aparecerá un menú lateral con muchas opciones, incluidas máscaras de texto y texto vertical.
Una vez que haya seleccionado la herramienta adecuada que desea, simplemente haga clic en la imagen en el área donde desea ingresar su texto. El cuadro de texto se colocará en la posición en la que hizo clic. Luego, simplemente escriba el texto que desea ingresar.
Parte 3. ¿Cómo edito texto en Photoshop 2023?
Hay muchos métodos que puede implementar sobre cómo editar texto en Photoshop. A continuación se presentan algunos que pueden ser relevantes para esta discusión:
Cómo seleccionar su texto
- Iniciar Photoshop: abra el archivo de Photoshop cuyo texto desea editar.
- Usar herramienta Mover: seleccione la herramienta Mover que parece una cruz. Este se encuentra en la barra de herramientas. Después de eso, haga doble clic hacia el texto que desea seleccionar.
Una vez que haya terminado de seleccionar un texto en particular, puede editarlo, cambiar su color, cambiar su tamaño y usar copiar y pegar. Si desea seleccionar caracteres dentro de una capa de texto, elija la herramienta Texto dentro de la barra de herramientas de Photoshop. Después de eso, haga clic y luego arrastre el cursor sobre los caracteres específicos que desea seleccionar.
Cómo editar su texto en Photoshop
- Iniciar Photoshop: abra el archivo de Photoshop cuyo texto desea editar.
- Elija la herramienta Texto: haga clic en la herramienta Texto dentro de la barra de herramientas y luego seleccione el texto específico que desea editar.
- Editar a través de la barra de opciones: la barra de opciones se ubicará en la parte superior. Puede usarlo para editar el tipo de fuente, el tamaño, el color, la alineación del texto e incluso el estilo del texto.
- Implemente sus ediciones: implemente las ediciones que desea hacer cambiando su estilo de fuente, alineación, etc.
- Guardar cambios: guarde los cambios haciendo clic en la marca de verificación al final de la barra de herramientas Opciones.
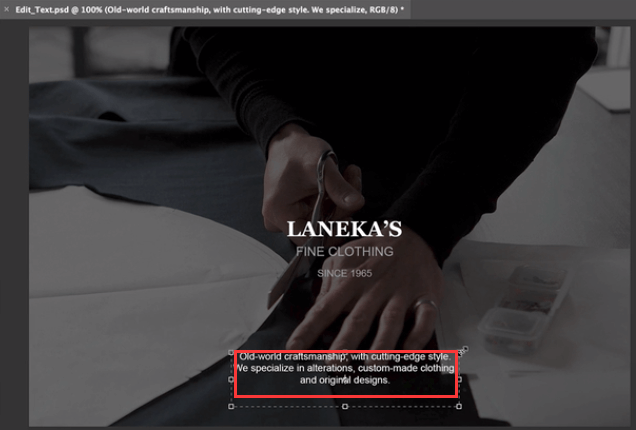
Cómo copiar y luego pegar su texto
Es posible copiar y luego pegar texto de otro documento en su archivo de documento de Photoshop (PSD). Estos elementos de texto se pueden obtener de una página web, de otro PSD, de un archivo de Word e incluso de un archivo PDF, entre otros.
A continuación, se explica cómo editar texto en Photoshop copiando y pegando este elemento de un archivo que no está creado en Photoshop:
- Ir a su archivo que no es de Photoshop: haga clic con el cursor sobre el texto para seleccionarlo. Luego presione Command + C en su teclado macOS para copiarlo.
- Iniciar PSD: inicie el PSD donde desee pegar el texto copiado. Elija la herramienta Texto que se encuentra en la barra de herramientas de la izquierda.
- Elija la capa de texto: en el panel Capas, elija la capa de texto en la que colocará el texto pegado.
- Editar y pegar: puede seleccionar Editar y luego Pegar. O puede presionar Command + V en el teclado de su Mac. Esto pegará el texto en su archivo PSD. Si desea deshacer el proceso, puede seleccionar Editar y luego hacer clic en Deshacer Pegar texto.
A continuación, se explica cómo editar texto en Photoshop copiando y pegando este elemento de un archivo PSD:
- Iniciar PSD: inicie el PSD donde desee pegar el texto copiado. Seleccione el texto específico que desea copiar.
- Copiar: elija la opción Editar y luego Copiar. O puede presionar Command + C en su computadora macOS.
- Inicie el segundo PSD: ahora, inicie el segundo PSD donde desea pegar el texto. Elija una capa de texto después.
- Pegar: seleccione la opción Editar> Pegar. Esto colocará el texto en el centro del lienzo que tiene en PSD. O también puede elegir Editar y luego Pegar especial. Después de eso, seleccione Pegar en el lugar. Esta otra opción le permitirá pegar el texto en una posición idéntica a donde estaba en el archivo copiado.
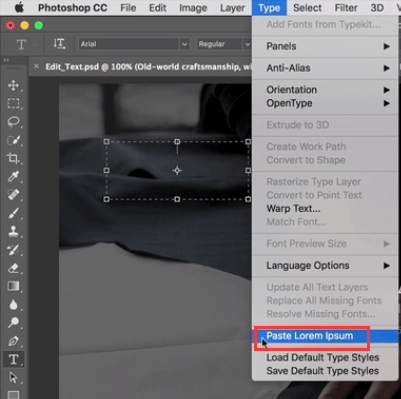
Cambiar el tamaño del texto
Si desea cambiar el tamaño de todo el texto dentro de una capa de texto, puede seguir los pasos a continuación:
- Iniciar PSD: inicie el PSD que desea editar. Elija la herramienta Mover ubicada dentro de la barra de herramientas a la izquierda.
- Elija la configuración correcta en la barra de opciones: asegúrese de que "Seleccionar automáticamente: capa" esté marcado dentro de la barra de opciones. Haga clic en el texto que desea cambiar de tamaño.
- Arrastre los puntos de ancla de la caja de transformación: se mostrará una caja de transformación. Puede arrastrar los puntos de anclaje para cambiar el tamaño del texto seleccionado proporcionalmente, puede mantener presionada la tecla Shift para cambiar el tamaño del texto de una manera no proporcional, puede mantener presionada la tecla Alt para asegurarse de que el centro del texto seleccionado estará en en el mismo lugar durante el cambio de tamaño, y puede mantener presionada la tecla Command para descubrir ángulos sesgados mientras cambia el tamaño del texto.
- Guardar opciones: haga clic en la marca de verificación para guardar las ediciones que ha realizado.
Mover texto en Photoshop
Mover sus elementos es una forma de editar texto en Photoshop. Estos son los pasos que debe seguir para hacerlo:
- Iniciar PSD: inicie el PSD que desea editar. Elija la capa de texto que contiene el texto que desea mover.
- Elija Mover herramienta: vaya a la barra de herramientas y elija la herramienta Mover. Mira la barra de opciones. Asegúrese de que la opción Seleccionar capa automáticamente esté marcada.
- Seleccionar texto: haga clic en su texto y compruebe el cuadro de transformación que contiene una flecha oscura.
- Modificar caja de transformación: haga clic y luego mueva su caja de transformación. Suelte su clic para mover el texto a la nueva posición.
Cambiar color de texto
Saber cómo editar texto en Photoshop implica aprender a cambiar el color del elemento de texto. Estos son los pasos para hacerlo:
- Iniciar PSD: inicie el PSD que desea editar. Elija la herramienta Texto ubicada dentro de la barra de herramientas a la izquierda. Luego, haga clic en el texto cuyo color desea modificar.
- Use el selector de color: en la barra de opciones de Photoshop, haga clic en el selector de color.
- Seleccionar color: puede mover el control deslizante y luego elegir el color que desee.
- Guardar cambios: guarde sus ediciones haciendo clic en Aceptar.
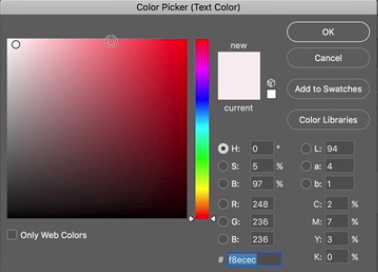
Alinear su texto
Esta es otra forma de editar texto en Photoshop. Estos son los pasos que debe seguir para modificar la alineación de su texto:
- Iniciar PSD: inicie el PSD que desea editar.
- Elija la capa de texto: seleccione la capa de texto específica que tiene el texto cuya alineación desea modificar.
- Seleccionar ventana: elija la opción Ventana y luego seleccione Párrafo. Se mostrará el panel Párrafo de Photoshop.
- Ver varias opciones de justificación: seleccione la opción de alineación que desee.
- Guardar cambios: guarde sus cambios haciendo clic en el botón de verificación.
Rotar su texto en Photoshop
La rotación es otra forma de editar texto en Photoshop. Estos son los pasos que debe seguir para rotar su texto de la manera que desee:
- Iniciar PSD: inicie el PSD que desea editar. Elija la herramienta Mover ubicada dentro de la barra de herramientas.
- Cambiar la configuración de la barra de opciones: consulte la barra de opciones. Asegúrese de que la opción Seleccionar capa automáticamente esté marcada.
- Seleccionar texto: haga clic en el texto específico que desea rotar y verifique el cuadro de transformación que aparecerá y se encuentra alrededor de su elemento de texto.
- Desplazarse hacia las esquinas de la caja de transformación: esto cambiará el cursor real a una flecha curva con dos punteros.
- Haga clic y arrastre la flecha curva: puede hacer clic y luego arrastrar la flecha curva con dos punteros en la posición que desee.
- Guardar cambios: haga clic en la marca de verificación para guardar los cambios.
Parte 4. Buscar imágenes similares en Mac para eliminar
Recomendamos que uses iMyMac PowerMyMac y su herramienta Buscador de imágenes similares para evitar tener demasiadas fotos que son similares entre sí. Esto le ayudará a ahorrar más espacio en su computadora Mac porque tendrá la capacidad de eliminar copias similares innecesarias de sus fotos favoritas.

iMyMac también tiene otras herramientas para ayudarlo a limpiar su sistema. Puede detectar la barra, eliminar sus archivos basura, eliminar datos duplicados, asegurarse de que su navegador sea seguro y desinstalar aplicaciones sin dejar restos. Similar Image Finder tiene una potente función de escaneo que le permite encontrar imágenes similares en unos pocos clics. También es posible eliminar. Además, puede elegir qué fotos eliminar y cuáles conservar.
Parte 5. Preguntas frecuentes
A continuación, se muestran las preguntas más frecuentes (FAQ) sobre cómo editar texto en Photoshop. Mira las respuestas que tenemos:
¿Por qué no puedo editar texto en Photoshop?
Probablemente esto se deba a que el texto ya se ha rasterizado. Por lo tanto, es parte de la imagen completa y no tiene su propia capa. En este caso, no podrá editar su texto en Photoshop fácilmente. Asegúrese de que su texto tenga su propia capa antes de intentar editarlo.
¿Cómo edito texto después de la rasterización?
Desafortunadamente, no podrá editar el texto después de rasterizarlo. La forma de hacerlo es eliminar esa parte de texto y reparar el fondo a su alrededor. Esto puede resultar muy engorroso y tedioso. Es por eso que debes tener cuidado al rasterizar tu imagen antes de hacerlo.
Parte 6. Conclusión
Aprender a editar texto en Photoshop es realmente fácil. Para mucha gente, Photoshop es una herramienta difícil de aprender. Eso es cierto en cierto modo. Pero, si realmente comienza a saber qué hacer, podrá manipular sus imágenes fácilmente. Si desea saber cómo editar texto en Photoshop, debe aprender los pasos que le hemos dado anteriormente. Estos incluyen texto en movimiento, texto en rotación, cambio de color y más. Notarás que editar elementos de texto es bastante fácil.
También le recomendamos que utilice iMyMac PowerMyMac y su Módulo Buscador de imágenes similares para eliminar fotos similares en su Mac. Esto hará que su computadora funcione más rápido debido al mayor espacio de almacenamiento. ¡Coge iMyMac PowerMyMac hoy!



