Los archivos grandes pueden ralentizar tu Mac. Cuando tu Mac se ralentiza, vas a tener dificultades. Simplemente no va a funcionar bien para ti. Perderás mucho de tu tiempo productivo con una Mac lenta. Tendría que deshacerse de esos archivos grandes y grandes que están ralentizando su Mac.
La pregunta es, ¿cómo encuentras esos archivos? Bien tu puedes. Sigue leyendo para aprender cómo encontrar los archivos más grandes en tu Mac.
Guía de artículosParte 1. Es importante encontrar los archivos más grandes en tu Mac Parte 2. Tres formas de encontrar los archivos más grandes en tu MacParte 3. En conclusión
La gente también leyó:Cómo encontrar y eliminar archivos duplicados de DropboxEliminar archivos bloqueados en Mac para resolver no puede vaciar la papelera
Parte 1. Es importante encontrar los archivos más grandes en tu Mac
Tú sabes cómo encontrar los archivos más grandes en tu Mac? Saber cómo hacerlo significa que puedes hacerlo en solo un par de segundos. Si te toma mucho tiempo encontrar los archivos más grandes en tu Mac, entonces simplemente no sabes cómo hacerlo.
No debería tomarte tanto tiempo encontrar los archivos más grandes en tu Mac. Si te lleva mucho tiempo, entonces lo más probable es que seas demasiado vago para hacerlo. No puede permitirse el lujo de ser flojo para encontrar los archivos más grandes en su Mac. Debes saber cómo encontrar los archivos más grandes en tu Mac para que eventualmente puedas eliminarlos por liberando mucho espacio. Si no lo hace, su Mac no funcionará bien para usted.
Parte 2. Tres formas de encontrar los archivos más grandes en tu Mac
Si su Mac se está desacelerando, entonces es probable que su unidad esté bastante llena. Quieres saber qué son los archivos grandes ocupando tanto espacio en tu Mac Puede usar cualquiera de estas opciones para encontrar esos archivos grandes que se esconden en su Mac.
Opción 1. Use PowerMyMac para encontrar los archivos más grandes en su Mac
Lo bueno de encontrar esos archivos grandes en tu Mac es que también puedes acelerar tu Mac. Ahí es donde el iMyMac PowerMyMac es útil para ti. Solo se necesitan un par de clics para encontrar esos archivos grandes. Puede buscar y limpiar su Mac al instante con PowerMyMac. Puede hacer cosas más productivas si deja que PowerMyMac encuentre esos archivos grandes que solo ralentizan su Mac. Es fácil de usar. Simplemente siga los pasos a continuación.
Aquí se explica cómo encontrar los archivos más grandes en su Mac paso a paso:
Paso 1 Ve a visitar el sitio web de iMyMac.
Paso 2. Descargue e instale PowerMyMac
Paso 3. Seleccione Archivos grandes y antiguos para escanear archivos grandes.
Paso 4 Seleccione los archivos grandes que desea limpiar.
Pasemos a los pasos detallados ahora mismo.
Paso 1 Ir Visite el sitio web de iMyMac
Haga clic en este link para visitar el sitio web de iMyMac. Verá PowerMyMac en el menú de arriba. Haz click en eso.
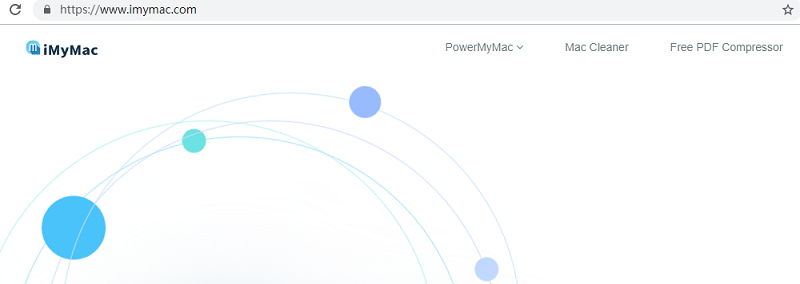
Paso 2. Descargue e instale el PowerMyMac
Puede probar el PowerMyMac haciendo clic en el Descargar gratis botón. Una vez que haya terminado de descargarlo en su Mac; instálelo y ejecútelo para comenzar a encontrar los archivos más grandes.
Paso 3. Seleccione archivos grandes y antiguos para escanear archivos grandes
Eche un vistazo al panel izquierdo del PowerMyMac. Desplácese hacia abajo en la lista hasta que vea Archivos grandes y viejos y haga clic en él Golpea el Escanear botón en la parte media de la pantalla. Después de eso, sus archivos más grandes aparecerán en la pantalla.

Paso 4 Seleccione los archivos grandes que desea limpiar
Seleccione los archivos que desea limpiar y luego haga clic en el Limpia botón. Una vez que lo haya hecho, los archivos grandes se eliminarán instantáneamente.

Opcion 2. Haga una búsqueda manual para localizar los archivos más grandes
- Crea una nueva ventana del Finder. Use el comando y la flecha hacia arriba para subir al nivel de la carpeta Inicio
- Presione el Comando F para buscar. Sin embargo, no escriba nada en el campo Buscar. En cambio, cambie los criterios. Por lo tanto, vaya al campo que se encuentra en la parte superior izquierda de la pantalla. Haga clic en el primer campo y elija Otros.
- Busque Tamaño en la siguiente ventana emergente. Puede hacerlo escribiendo el tamaño de la palabra en el campo de búsqueda en la parte superior derecha de la ventana emergente.
- Marque la casilla que corresponde al Tamaño del archivo.
- Clickea en el OK botón en la parte inferior de la ventana emergente.
- Lleva el cursor a la parte superior izquierda de la pantalla y elige es mayor que en el segundo campo (el que está al lado del archivo donde dice Tamaño del archivo)
- Elige GB en el tercer campo y escriba 5GB. Los archivos bajo ese criterio particular aparecerán inmediatamente en la pantalla. Puede cambiar el número en el campo GB para buscar archivos más grandes y obtener una nueva lista de archivos.
- Echa un vistazo a la lista. En el lado derecho, verá el nombre de todos sus archivos. Frente a la Nombre de sus archivos, verá el Tamaño y el Tipo de archivo.
- Ordene la lista por tamaño si lo desea. Puede hacerlo seleccionando Tamaño en el lado derecho de la pantalla. También puede hacerlo por su nombre si lo desea. También puede invertir el orden de la lista si lo desea.
- Usa Comando R para saltar directamente al archivo más grande que estás buscando. El Command R te lleva directamente a la ubicación del archivo más grande que tienes en tu Mac.

Opción # 3. Usando Sierra
La siguiente opción funciona bien si estás usando Sierra.
- Ve al menú de Apple.
- Seleccione en Acerca de este Mac.
- Haga clic en Almacenaje en la barra de menú superior de la pantalla emergente.
- Eche un vistazo a las unidades conectadas en Almacenamiento. Verá la cantidad de espacio que ocupan sus diversas unidades.
- Clickea en el Gestión botón que ves a la derecha.
- Eche un vistazo a las categorías en el lado izquierdo de la pantalla. Por ejemplo, si hace clic en Documentos, podrá ver algunos de los documentos más grandes que tiene en su Mac. Si desea eliminar un archivo grande, puede continuar y eliminarlo en esa ventana.
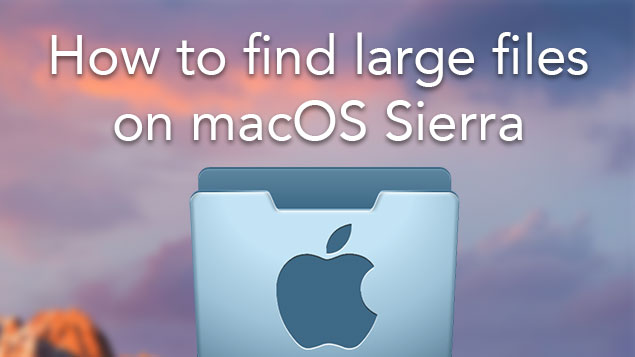
Parte 3. En conclusión
No quieres perder el tiempo buscando archivos grandes en tu Mac, ¿verdad? Seguramente, no hay necesidad de pasar tanto tiempo para buscar archivos inútiles y grandes que solo ralentizan tu Mac. Ahorre parte de su valioso tiempo con el iMyMac PowerMyMac.
¿Has encontrado los archivos más grandes en tu Mac y has limpiado tu Mac últimamente? Comparte con nosotros algunos consejos y trucos.



