Teniendo tu MacBook Pro está siendo formateado en realidad requerirá que reinstales OS X en tu Mac. Formateo de su MacBook Pro puede ser muy útil, especialmente si su MacBook se está ejecutando lentamente o tiene algunas fallas de funcionamiento debido a una instalación de software publicitario am o un software que no funciona y que está instalado. Desactualizado o si no es compatible con nuestra Mac. Además, debe formatear su Mac para que sea necesario si ha eliminado su disco de inicio. Debido a toda la triste situación que debe formatea tu MacBook Pro, hemos reunido tres formas para que usted formatee su MacBook Pro.
Contenido: Parte 1. ¿Por qué formatear su MacBook Pro?Parte 2. Forma alternativa además de formatear MacBook ProParte 3. ¿Cómo formatear tu MacBook Pro de 3 formas?Parte 4. Conclusión
La gente también leyó:Cómo desfragmentar una MacCómo acelerar el Mac
Parte 1. ¿Por qué formatear su MacBook Pro?
Además de lo que se mencionó anteriormente, también hay varias razones por las que necesitaría formatear su MacBook Pro y estas son algunas de ellas.
1. Tu MacBook Pro es lento
Una vez que tu Mac se esté ejecutando lentamente, sentirás que tu Mac está inactiva. Esta es una de las razones por las que necesitarías formatear tu Mac. Formatear tu Mac te ayudará a acelerarlo.
2. Actualiza tu sistema
Una vez que tenga ganas de actualizar su sistema, una de sus opciones es formatear su MacBook Pro. Es posible que desee comprar una versión de actualización para su sistema operativo.
3. Estás experimentando muchos errores
Si está experimentando muchos errores en su Mac y algunos problemas de virus, es una buena idea que formatee su MacBook Pro. Esto es para que pueda evitar más daños que se pueden hacer en su Mac.
4. Su disco duro MacBook Pro está lleno
Una vez que su disco duro se llena, entonces formatear su Mac es la forma más fácil de eliminar todos los archivos innecesarios. También puede eliminar todos los archivos que ni siquiera conoces.
5. Tu MacBook Pro no se inicia
También es una buena razón para que usted formatee su MacBook Pro si está experimentando que su Mac no se iniciará debido a algún error de registro.
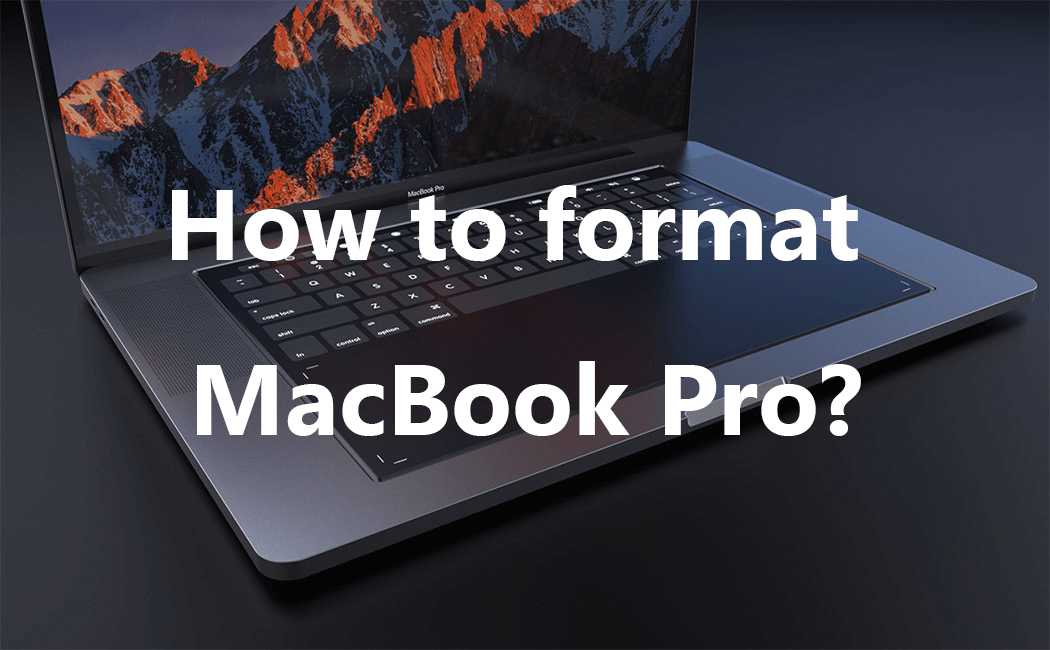
Parte 2. Forma alternativa además de formatear MacBook Pro
Ahora, hay otras razones por las que necesitaría formatear su MacBook Pro. Y una de esas razones es que puede estar experimentando retrasos en su Mac o ya está funcionando muy lento. Si este es su caso, entonces no es necesario que formatee su MacBook Pro. Todo lo que tienes que hacer es limpiar tu Mac y asegurarte de eliminar todas las cosas innecesarias que contiene. Otra forma es asegurándose de haber limpiado todos los archivos basura e inútiles almacenados en su Mac. Y para que pueda hacer esto, necesitará un limpiador de Mac.
El mejor limpiador de Mac que le recomendamos que utilice es el iMyMac PowerMyMac. Este software es muy seguro y fácil de usar. Tener esto instalado en tu Mac te ayudará a acelerar su rendimiento y te dará más espacio para tus nuevos archivos. Podrá eliminar todos los archivos basura que tenga en su MacBook de forma segura y rápida. También puede ayudarlo a localizar y eliminar todos los archivos adjuntos de correo electrónico, copia de seguridad de iTunes y varios idiomas que ya no necesita. También puede ayudarlo a escanear y eliminar todos sus archivos grandes y antiguos. A continuación, se explica cómo utilizar el iMyMac PowerMyMac.
Paso 1: Descarga e instala PowerMyMac
Continúe y descargue el iMyMac PowerMyMac del sitio web en www.imymac.com. Después de eso, instálelo en su MacBook Pro. Una vez que haya instalado con éxito el programa en su MacBook Pro, continúe e inícielo. Podrá conocer el estado de su sistema Mac en la interfaz principal del software.
Paso 2: Sistema de escaneo basura
En el lado izquierdo del programa, podrá ver diferentes módulos en PowerMyMac como Master Scan, Duplicate Finder y Archivos grandes y antiguos. Elija entre esos módulos y continúe. Un ejemplo es eligiendo "Master Scan".
Una vez que haya seleccionado el módulo, siga adelante y haga clic en el botón "Escanear" y espere a que termine. Una vez que haya terminado el proceso de escaneo, el programa le mostrará todos los archivos basura que tiene en su Mac.

Paso 3: elige el sistema de correo no deseado y la vista previa
El programa clasificará la basura del sistema que verá en su pantalla. Verá categorías como la memoria caché de la aplicación, los correos electrónicos de fotos, los correos electrónicos no deseados, los registros del sistema y más.
Elija todas las categorías que desea eliminar de su Mac. Después de eso, obtenga una vista previa de todos los elementos que contiene para asegurarse de que no perderá ningún archivo que aún necesite.

Paso 4: Limpiar la basura del sistema
Una vez que esté seguro de que desea eliminar todos los archivos basura en su Mac, continúe y haga clic en el botón Limpiar. PowerMyMac comenzará a limpiar todos los archivos basura en su Mac. Cuando se complete el proceso de limpieza, podrá ver una indicación en cada carpeta como "Cero KB". Esto significa que todo está limpio.
Sin embargo, hay algunas carpetas que no tienen esto porque son carpetas recreativas automáticas.

Parte 3. ¿Cómo formatear tu MacBook Pro de 3 formas?
1. Reinstalando OS X desde la recuperación
Paso 1: enciende tu MacBook Pro y escucha el sonido de inicio.
Paso 2: después de eso, sigue adelante y presiona la tecla Command + R en tu teclado al mismo tiempo después de escuchar el sonido de inicio. De esta manera, podrá reinstalar la versión de su OS X que se instaló antes en su MacBook Pro.
Para que pueda instalar la versión del OS X que se instaló originalmente en su MacBook Pro, siga adelante y mantenga presionadas las siguientes teclas: Command + Option + R.
Paso 3: Una vez que veas el logo de Apple en tu pantalla, adelante y suelta las teclas. Su MacBook Pro le pedirá que se conecte a una conexión a Internet estable y segura.
Paso 4: Después de eso, adelante, conecta tu MacBook Pro a la conexión a internet disponible. Es necesario conectarse a Internet para reinstalar OS X usando la recuperación.
Paso 5: Luego, seleccione "Reinstalar OS X" en la pantalla del menú Recuperación. Después de eso, haga clic en el botón "Continuar".
Paso 6: Luego, siga todas las instrucciones que aparecen en la pantalla para reinstalar OS X. Su MacBook podrá guiarlo y le permitirá elegir el disco duro en el que va a instalar su OS X.
Una vez que el proceso se haya completado, tu MacBook Pro será formateada. Significa que volverá a la forma en que lo compró.
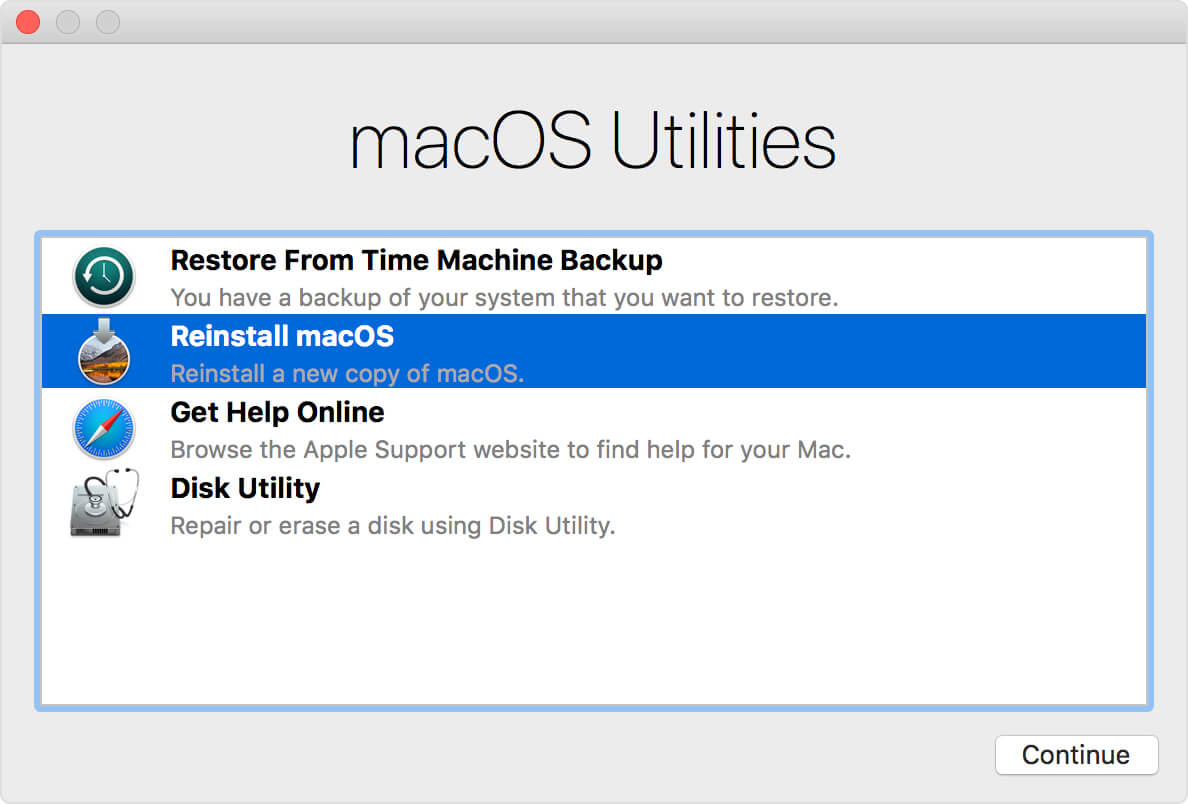
2. Restaurando tu MacBook Pro usando Time Machine Backup
Al hacer este método, debe asegurarse de poder realizar una copia de seguridad utilizando su Time Machine. Sin embargo, si no pudo realizar una copia de seguridad con Time Machine, continúe y realice los otros dos métodos.
Paso 1: enciende tu MacBook Pro y luego escucha el sonido de inicio.
Paso 2: continúa y mantén presionadas las siguientes teclas justo después de escuchar el sonido de inicio: Command + R.
Paso 3: Suelte ambas teclas una vez que haya visto aparecer el logotipo de Apple en la pantalla de su MacBook Pro. También le pedirá que se conecte a una conexión a Internet.
Paso 4: sigue adelante y elige la opción para conectar tu MacBook Pro a una conexión Wi-Fi o Ethernet. Esto es imprescindible para que pueda restaurar OS X a través de Time Machine. Después de eso, el menú de Recuperación se mostrará en su pantalla.
Paso 5: elige "Restaurar desde Time Machine Backup" y luego haz clic en el botón "Continuar".
Paso 6: elija su disco de respaldo de Time Machine y luego elija el respaldo de Time Machine que desea restaurar. Tenga en cuenta que cuando formatea su MacBook Pro con este paso, reinstalará su OS X y sus archivos personales en su Mac.
Paso 7: haga clic en el botón "Continuar" y luego siga las instrucciones en pantalla para reinstalar OS X y también sus archivos personales. Una vez que se complete el proceso, su MacBook Pro se formateará junto con sus archivos personales.

3. Eliminación de la unidad e instalación de OS X en MacBook Pro
Paso 1: encienda su MacBook Pro y luego escuche el sonido de inicio.
Paso 2: al igual que los dos primeros métodos, continúe y presione y mantenga presionada la tecla Command + R al mismo tiempo justo después de escuchar el sonido de inicio.
Paso 3: suelta ambas teclas una vez que veas el logotipo de Apple en tu pantalla. Luego, se le pedirá que conecte su MacBook Pro a una conexión a Internet.
Paso 4: elija la conexión a Internet que esté disponible. Hacer esto le permitirá reinstalar su OS X en su MacBook Pro. Luego aparecerá un menú de Recuperación en su pantalla.
Paso 5: Elija en la "Utilidad de disco" del menú Recuperación que apareció en su pantalla y luego haga clic en el botón Continuar. Esto abrirá el menú de la Utilidad de Discos.
Paso 6: desde el menú de la Utilidad de Discos, continúa y elige el nombre del disco de inicio ubicado en el lado izquierdo de la pantalla. Después de eso, adelante y haga clic en la pestaña "Borrar". Para la mayoría de los usuarios de MacBook Pro, el nombre predeterminado del disco de inicio es "Macintosh HD OS X".
Paso 7: elija "Mac OS Extended" (registrado) de la lista en el menú desplegable Formato.
Paso 8: ingrese el nombre de su disco y luego haga clic en el botón "Borrar". Su MacBook Pro comenzará a eliminar su disco de inicio.
Paso 9: cierre la ventana de la Utilidad de Discos y luego elija "Reinstalar OS X" en el menú Recuperación.
Paso 10: continúa y haz clic en el botón "Continuar" y luego sigue las instrucciones en pantalla de tu MacBook Pro. Una vez que se complete el proceso, su MacBook Pro se formateará y su OS X se instalará como uno nuevo.
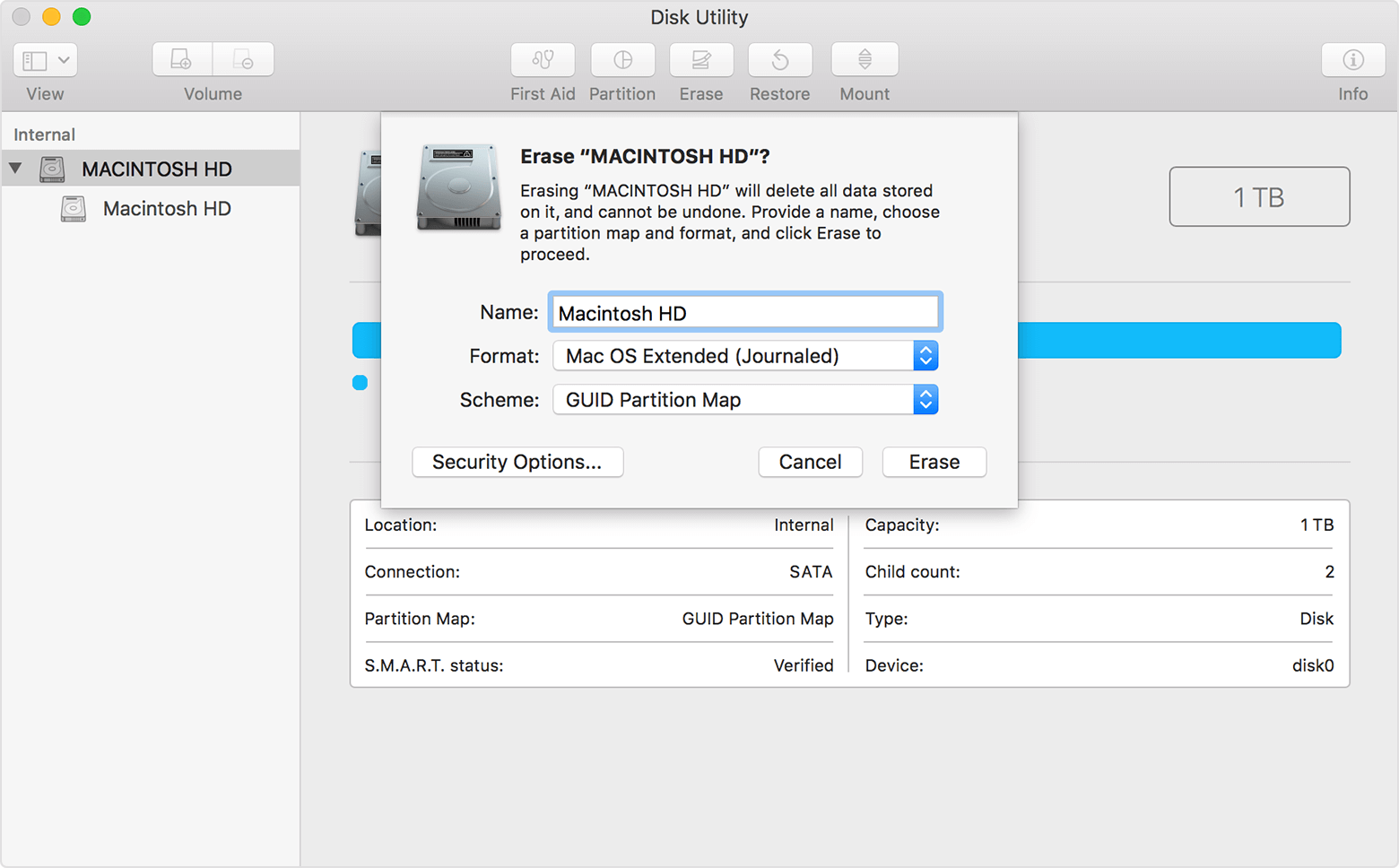
Parte 4. Conclusión
Formatear tu MacBook Pro no es algo difícil de hacer. Puede elegir entre los métodos mencionados anteriormente. El formateo es una necesidad si está experimentando alguna complicación en su MacBook Pro. Formatee es lo más fácil que puede hacer para resolver el problema. Sin embargo, si está experimentando algunas cosas menores en su MacBook Pro, su disco duro se está llenando o está experimentando que su Mac se está ralentizando, luego formatee no será necesario Todo lo que tienes que hacer es limpiar tu Mac.
Para que pueda limpiar su MacBook, necesitará un software confiable y seguro. Lo que le recomendamos que tenga es el iMyMac PowerMyMac. El iMyMac PowerMyMac podrá eliminar de forma segura todos los archivos innecesarios que tiene en su Mac, lo que le dará más espacio en su disco duro y también lo ayudará a acelerar su MacBook Pro. Este programa también lo ayudará a eliminar todos los archivos adjuntos de correo electrónico no deseados y la copia de seguridad de iTunes que ya no necesita. También puede ayudarlo a eliminar cualquier archivo grande y antiguo que tenga en su MacBook Pro. Tener este programa en su MacBook Pro es algo muy conveniente. Esto se debe a que podrá limpiar regularmente su Mac. Hacer esto te ayuda a mejorar el rendimiento de velocidad de tu Mac y también puede ayudarte a tener más espacio en tu disco duro.



