¿Desea establecer contraseñas en algunas de sus carpetas en Mac? Bueno, puedes aprendiendo cómo bloquear una carpeta en Mac en este nuevo artículo!
Todo el mundo ama la privacidad. Puede ser devastador saber si sus registros personales son vistos por alguien más simplemente tomando prestada su computadora portátil o computadora.
Este es un tema crítico que debe ser atendido lo antes posible.
Contenido: Parte 1. ¿Por qué la contraseña protege sus archivos?Parte 2. ¿Cómo bloquear una carpeta en Mac?Parte 3. ¿Tienes problemas con Mac?Parte 4. Conclusión
La gente también leyó:Cómo mostrar archivos ocultos en MacCómo eliminar archivos en Mac
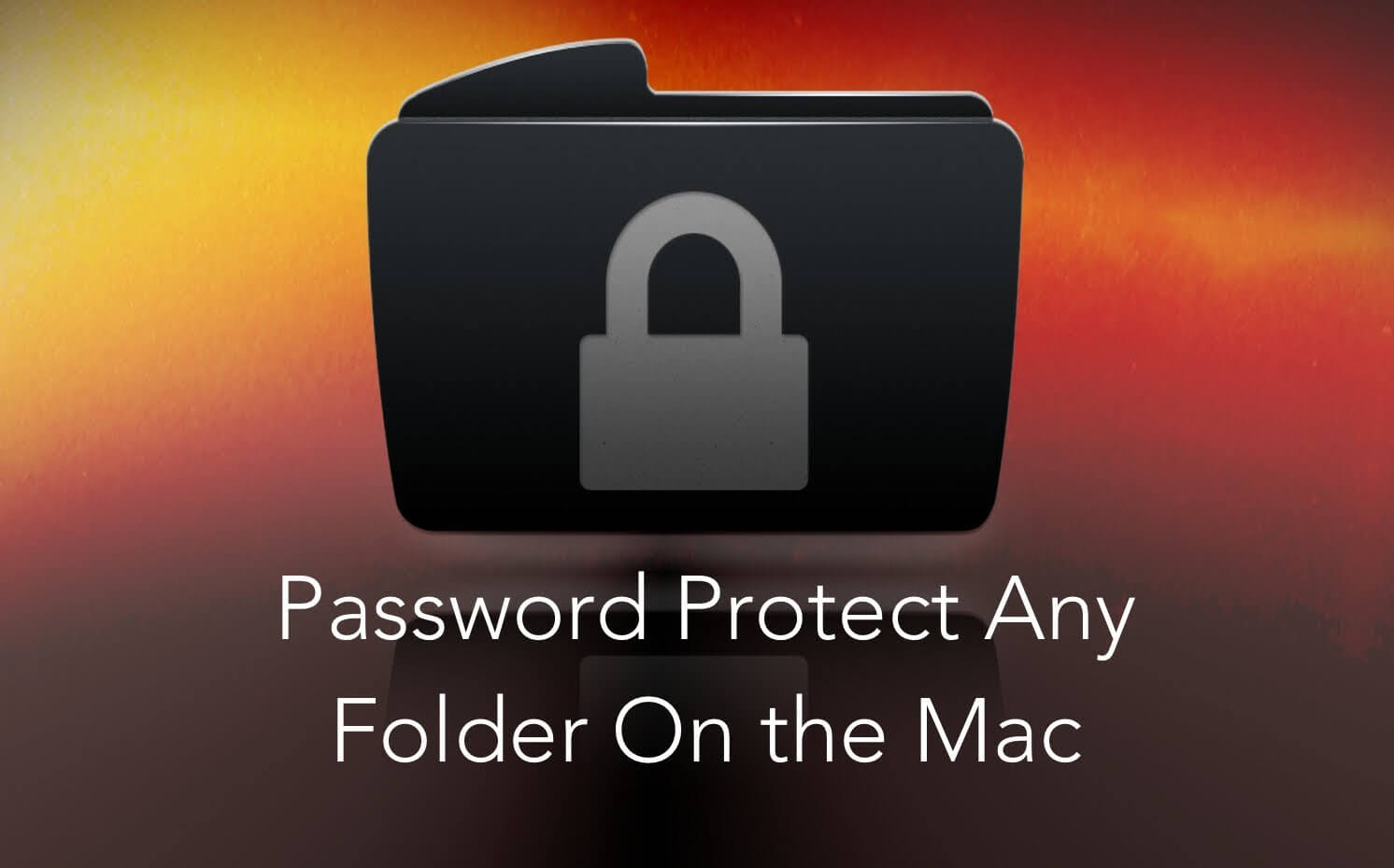
Contenido: Parte 1. ¿Por qué la contraseña protege sus archivos?Parte 2. ¿Cómo bloquear una carpeta en Mac?Parte 3. ¿Tienes problemas con Mac?Parte 4. Conclusión
Parte 1. ¿Por qué la contraseña protege sus archivos?
Los archivos en nuestra Mac pueden ser desde documentos hasta imágenes, notas y calendarios, y muchos más. Sin embargo, no todo en tu Mac merece ser visto por todos. Especialmente sus registros de identidad.
No importa lo cerca que estés de amigos y familiares, hay ciertos archivos que no puedes compartir con ellos. Siempre puedes configurar y tener tu propia pieza de soledad.
Aquí es donde puede ocultar sus documentos importantes, como la información de la tarjeta de crédito, los inicios de sesión de la cuenta, los detalles de la cuenta bancaria, el seguro e incluso los documentos legales. Pero, ¿cómo asegurar estos archivos?
Debe protegerlos con una contraseña para que nadie más pueda abrirse aparte de usted. Lo bueno es que puede disfrutar del privilegio de establecer bloqueos en ciertas carpetas si usted es el administrador del dispositivo.
La mejor parte de tener un bloqueo de carpeta es que puede ayudar a proteger la información confidencial incluso si pierde su Mac o la deja desatendida.
Pero cómo bloquear una carpeta en Mac? Digamos que tienes un archivo lleno de información de vuelta y no quieres que nadie lo vea, ¿cómo ocultas este archivo? ¡Todo esto y más en las siguientes partes de este artículo, así que lea!
Parte 2. ¿Cómo bloquear una carpeta en Mac?
Hay muchas opciones sobre cómo bloquear una carpeta en Mac. Estos son algunos de los mejores métodos hasta ahora.
Método 1 Utilidad de disco.
Antes de explorar otras posibilidades sobre cómo bloquear una carpeta en Mac, puede aprovechar lo que es gratis y una parte predeterminada de su sistema.
Use la utilidad de disco para cifrar carpetas sin la necesidad de herramientas más avanzadas. Aunque hace lo básico, al menos está seguro de que sus carpetas importantes aún están protegidas por contraseña.
Abrir la Utilidad de Disco
Vaya a Archivo y desplácese a Nuevo y haga clic en Carpeta de imagen de disco
Elija la carpeta deseada con la que desea configurar la contraseña
Haga clic en la imagen
Si desea que la carpeta sea editable, elija el formato de imagen para leer / escribir; de lo contrario, elija entre las otras opciones
Elija el tipo de cifrado para el cifrado AES de 128 bit
Ingrese la contraseña deseada
Asegúrese de que la casilla Recordar contraseña a continuación no esté marcada
Haga clic en OK para confirmar la acción.
¡Eso es! ¡Acabas de configurar o bloquear una carpeta en Mac! ¿Y la mejor parte es? ¡Es gratis! Ahora puede eliminar la carpeta original y usar la cifrada. Los archivos de carpetas más grandes pueden tardar un tiempo en establecer el cifrado.
Pero como esta configuración se limita a las funciones básicas, es posible que necesite herramientas más avanzadas para hacerlo.
Método 2 Establecer permisos en MacOS Sierra.
MacOS Sierra ha establecido ajustes de permisos que son personalizables. Puede asignar fácilmente permisos a usuarios y grupos, carpetas y discos.
Con esta opción puede maximizar los derechos y privilegios de otros usuarios en su Mac. Esto también protegerá sus datos incluso en el modo de compartir archivos. Pueden ver la carpeta pero no pueden acceder a ella.
Aquí es cómo asignar usuario o grupo:
Abra el archivo o la carpeta que desee y seleccione Archivo y luego haga clic en Obtener información
Si ve que Compartir y permisos no está visible, haga clic en el triángulo desplegable
Si la carpeta está bloqueada, ingrese la contraseña de administrador
Seleccione un usuario o grupo en la columna Nombre y establezca el conjunto de privilegios en el menú emergente
Esto es similar a la primera opción que dimos pero más específica cuando se trata de quién puede o no tener acceso a sus archivos.
3 utiliza herramientas de terceros
Si desea proteger más su información personal, puede actualizar a aplicaciones más profesionales. Estas son las aplicaciones con mejor rendimiento que puede intentar comprar para mayor seguridad:
Data Guardian 3
Espionaje xnumx
Ocultador
Hider 2
Cada aplicación tiene sus propios pros y contras para que pueda comprobar cuál de ellos se adapta mejor a sus necesidades. Pero recuerda que estas herramientas pueden costarte dinero.
Si no quiere gastar nada en protección, use las opciones gratuitas que mencionamos anteriormente.
Parte 3. ¿Tienes problemas con Mac?
Los archivos, las aplicaciones y el software pueden obstruir su Mac y degradar su velocidad. Esto conducirá a graves problemas de latencia y rendimiento.
Es posible que algunas aplicaciones se bloqueen y te obliguen a dejar de fumar o que se carguen eternamente para cargar una página web, luego puedes limpiar tu sistema para recuperar su rendimiento.
Recomiendo iMyMac PowerMyMac que es un programa completo y profesional dedicado a brindarle solo lo mejor. ¡Limpia todos los archivos basura y los borra permanentemente sin dejar rastros! Incluso le permite administrar archivos Mac fácilmente.
¿Cómo utilizar?
PowerMyMac es un programa seguro y poderoso que limpia todo el sistema a fondo y le brinda una versión de descarga gratuita de 500 MB para probar. Todo lo que necesita es instalar e iniciar PowerMyMac y elegir entre sus herramientas para obtener la mejor solución posible para su dispositivo.
Elimina archivos basura, desorden e incluso archivos grandes y antiguos con solo unos pocos clics. No tiene que soportar la tarea usted mismo, déjela a PowerMyMac.
Parte 4. Conclusión
Acabas de aprender a bloquear una carpeta en Mac hoy. Esperamos que al seguir los pasos que le proporcionamos pueda sentirse seguro de que, sin importar lo que suceda, sus datos estarán protegidos.
También le dimos otros programas avanzados para usar en caso de que necesite más funciones además de configurar contraseñas y permisos. ¡Comparte este artículo con amigos para que se mantengan actualizados también!



