Tome el control de su Mac aprendiendo a navegar y familiarizarse con la Terminal. Aprender como abrir y use terminal en Mac en este nuevo artículo.
Un usuario promedio no tiene ninguna razón para visitar la aplicación de interfaz de línea de comandos de Terminal-Apple, sin embargo, vale la pena intentarlo, ya que en realidad da acceso a bastantes trucos y accesos directos. Hoy hablamos de cómo abrir terminal en Mac!
Contenido: Parte 1. ¿Qué es la terminal?Parte 2. Cómo abrir Terminal en MacParte 3. Cómo usar el terminalParte 4. Aprender los comandos básicos de terminalesParte 5. Resumen
Parte 1. ¿Qué es la terminal?
Mac tiene su propia interfaz de línea de comandos donde puede utilizar para controlar y ordenar las tareas de manera fácil y rápida que al hacer el proceso normal y largo. Sin embargo, su interfaz parece intimidante, especialmente cuando no tienes una idea o un fondo técnico. Pero, si estás dispuesto a echar un vistazo a esta útil aplicación, ¡seguramente te gustará más pronto!
¿Quién sabe? Podría interesarse y aprender más trucos sobre cómo navegar por el terminal.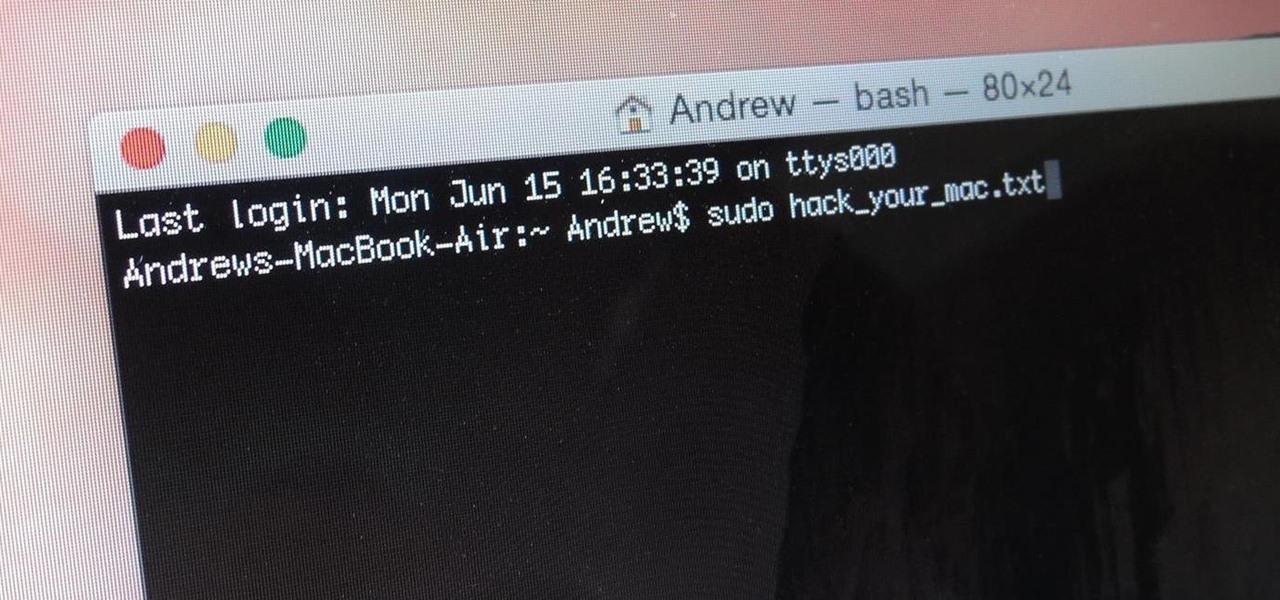
Parte 2. Cómo abrir Terminal en Mac
La aplicación Terminal no es tan difícil y complicada de encontrar en Mac. Aquí están los diferentes pasos en cómo abrir terminal en Mac En caso de que lo necesites.
A través de la carpeta de aplicaciones
- Abre la carpeta de aplicaciones
- Encuentra y haz clic en Utilidades
- Doble click en la Terminal
Via Spotlight
Otra forma de abrir el terminal es mediante la búsqueda de Spotlight y escriba la palabra Terminal, y una vez que lo vea en el resultado mostrado, haga doble clic en el icono de la aplicación del terminal.
Una vez que haya abierto con éxito la Terminal, verá una pequeña ventana con fondo blanco en el escritorio, podrá ver su nombre de usuario y la palabra "Bash" o también conocido como Bourne Again Shell, incluido el tamaño o la dimensión de la ventana. Puede personalizar fácilmente la ventana para hacerla más grande arrastrando la esquina inferior derecha hacia afuera.
Mac Bash es el que se usa en la Terminal entre los diferentes shells que se ejecutan en los comandos UNIX. Puede ajustar el tamaño de la ventana como desee.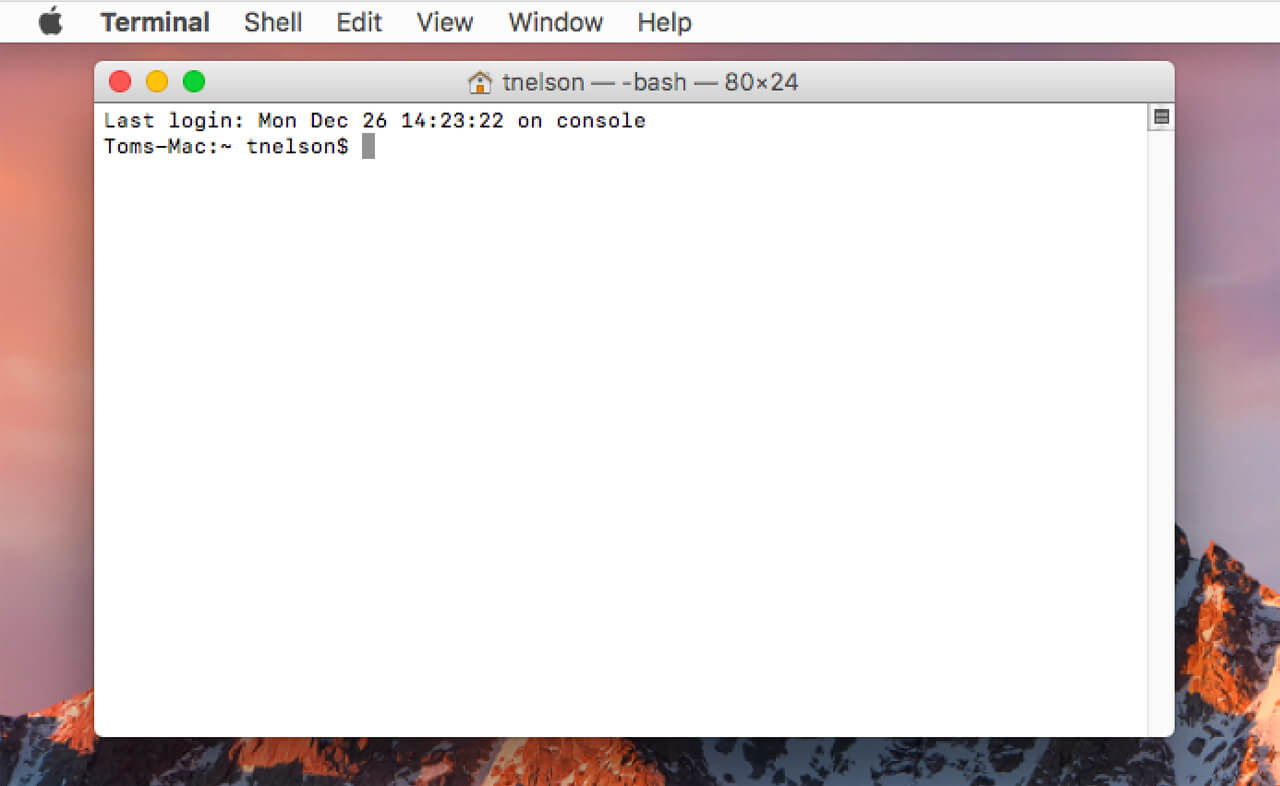
Parte 3. Cómo usar el terminal
Un terminal está compuesto de comandos con combinaciones de letras inusuales y frases que pueden parecer intimidantes a primera vista, pero cuando llegas a conocer y comprender sus conceptos básicos, te sentirás cómodo más adelante. Cada uno de sus códigos tiene su propia función, pero debe tener mucho cuidado al usar estos códigos en el Terminal porque el terminal es una herramienta poderosa que puede brindarle acceso profundo a los archivos de su sistema. Verifique los comandos que está usando o planea usar buscándolos primero si no está seguro de lo que hacen.
Hay tres partes importantes del terminal, las opciones, el programa y los argumentos. La ventana que ve en realidad se llama la consola o el directorio de trabajo; aquí es donde trabaja con las carpetas en su computadora ingresando códigos y las teclas de flecha para la navegación.
Donde usar la Terminal
Hay muchas cosas que el terminal puede hacer, además de personalizar elementos de Mac, realizar ciertas tareas que de otra manera serían agotadoras o más largas o que requieren un software adicional, y solucionar problemas rápidamente cuando las cosas desaparecen.
La gente también leyó:¿Cómo eliminar los anuncios en Mac?¿Cómo hacer clic derecho en Macbook?
Parte 4. Aprender los comandos básicos de terminales
Ahora que ya está bastante familiarizado con Terminal, ¿por qué no usa algunos comandos básicos para comprender mejor cómo funciona?
- ls - enumera los contenidos de un directorio particular
- cd - cambiar a otro directorio
- sudo: autentíquese como superusuario para obtener privilegios de seguridad adicionales. Antes de continuar y usar este comando, debe tener mucho cuidado al ingresar la contraseña de su sistema operativo OS X, ya que cualquier error puede causar un error permanente en su sistema.
Arrastre los widgets del tablero de instrumentos al escritorio
Puede arrastrar el widget del panel de control al escritorio simplemente ingresando estos comandos en el terminal:
defaults write com.apple.dashboard devmode YES
Primero debe cerrar sesión y volver a iniciarla para arrastrar un widget a su escritorio, hacer clic y mantener presionado y luego presionar F12, esto se descartará del Tablero y le permitirá soltarlo en el escritorio. Ahora puede ver que sus widgets flotan sobre las aplicaciones abiertas.
Si desea deshabilitar, simplemente reemplace SÍ con NO en el comando anterior. Una vez más necesitas cerrar sesión y volver a iniciar sesión.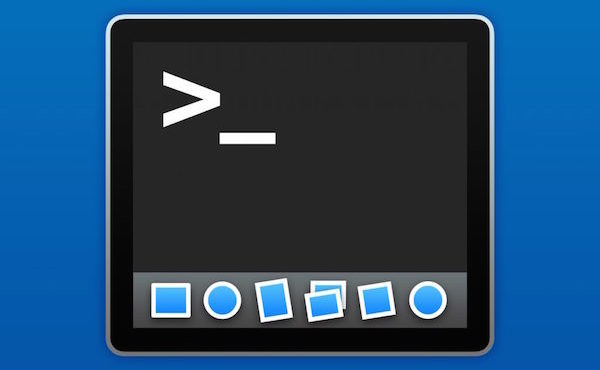
Mostrar archivos ocultos en el buscador
El Finder en OS X oculta algunos archivos fuera de la vista de forma predeterminada. La mayoría de los cuales son archivos irrelevantes, pero en caso de que quiera ver todo en su computadora, puede usar estos comandos en el terminal
defaults write com.apple.finder AppleShowAllFiles TRUE
Si desea ocultar los archivos nuevamente, reemplace verdadero por falso.
Eliminar archivos en Mac
Cada vez que borra archivos, OS X aún deja fragmentos y partes del archivo en todo el disco duro, solo esperando a que los archivos nuevos los sobrescriban. Puede tener la opción de liberar espacio eliminándolos de forma segura utilizando el terminal. También puede usar este método si planea vender su Mac y necesita eliminar y limpiar el sistema. Ingrese estos comandos:
diskutil secureErase freespace 3 /Volumes/name-of-drive
Simplemente reemplace / nombre de la unidad con la unidad de la que desea eliminar los archivos. Sin embargo, tenga en cuenta que estos comandos le brindan acceso de root, por lo que es importante entender cómo funciona este método.
Otra opción para eliminar el desorden de su Mac es a través de la ayuda de iMyMac PowerMyMac. Este software también limpia eficazmente todo el desorden dentro de su sistema de forma segura y conveniente.
Control Remoto
También puede controlar su Mac de forma remota mediante SSH, o shell seguro, que es más transparente que compartir la pantalla porque utiliza menos recursos del sistema y ancho de banda.
Todo lo que necesitas es habilitar el inicio de sesión remoto desde tu Mac:
- Abrir preferencias del sistema
- Encuentra y abre Compartir y luego haz clic en Inicio de sesión remoto
Verá una luz verde junto con la dirección IP que puede usar para iniciar sesión a través de Terminal. La conexión remota entre la Mac local es segura y está encriptada, lo que es más seguro que usar software y aplicaciones.
Si necesita iniciar sesión en su Mac con otra Mac, puede ingresar estos comandos:
ssh -l username remote-address
Simplemente reemplace el nombre de usuario con el que usa para iniciar sesión en OS X y la dirección remota con la dirección IP proporcionada en el panel Compartir.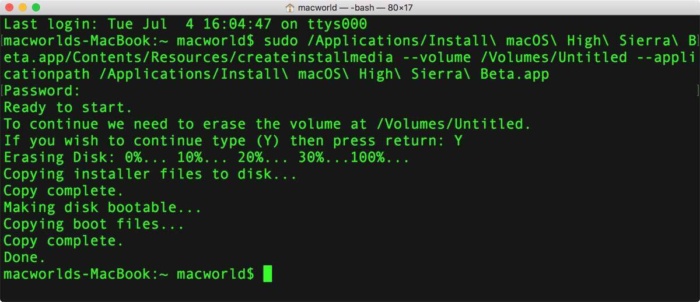
Parte 5. Resumen
Espero que este artículo te haya ayudado a superar tu miedo con la apertura y el acceso al terminal en tu Mac.
Al aprender más comandos, seguramente podrá comprender mejor y ejecutar estos comandos con experiencia.



