Amo mi MacBook Pro. Lo compré tanto para fines personales como laborales. Lo uso para mi trabajo de diseño web y es realmente muy útil.
Sin embargo, necesito particionar mi disco duro en Mac por varias razones. ¿Cómo hago esto en mi dispositivo Mac?![]()
¡Mira aquí! Encontrará varias soluciones poderosas para particionar un disco duro de Mac. Leer a lo largo!
Entonces empecemos…
Contenido: Parte 1. ¿Por qué particionar un disco duro Mac?Parte 2. Los beneficios de particionar su disco duro Mac.Parte 3. ¿Qué hacer antes de realizar la partición?Parte 4. ¿Cómo particionar discos duros o SSD de Mac?Parte 5. Conclusión
Parte 1. ¿Por qué particionar un disco duro Mac?
Cada tipo de computadora, ya sea una PC con Windows o una Macintosh, tiene una cantidad limitada de almacenamiento. La forma en que use su dispositivo hará que su almacenamiento se llene rápidamente o no.
Puede optar por agregar más espacio actualizando a una unidad de estado sólido (SSD), por ejemplo, o conectándose a varios discos duros externos.
En realidad, la unidad de arranque de Mac está particionada de forma predeterminada. En los modelos recientes de Mac, se incluye una partición secreta dentro de la unidad de arranque.
Esta partición secreta contiene el sistema de recuperación macOS, algunas herramientas importantes de primeros auxilios para Mac y un instalador. Esta es una parte importante de la Mac, ya que se puede usar en caso de que su macOS no se reinicie o instale.
Antes de profundizar en la partición de un disco duro o SSD de Mac, veamos los beneficios de hacerlo.
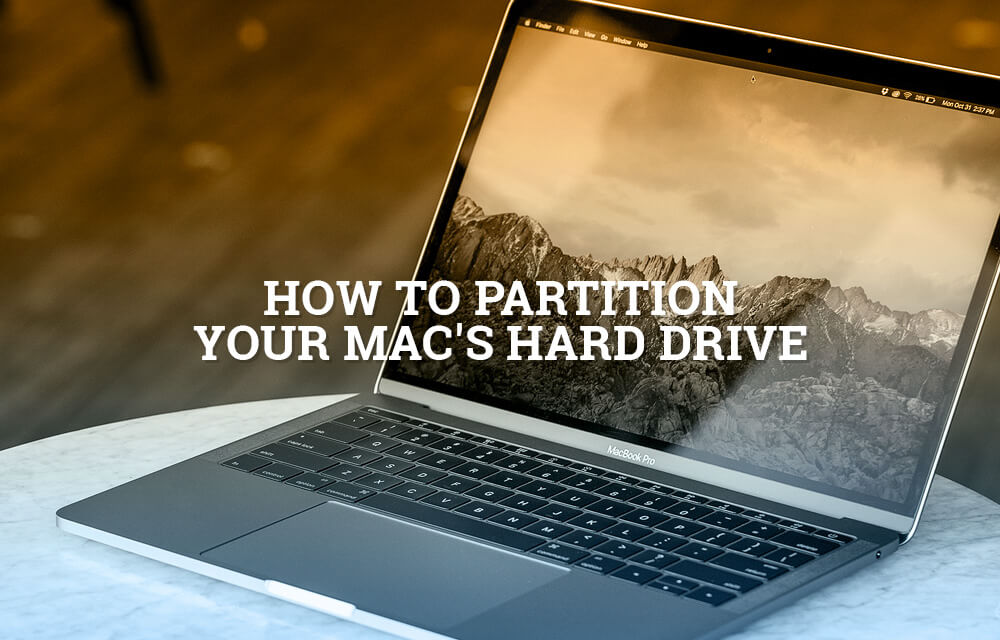
Parte 2. Los beneficios de particionar su disco duro Mac.
Una razón que podría tener cuando desee particionar su disco duro es poder ejecutar múltiples sistemas operativos. Por ejemplo, tiene macOS en una partición y un sistema operativo Windows en otra.
O, posiblemente, puede operar dos versiones diferentes de un sistema operativo en ambos lados de la partición, todo en un solo disco.
Cada unidad de disco tiene su propio volumen. Sin embargo, el Finder encuentra estas unidades de disco por separado y también se tratan por separado.
Cuando haya particionado el disco duro de Mac o cuando haya particionado un disco duro externo específico usando su Mac, podrá administrar y formatear las dos particiones por separado.
Esto es similar a tener dos computadoras diferentes en un dispositivo. Sin embargo, si desea utilizar la otra partición para operar en una versión anterior de su dispositivo Mac actual, el volumen necesario debe ser el doble del espacio requerido.
Parte 3. ¿Qué hacer antes de realizar la partición?
Antes de particionar su Mac, siempre es mejor limpiarlo primero. Los usuarios de Mac suelen tener una gran cantidad de archivos basura, como videos innecesarios, documentos antiguos y descargas de archivos adjuntos de correo electrónico, entre otros.
Recomendamos que uses iMyMac PowerMyMac para limpiar tu Mac. Aquí hay una guía paso a paso sobre el uso de este software:
Paso 1. Descargue y ejecute iMyMac PowerMyMac en su Mac
Descarga PowerMyMac. Ejecute el software. Una vez que lo haga, verá la interfaz principal con el estado del sistema de su Mac.
Haga clic en el módulo titulado "Master Scan". Esto se puede ver en el lado izquierdo de la ventana.
Paso 2. Escanear basura del sistema
Haga clic en "Escanear”Botón. El software ahora escaneará su Mac en busca de archivos basura.

Paso 3. Revise y seleccione los elementos para limpiar
PowerMyMac ahora mostrará todos los archivos basura en varias clasificaciones, incluyendo Caché de aplicaciones, Correo basura, Photo Junks y Papelera, entre otras. Haga clic en una categoría en particular para mostrar los detalles de esa clasificación. Seleccione los datos o archivos que desea eliminar. Haga clic en el botón llamado "Limpia.

Paso 4. Limpiar la basura del sistema Mac está hecho
Una vez que se complete el proceso, el software marcará las carpetas como Zero KB. A veces, otras carpetas no se considerarán cero KB. Esto se debe a que se trata de carpetas recreadas automáticamente.

La gente también leyó:4 opciones para arreglar la pantalla blanca de Mac.Cómo actualizar Mac
Parte 4. ¿Cómo particionar discos duros o SSD de Mac?
Partición de su disco duro Mac o unidad de estado sólido se puede hacer de varias formas. Los explicaremos a continuación:
Método 1: utilizar Boot Camp.
Si desea utilizar el sistema operativo Windows en su Mac, Boot Camp le resultará útil. Dicho software también viene con el llamado Boot Camp Assistant.
Esta aplicación se puede utilizar para particionar su disco duro. Con esto, puede ejecutar macOS en una partición y Windows en la otra.
Simplemente puede seguir las instrucciones del Asistente Boot Camp para particionar su SSD o el espacio del disco duro. Esto le permitirá ejecutar Windows en un dispositivo Mac sin problemas.
Con esta aplicación, tendrá Windows en su Mac casi como si lo estuviera usando en una PC con Windows tradicional.
Método 2: uso de la Utilidad de Discos.
La Utilidad de Discos se utiliza para reparar o particionar unidades de disco Mac. La aplicación Disk Utility se puede encontrar dentro de la carpeta Aplicaciones en la subcarpeta Utilidades.
Sin embargo, antes de iniciar la partición, debe hacer una copia de seguridad de la carpeta que desea copiar. Para ello, puede utilizar herramientas que proporcionen una réplica de arranque de la unidad que desea particionar. Si algo sale mal, es posible que pierda todo lo que tiene en la unidad, por eso debe hacer esto primero.
Haga esto antes del proceso de partición:
Paso 1: clona la unidad que deseas particionar.
Paso 2: asegúrese de que el clon no tenga errores.
Paso 3: conecta el clon.
Paso 4 - Visite las preferencias del sistema.
Paso 5 - Ir al disco de inicio.
Paso 6: compruebe si la unidad que se ha clonado funciona.
Ahora, estos son los pasos para particionar el disco duro de su Mac:
# 1 - Vaya a la carpeta de aplicaciones y luego a Utilidades.
# 2 - Abra la aplicación Disk Utility
#Paso 3: en la aplicación Utilidad de disco, elija la unidad interna de su Mac (o puede elegir una SSD interna).
# 4 - Mostrará dos opciones, Partición y Primeros auxilios. Seleccione Partición.
# 5 - Haga clic en "+". Esto se puede ver en Diseño de partición.
# 6 - Se mostrará una nueva partición. Modifique el tamaño según sus requisitos.
# 7 - Proporcione un nuevo nombre para esta nueva unidad. Si lo que desea no sucede, puede optar por "volver a eliminar la partición del disco duro en Mac".
# 8 - Una vez que esté de acuerdo con el tamaño, seleccione "Aplicar". Si aparece un símbolo de candado en la esquina inferior izquierda de la pantalla, haga clic en él para confirmar el proceso.
Una vez que finalice el proceso de partición, ahora tendrá un nuevo SSD o disco duro interno. Este será idéntico al original. Sin embargo, no habrá nada en él.
Parte 5. Conclusión
Particionar su disco duro tiene sus beneficios. Un beneficio sorprendente de este proceso es poder ejecutar Windows en una partición y macOS en otra; todo esto está dentro del mismo dispositivo. Es como tener dos computadoras en una.
Sin embargo, asegúrese de que antes de crear la partición, debe limpiar todos los archivos basura dentro de su Mac. Puede usar iMyMac PowerMyMac para hacer esto.
Además, puede utilizar varias herramientas para particionar su disco duro. Simplemente seleccione el que sea mejor para usted usando nuestra guía anterior



