Utilizo una computadora Mac y me encanta mucho. Lo uso para ver videos, navegar por la red y editar fotos. También lo uso para guardar mis documentos de trabajo, ya que es muy útil cuando se trata de mi trabajo. Sin embargo, he eliminado por error algunos de mis archivos y quiero recuperarlos. Cómo recuperar archivos borrados en Mac?
Contents: Parte 1. ¿Es posible recuperar archivos borrados en Mac?Parte 2. ¿Cómo puedo recuperar archivos borrados de Mac sin software?Parte 3. Restauración de versiones anteriores de un documento específicoParte 4. Cómo recuperar archivos borrados en Mac sin usar Time MachineParte 5. Eliminar archivos de forma segura con iMyMac PowerMyMacParte 6. Conclusión
Parte 1. ¿Es posible recuperar archivos borrados en Mac?
¿Borraste por error un archivo que tanto necesitabas? Eso debe ser super frustrante. Probablemente lo eliminó hace un momento o lo eliminó la semana pasada y ahora lo necesita para una reunión muy importante mañana.
Aunque hay malas noticias. No hay tal cosa como recuperar un archivo en Mac. Sin embargo, hay una buena noticia. Dependiendo de lo que haya hecho anteriormente, puede recuperar fácilmente los archivos que ha eliminado en su dispositivo Mac.
Entonces, ¿cómo recuperar archivos borrados en Mac? Lo primero que debe hacer es verificar si el archivo que eliminó por error realmente desapareció. Es posible que lo haya arrastrado hacia la Papelera, pero es posible que no haya vaciado la Papelera.
En este caso, sigue ahí. Ahora, solo ve al ícono de Basura ubicado dentro del Dock. Echa un vistazo a la ventana del Finder que se abre de inmediato. Si realmente ve el archivo que estaba buscando, arrástrelo hacia el escritorio.
Pero, ¿y si el archivo aún no está allí? Bueno, eso es más complicado, pero hay formas de recuperar archivos eliminados en Mac a continuación.
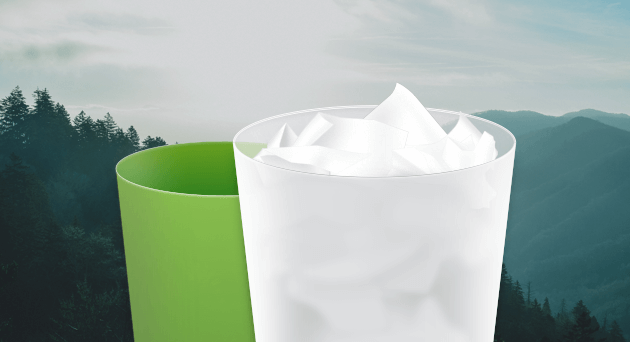
Parte 2. ¿Cómo puedo recuperar archivos borrados de Mac sin software?
¿Cómo recuperar archivos borrados en Mac sin software? Aquí puede hacer uso de Time Machine.
Aquí es donde debe tener siempre un plan de respaldo para su dispositivo Mac. Debe haber dos copias de seguridad independientes ubicadas en dos destinos que sean diferentes entre sí. Además, estos dos también deben estar en dos ubicaciones físicas diferentes.
Si usa herramientas que crean clones de arranque (por ejemplo, SuperDuper o Copia al carbón) y si los actualiza con regularidad, puede recuperar sus archivos. Lo que tienes que hacer es montar dichos clones y luego copiar el archivo del clon a tu dispositivo Mac.
A estas alturas, es posible que se dé cuenta de que hacer una copia de seguridad de sus archivos es muy importante para recuperarlos en caso de que ocurra algo malo. Uno de los métodos más fáciles para hacer una copia de seguridad de sus datos es usar Time Machine de Apple. Esto está incluido en su macOS.
Cómo recuperar archivos borrados en Mac con Time Machine
Solo tienes que configurarlo una vez y luego no tienes que preocuparte por eso. Supongamos que usas una máquina del tiempo entonces. Le será muy fácil recuperar los archivos que ha eliminado por error.
Aquí hay una guía paso a paso sobre cómo hacerlo:
- Ve a la barra de menú de Mac.
- Visita la máquina del tiempo.
- Seleccione Entrar en Time Machine.
- Navegue hacia un período de tiempo antes de que realmente elimine el archivo que está buscando. Puede hacer esto deslizando hacia arriba (con dos dedos) en el trackpad O presionando la flecha hacia arriba de la ventana del Finder).
- Ahora que ha encontrado la copia de seguridad durante un tiempo en el que aún no ha eliminado el archivo, presione la ventana del Finder. Después de eso, navegue por el Finder hasta que encuentre el archivo que realmente está buscando.
- Para ver una vista previa del archivo, presione la barra espaciadora. Si es el archivo que realmente desea recuperar, haga clic en Restaurar.
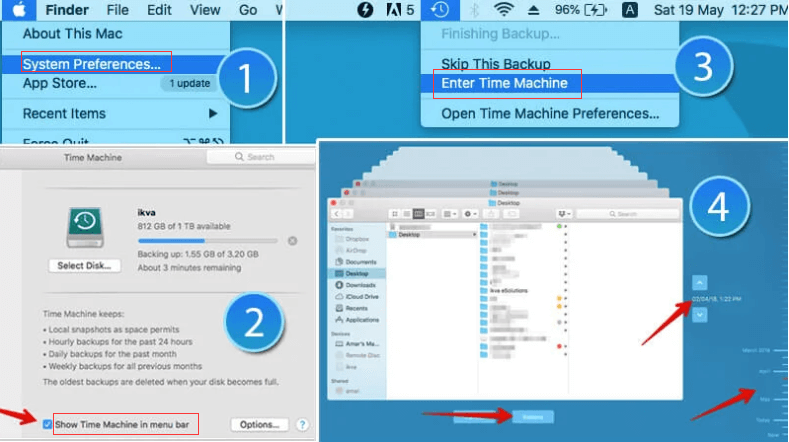
Recuperación de fotos que ha eliminado en su dispositivo Mac
Cuando elimina una foto específica en su aplicación de Fotos, no se elimina de inmediato. Se coloca en un álbum con el nombre de Eliminado recientemente y se mantiene allí durante aproximadamente 30 días. Después del período de 30-día, se elimina permanentemente.
Por lo tanto, si la foto que está tratando de encontrar se acaba de eliminar dentro de los 30 días, simplemente visite el álbum Eliminado recientemente. Se encuentra en la barra lateral de Fotos debajo de la Biblioteca. Tienes que hacer clic en la foto que simplemente deseas restaurar y hacer clic en Recuperar. Se transferirá a su biblioteca principal.
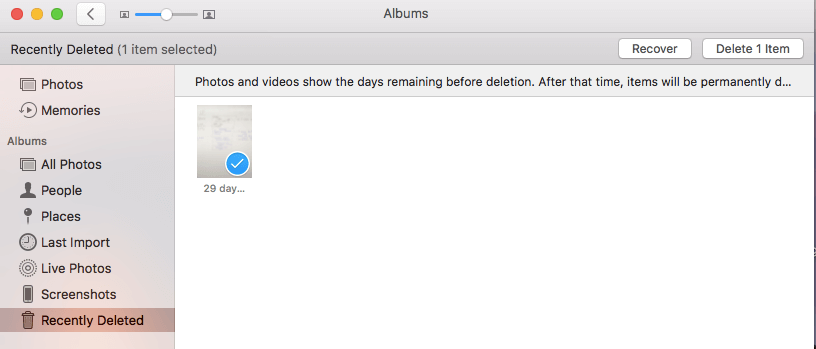
Recuperar sus datos musicales ubicados en iTunes
Una vez que elimines una música o pista en particular de tu aplicación de iTunes, te hará una pregunta. Le pregunta si simplemente desea mover esa pista específica hacia la Papelera.
¿Y si dijiste que no? Entonces, simplemente tienes que ir al Finder. Después de lo cual, tienes que navegar hacia la carpeta de música de iTunes (por lo general, se encuentra en Música, luego en iTunes y luego en iTunes Media). Localice el archivo que está buscando y arrástrelo hacia el icono de iTunes del Dock.
¿Y si dijeras que sí? El archivo todavía puede estar en la Papelera. Es por eso que tienes que hacer los pasos a continuación:
- Abre iTunes.
- Seleccione Preferencias ubicadas dentro del menú de iTunes.
- Haga clic en la pestaña etiquetada Avanzado.
- Marque la casilla que indica que copia los archivos a la carpeta multimedia de iTunes cuando se agrega a la biblioteca.
- Salir de Preferencias.
- Arrastre el archivo seleccionado hacia el Escritorio (desde la Papelera real).
- Arrástrelo luego hacia el ícono de iTunes del Dock.
- Una vez importado, arrastre el archivo seleccionado a la Papelera (desde su escritorio). Se ha creado una copia y ya se ha agregado a la carpeta iTunes.
Pero qué pasa si ya ha vaciado la Papelera después de haber eliminado la pista de música de iTunes. Bueno, puedes usar Time Machine y restaurar el archivo desde allí. Simplemente siga los pasos anteriores que hemos indicado anteriormente.
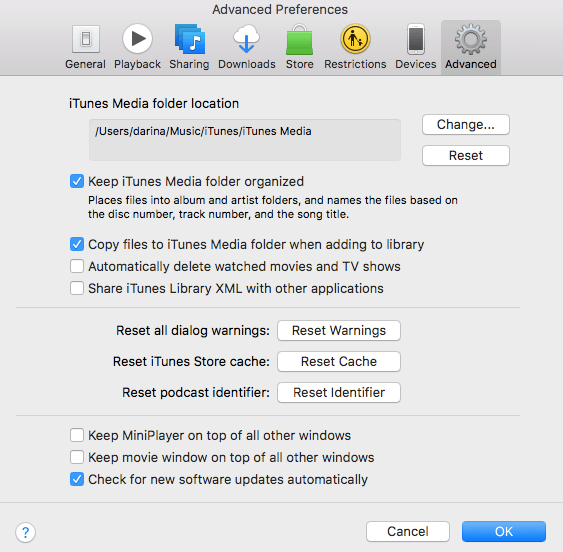
Parte 3. Restauración de versiones anteriores de un documento específico
¿Cómo recuperar archivos borrados en Mac si está utilizando versiones anteriores de un documento específico? Hay una función específica en macOS llamada control de versiones. Las aplicaciones en macOS, como Preview y TextEdit, tienen esta función. Además, las aplicaciones iWork y otras aplicaciones de terceros también lo tienen.
¿Qué significa versionar? Bueno, solo significa que cuando abres un archivo específico y lo editas a tu gusto, tu macOS guarda una copia de las versiones anteriores. De esta manera, simplemente puede volver a las versiones anteriores si lo necesita.
Puedes usarlo siguiendo los pasos a continuación:
- Abra un archivo específico.
- Presione el menú Archivo.
- Seleccione Revertir.
- Busque varias versiones que se muestran allí. Podrás ver cómo cambia la pantalla y se parece a la de Time Machine.
- Para ubicar las versiones a las que desea volver, presione las marcas de verificación ubicadas en el lado derecho de la pantalla. También puede presionar las barras de título de los diversos documentos ubicados en el lado derecho de la pantalla. Otra opción sería presionar la flecha hacia arriba ubicada, nuevamente, en el lado derecho de los documentos.
- La fecha de cada versión se mostrará debajo de su vista previa. Si, en caso de que no aparezca la vista previa del documento, presione Cargar versión. Esto se descargará de la plataforma iCloud.
- Una vez que encuentre la versión que desea, presione Restaurar. Esto abrirá el archivo como un documento nuevo. Después de esto, debe mantener presionada la tecla Opción. Luego, elija Restaurar una copia.
Si inicia un documento específico y lo edita y luego se da cuenta de que no desea que se guarde, simplemente visite el menú Archivo. Después de lo cual, seleccione Revertir a. Y luego, seleccione Último Abierto.
Si abre un documento, lo modifica, luego decide que no desea guardarlo, vaya al menú Archivo y seleccione Revertir a, luego a Última apertura.
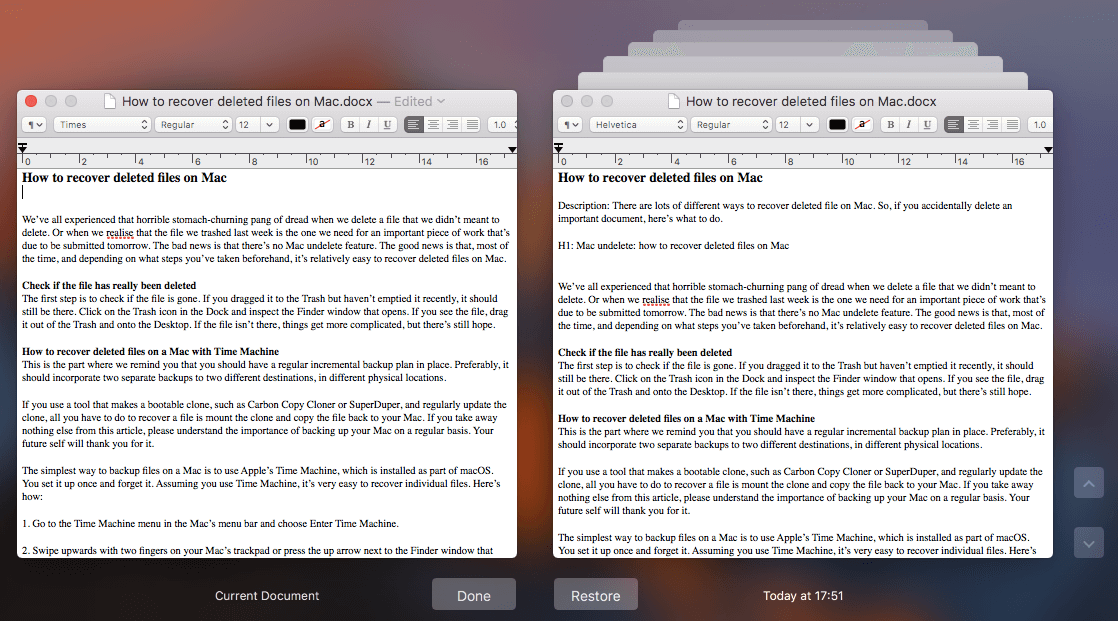
Parte 4. Cómo recuperar archivos borrados en Mac sin usar Time Machine
¿Qué pasa si no utilizas una máquina del tiempo? Bueno, no es el fin del mundo. Sin embargo, es hora de que utilices dicha herramienta. Es una de las maneras más fáciles de ayudarlo a recuperar archivos que borra por error.
Lo que puede hacer es utilizar un Software de recuperación de datos de Mac como FoneDog. Este software generalmente escanea todo su dispositivo Mac en busca de archivos que haya eliminado. También le brinda la posibilidad de especificar el tipo de archivo que está ubicando. Por ejemplo, puede especificar si desea un documento, archivo, video, audio o imagen. Este software de recuperación de datos de Mac muestra todos los archivos que ha eliminado anteriormente y puede obtener una vista previa de ellos uno por uno.
Lo principal que debe recordar es que cuando usa un software de recuperación de datos y cuando se da cuenta de que perdió un archivo, debe dejar de utilizar su dispositivo Mac de inmediato. Es porque cuando vacía la Papelera, los archivos que contiene no se eliminan de inmediato. La referencia real a estos archivos dentro del índice de archivos simplemente se elimina para darle espacio libre (que ha ocupado anteriormente).
Si deja de utilizar su Mac inmediatamente, estos archivos no se sobrescribirán. De esta manera, la herramienta de recuperación de datos tendrá una mayor probabilidad de recuperar el archivo que necesita. Cuando usa su Mac, cuanto más tiempo lleva, mayor es la posibilidad de que se sobrescriban los datos.
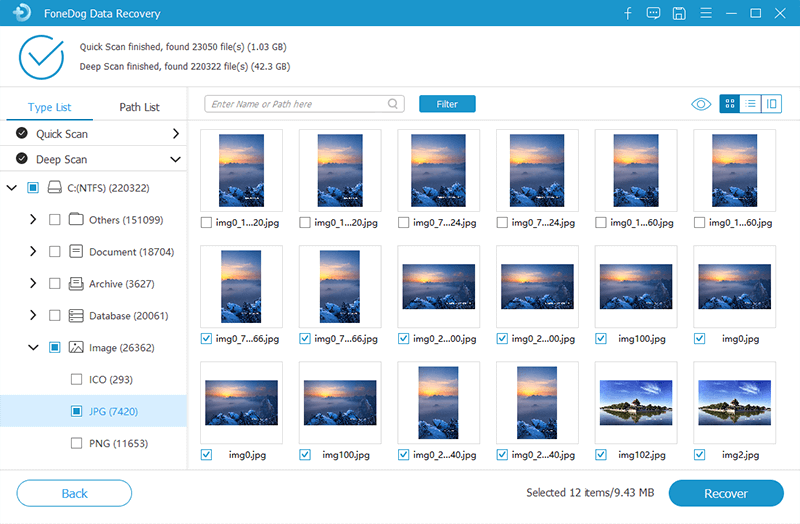
La ultima opcion
Cuando todas las cosas anteriores no funcionaron, su última opción sería acudir a un especialista en recuperación de datos. Estas personas o empresas suelen utilizar un software especial para reconstruir sus archivos perdidos.
Esto consume mucho tiempo. Además, tiene que esforzarse por colaborar con un especialista. Si su archivo es realmente importante, entonces debería considerar hacerlo. Si las recompensas superan los riesgos, entonces debería probar seriamente esta opción.
Parte 5. Eliminar archivos de forma segura con iMyMac PowerMyMac
Aunque ya sabe cómo recuperar archivos eliminados en Mac, es necesario que aprenda a eliminar archivos de forma segura. Si simplemente desea eliminar sus archivos y dejar de preocuparse por eliminar los datos incorrectos, se recomienda que utilice una herramienta como iMyMac PowerMyMac.
He aquí por qué:
- Le brinda la capacidad de eliminar datos sin importancia en su dispositivo Mac. De esta manera, libera más almacenamiento y acelera el rendimiento de su Mac porque se eliminan los archivos que lo obstruyen.
- Le brinda la capacidad de obtener una vista previa del estado del sistema de sus dispositivos Mac. Puede verificar una variedad de estados como CPU, Disco, Memoria y otros sistemas.
- Le ayuda a escanear de manera poderosa todo su dispositivo sin dejar archivos innecesarios.
- Todo el proceso de escaneo de su dispositivo y eliminación de datos innecesarios se puede realizar con unos pocos clics.
- Proporciona una visualización de diferentes datos. Además, puede ordenar estos archivos por fecha, hora, tamaño, etc. Incluso puede obtener una vista previa de los datos antes de eliminarlos.
- Tú tienes el control de todo. Puede elegir qué archivos conservar y qué archivos eliminar.
- Le proporciona la herramienta completa para los primeros 500 MB de datos sin tener que pagar por ellos. Por lo tanto, viene con una prueba gratuita.
- Primero puede usar la herramienta y probarla sin tener que pagar por ella.
- Le brinda un soporte excepcional a través del correo electrónico. También está disponible un modo de soporte uno a uno.
Aquí se explica cómo usarlo para eliminar archivos como copias de seguridad antiguas. Simplemente siga los pasos a continuación:
- Descargue e instale iMyMac PowerMyMac desde nuestro sitio web oficial y ejecútelo.
- Abra la herramienta dentro de su dispositivo. Presione Master Scan. Esto se puede encontrar en el lado izquierdo de la interfaz.
- Haga clic en el botón Escanear. Espere hasta que salgan los resultados.
- Mostrará los archivos innecesarios en una variedad de categorías. Seleccione una categoría específica. Obtenga una vista previa de los archivos en la categoría que seleccionó.
- Seleccione todos o seleccione algunos archivos que desea eliminar.
- Presione el botón Limpiar. Espere hasta que todo el proceso de limpieza haya finalizado.

Repita los pasos 01 a 06. En esta segunda y tercera ronda, seleccione Buscador de duplicados o también puede seleccionar Archivos grandes y antiguos en lugar de elegir Escaneo maestro.
Parte 6. Conclusión
Recuperar datos de un dispositivo Mac es realmente fácil y requiere que use algunos métodos. Solo tiene que consultar nuestra guía anterior sobre cómo recuperar archivos eliminados en Mac.
Como tal, si desea limpiar su Mac y desea evitar eliminar archivos importantes (que puede recuperar o no), es mejor usar iMyMac PowerMyMac. Los beneficios de esta herramienta superan el costo de comprarla. Además, puedes pruébalo primero gratis.



