![]() Soy un fiel fan de Apple. Tengo diferentes dispositivos de Apple que uso todo el tiempo. Un dispositivo que utilizo es mi Mac. Coloqué una característica de seguridad para que nadie más la pueda usar, especialmente si es robada. Sin embargo, olvidé mi contraseña. Cómo restablecer la contraseña de Mac?
Soy un fiel fan de Apple. Tengo diferentes dispositivos de Apple que uso todo el tiempo. Un dispositivo que utilizo es mi Mac. Coloqué una característica de seguridad para que nadie más la pueda usar, especialmente si es robada. Sin embargo, olvidé mi contraseña. Cómo restablecer la contraseña de Mac?
No te preocupes Vamos a resolver este problema para usted en detalle a continuación.
Guía de artículosParte 1. ¿Por qué necesito establecer una contraseña para mi Mac?Parte 2. ¿Cómo evitar olvidar sus contraseñas? Parte 3. ¿Cómo restablecer la contraseña de Mac?Parte 4. Protección de sus datosParte 5. Utilización del modo de disco de destinoParte 6. Conclusión
La gente también leyó:Cómo eliminar archivos en Mac¿Qué es otro en el almacenamiento de Mac y limpiarlos rápidamente?
Parte 1. ¿Por qué necesito establecer una contraseña para mi Mac?
El nuevo sistema operativo de Apple, macOS, tiene un sistema de seguridad robusto que pone la protección de datos a la vanguardia.
Cada vez que inicie sesión, descargue una nueva aplicación o elimine archivos y software, siempre se le pedirá que ingrese su contraseña para Mac.
Hay algunos trucos que puede hacer para evitar olvidar su contraseña de Mac. También hay métodos que puede aplicar a restablece tu contraseña de Mac.
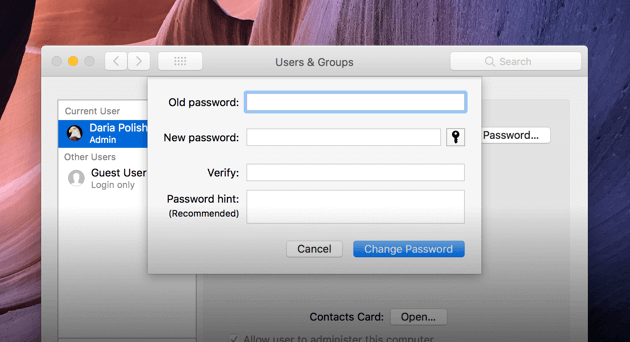
Parte 2. ¿Cómo evitar olvidar sus contraseñas?
Por lo general, cuando los usuarios de Mac no recuerdan sus contraseñas, es el resultado de un dispositivo Mac desordenado. Debido a que las personas se acostumbran a pasar por una gran cantidad de información todos los días, tienen una tendencia a olvidar la información importante.
Por lo tanto, lo primero que debe hacer es limpiar su Mac y asegurarse de que su nueva contraseña sea el detalle de inicio de sesión que necesita para ingresar en un dispositivo organizado y limpio.
Puedes usar iMyMac PowerMyMac para hacer esto. Dicha herramienta tiene las siguientes características:
1 - Proceso de un solo clic: puede escanear fácilmente su dispositivo Mac y limpiar archivos innecesarios con un solo clic.
2 - Potente: tiene una aplicación robusta que escanea su Mac de manera integral. Todas las cosas se pueden verificar y mostrar en la interfaz, incluidos el estado de la CPU, la memoria, el disco y el estado de la batería.
3 - Selectivo - Los resultados escaneados de archivos innecesarios se pueden ordenar por tamaño, tiempo y otros factores. Se le permite seleccionar y obtener una vista previa de los elementos antes de eliminarlo. Tienes todo bajo control.
4 - Prueba gratuita: PowerMyMac es gratis para probar los primeros 500 MB de datos. Puede experimentar las características estelares de la herramienta sin cargo. Se pueden eliminar todos los tipos de archivos para liberar espacio en su Mac.
Después de dejar que estas características se hundan, veamos cómo usarlas paso a paso:
Paso 1: Descargue y ejecute iMyMac PowerMyMac
Descarga iMyMac PowerMyMac usando tu navegador. Ejecute el software en su computadora. Mostrará el estado del sistema de su dispositivo.
Paso 2: Escaneando el botón
En el lado izquierdo, seleccione el módulo Master Scan. Haga clic en el botón Escanear para escanear toda la Mac. Espere hasta que se complete el escaneo. Le mostrará una lista de archivos basura en varias categorías. Estas categorías incluyen caché de aplicaciones, correo no deseado, fotos no deseadas, caché del sistema, registros del sistema, registros de usuarios y papelera, entre otras.

Paso 3: elige artículos para limpiar
Seleccione una clasificación en particular y vea los archivos debajo de ella en el lado derecho de la pantalla. Seleccione los archivos que desea eliminar. Haga clic en Limpiar.

Paso 4: La limpieza está lista
El programa mostrará que las carpetas y los archivos son cero KB. Algunos no se verán como tales porque son carpetas recreadas automáticamente.

Parte 3. ¿Cómo restablecer la contraseña de Mac?
Hay varios métodos para restablecer contraseña de Mac:
Método 1 - Obtención de sugerencias de contraseña
Antes de restablecer su contraseña de Mac a una nueva, siempre debe ver si la pista le ayuda a recordar la contraseña.
La sugerencia se refiere a la frase relacionada con su contraseña. Lo ingresaste cuando estabas configurando tu contraseña antes. La sugerencia se activa cuando ingresó incorrectamente su contraseña tres veces.
1 - Inicia las Preferencias del Sistema (la que tiene el icono de la rueda dentada).
2 - Elija Usuarios y grupos.
3: dirígete a la esquina inferior izquierda de la pantalla y presiona el ícono Bloquear para hacer modificaciones.
4 - Presiona la tecla de retorno tres veces aproximadamente.
La pantalla vibrará cada vez que presione la tecla Volver. La tercera vibración le mostrará la clave de la contraseña. Se mostrará debajo del campo Contraseña.
Con suerte, esto le ayudará a recordar la contraseña real y a poner fin a sus problemas.
Sin embargo, hay ocasiones en que la sugerencia no aparece. Esto se debe a que el dispositivo Mac no se configuró para mostrar su contraseña después de tres intentos incorrectos.
Esto se puede configurar en las Opciones de inicio de sesión, que solo se pueden cambiar SI puede abrir su Mac con la contraseña correcta. Afortunadamente, hay diferentes maneras en que puede utilizar restablecer contraseña de Mac o encuentra tu contraseña.
Método 2 - Modificar su contraseña en otra cuenta
Si comparte su dispositivo Mac con su amigo o familiar y ellos tienen su propia cuenta personal, puede utilizar sus datos de inicio de sesión para restablecer su contraseña anterior.
Además, si tiene otra cuenta en el mismo dispositivo Mac y conoce la contraseña, puede utilizarla para recuperar su contraseña de administrador de Mac. Aquí están los pasos sobre cómo restablecer la contraseña de mac:
Paso 1: ve a la barra de herramientas y mira la parte superior izquierda para ver el logotipo de Apple. Haga clic en este logotipo de Apple y luego presione Cerrar sesión.
Paso 2 - Ve a la otra cuenta e ingresa tu contraseña.
Paso 3: vaya a Preferencias del sistema. Luego, vaya a Usuarios y grupos.
Paso 4: en la esquina inferior izquierda de la pantalla, haz clic en el ícono Bloquear.
Paso 5 - Ingresa la contraseña una vez más.
Paso 6: ve a la barra lateral y selecciona la cuenta en la que has olvidado la contraseña.
Paso 7 - Presiona Cambiar Contraseña
Paso 8: complete los campos denominados Nueva contraseña, Verificar y Sugerencia de contraseña.
Paso 9 - Presiona Cambiar Contraseña.
Ahora, la contraseña en la cuenta que ha olvidado antes se ha cambiado. Por lo tanto, puede iniciar sesión con la nueva contraseña. Sin embargo, esto no resulta en la modificación de la contraseña del llavero (sistema de administración de contraseñas de macOS).
Cuando inicie sesión en la cuenta, se le pedirá que modifique y actualice la contraseña del llavero. Esto requerirá que ingrese la contraseña anterior. Lo que tienes que hacer es presionar "Crear nuevo llavero".
Esto lleva a otro problema. Dado que si el otro usuario no está registrado como el administrador real, este otro usuario no tendrá la capacidad de modificar la contraseña. Sin embargo, hay una forma alternativa de solucionar este problema.
Método 3 - Utilizando el modo de recuperación
Apple te da una cierta herramienta para reemplazar la contraseña de un dispositivo Mac. En este método, omitirá todos los pasos anteriores indicados.
Si no está disponible una sugerencia de contraseña, si no tiene otra cuenta, puede iniciar sesión y si ha olvidado su contraseña por completo, este es el mejor método para usar.
Paso 1 - Apaga tu Mac.
Paso 2 - Presiona el botón de Encendido mientras presionas Command + R.
Paso 3 - Mac ahora entrará en modo de recuperación. Puede soltar todos los botones que presionó si se muestra la barra de carga.
Paso 4 - Elige la Utilidad de Disco. Haga clic en Continuar.
Paso 5 - Visita Utilidades y luego selecciona Terminal.
Paso 6: ingrese lo siguiente, 'resetpassword' y luego presione la tecla de retorno.
Paso 7 - Elige el disco duro principal.
Paso 8: elige la cuenta de usuario que deseas modificar.
Paso 9 - Ingresa una nueva contraseña. Además, formule una sugerencia de contraseña específica.
Paso 10 - Presiona Guardar. Una advertencia específica que indica que no se ha realizado la modificación de la contraseña del llavero. Presiona OK.
Paso 11 - Apaga tu Mac. Abre el dispositivo de nuevo. Ahora, puede iniciar sesión en el dispositivo con la nueva contraseña que acaba de crear.
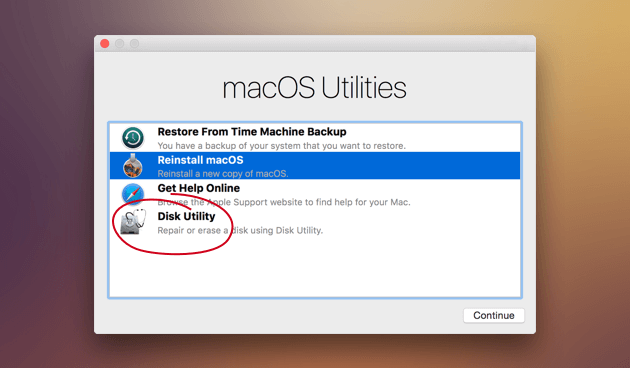
Parte 4. Protección de sus datos
Le hemos mostrado cómo restablecer su contraseña usando el modo de recuperación. Por lo tanto, es posible que desconfíe del hecho de que cualquiera pueda robar su dispositivo y cambiar su contraseña.
Pero, hay métodos para evitar que esto suceda.
El mejor método que puede utilizar para proteger sus datos es activar el cifrado de FileVault. El método de restablecimiento de contraseña no puede utilizarse si esto sucede a menos que realmente lo desbloquee utilizando la Utilidad de Discos.
Aquí es cómo activarlo y configurarlo:
Paso 1 - Selecciona Apple
Paso 2 - Ir a Preferencias del sistema
Paso 3: ve a Seguridad y privacidad
Paso 4 - Presiona el ícono de bloqueo
Paso 5 - Ingrese sus datos de inicio de sesión
Paso 6 - Presiona Activar FileVault
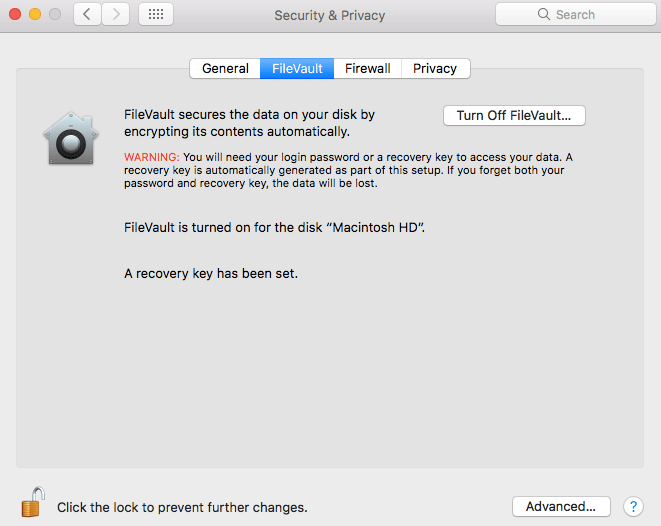
Una vez que haya terminado con esto, se le dará una contraseña y una Clave de recuperación que debe recordar todo el tiempo. Si pierde esta contraseña y la clave de recuperación, perderá sus datos para siempre.
Otro método que puede utilizar para proteger sus datos es utilizar iMyMac PowerMyMac. El uso de sus diversas herramientas puede ayudarlo a limpiar su dispositivo Mac y monitorear su sistema regularmente.
De este modo, sus datos se verifican regularmente y se protegen contra el ciberdelito.
Parte 5. Utilización del modo de disco de destino
Si todo lo que se indica aquí no funciona, siempre puede usar el modo de disco de destino para recuperar algunos archivos de su Mac perdida.
Para ello, utilice otro dispositivo Mac para acceder al disco duro (del Mac que no se puede abrir) y guarde los datos que desee.
Paso 1 - Apaga el dispositivo Mac.
Paso 2: conéctalo a otro dispositivo Mac con un cable Thunderbolt o un FireWire.
Paso 3: abre tu Mac nuevamente y presiona la tecla T mientras se está cargando. Mantenga esta tecla
Paso 4: se activará el modo de disco de destino.
El disco duro de la Mac que no se puede abrir no se mostrará. Esto le permite guardar los datos de la Mac perdida en el otro dispositivo.
Parte 6. Conclusión
Siempre es mejor tomar nota de su contraseña de Mac. Sin embargo, en casos graves en los que no puede recordarlo, puede utilizar varias opciones para recuperarlo.
Uno es a través de la sugerencia de contraseña. Otra es a través de cambiarlo con otra cuenta de usuario en el dispositivo. También puede utilizar el modo de recuperación y el modo de disco de destino.
Recuerde proteger siempre su dispositivo contra los delitos informáticos y no deseados a través de iMyMac y sus herramientas.
Puede usar el iMyMac PowerMyMac para limpiar su dispositivo de archivos innecesarios y poder organizar su Mac correctamente.
Chequeo regular y limpieza de su dispositivo Mac usando iMyMac PowerMyMac puede ser una excelente manera de proteger su dispositivo contra software malicioso y piratas informáticos.



