Oí que tiene la solución de acelerar mac. ¿Realmente es?![]()
¡Sí! Muchos usuarios de Mac habrían experimentado que su dispositivo se está ejecutando lento y lento. Debido a esto, los usuarios tienden a encontrar una manera de conocer algunas de las causas que hacen que su Mac se ejecute lentamente y cómo podrían solucionarlo.
Pues no te preocupes más porque aquí todos tenemos la respuesta a tus dudas. Aquí, te lo mostramos en cómo acelerar Mac de la forma más sencilla posible, así que sigue leyendo.
Mac es una de las marcas más populares cuando se trata de un dispositivo portátil. Esto se debe a que tiene características que se adaptan a las necesidades de otras personas. Usted, como uno de los usuarios de Mac, está bastante seguro de que maneja el cuidado de su Mac y desea que esté lo más limpio posible. Tal vez tenga la costumbre de limpiar la pantalla o quitarle el polvo al teclado porque le gustaría que pareciera que todavía es nuevo.
Sin embargo, hay casos en los que su Mac puede parecer nueva en el exterior, pero la pregunta es, ¿sigue funcionando como si fuera nueva? Las siguientes son las estrategias que comprenderá cómo acelerar Mac en este artículo.

Contenido: Parte 1. ¿Cómo puedo acelerar mi Mac en 2023? Parte 2. ¿Cómo limpio mi Mac para que funcione más rápido?Parte 3. Conclusión
Parte 1. ¿Cómo puedo acelerar mi Mac en 2023?
Estamos seguros de que estás cansado de tu Mac / MacBook /MacBook Pro que se está volviendo lento y querrás dejar de ver esa bola molesta cada vez que intentas ejecutar algo en tu Mac. Aquí hay algunos consejos y trucos sobre cómo acelerar Mac sin gastar nada en RAM adicional o en conseguir un disco duro adicional. Como todos sabemos, Apple tiene un sistema operativo que es realmente bueno para optimizarse a sí mismo pero, por supuesto, eso no significa que no puedas hacer nada para que puedas hacer lo mismo con tu Mac.
SUGERENCIA 1. Actualice su Mac
Apple había proporcionado a todos sus usuarios una actualización gratuita de su sistema operativo y actualizar el sistema operativo de su Mac ayudará a corregir algunos errores y fallas del sistema que está experimentando en su Mac. Además, tener su sistema operativo actualizado le permitirá usar algunas funciones nuevas en su Mac. Aquí se explica cómo acelerar Mac actualizando su Mac a la última versión.
- Localice la versión de Mac y vea si su Mac es realmente compatible y si hay suficiente espacio en su Mac para realizar la actualización.
- Después de eso, siempre es bueno asegurarse de que todos sus datos estén seguros, así que ¿por qué no intentar hacer una copia de seguridad de sus datos desde su Mac? Esto es para evitar la pérdida de datos.
- Elija el icono de la tienda de aplicaciones en su Mac y luego seleccione Actualizaciones. También puede continuar e intentar hacer clic en el logotipo de Apple que se encuentra en la esquina superior izquierda de su pantalla y luego continuar y elegir Actualización de software. (Aquí tienes que asegurarte de estar iniciado sesión en su cuenta de iCloud usando su Mac).
- Después de eso, busque Mac OS y luego descárguelo. Simplemente continúe y siga las instrucciones que se muestran en su pantalla para que pueda tener la última versión del sistema operativo para su Mac.

SUGERENCIA 2. Intente limpiar Safari, Chrome, Internet Explorer, Opera, etc.
Independientemente del tipo de navegador que esté utilizando en su Mac, ya sea Safari, Opera, Internet Explorer o Chrome, recuerde siempre que si abre varias pestañas en su navegador, entonces también ocupa más en su almacenamiento de memoria, lo que eventualmente Haz tu Mac más lento.
Si tiene dudas sobre esto, puede continuar y abrir el Monitor de actividad para que lo verifique. Así es como puede hacer esto:
- Vaya a su Macintosh HD.
- Elija aplicaciones.
- Seleccione Carpeta de utilidades.
- Elija Monitor de actividad.
- En este consejo, siga adelante y cierre las pestañas que no esté utilizando.
- También puede continuar y limpiar sus cachés, cookies y su historial de navegación en su navegador.
A continuación, se explica cómo acelerar Mac eliminando datos en algunos navegadores web que podría estar usando. Si no quiere hacerlo uno por uno, puede tener iMyMac PowerMyMac ayudarlo a hacer esto rápidamente.
Si está utilizando Safari:
- Haga clic en Safari en el lado izquierdo de la pantalla de su Mac.
- Después de eso, seleccione Borrar historial y datos del sitio web.
- Y luego haga clic en Todo el historial y luego en Borrar historial.
Si estás usando Chrome:
- Seleccione Chrome en su Mac y luego haga clic en Datos de navegación.
- Y luego seleccione el comienzo del tiempo y luego elija los elementos que desea borrar.
- Y luego, haz clic en Borrar datos de navegación.
Si está usando Firefox:
- Continúe y ejecute Firefox en su Mac.
- Después de eso, continúe y haga clic en Historial que se encuentra en la esquina superior derecha de su pantalla.
- Y luego, elija todo el historial que desea eliminar.
- Haga clic en Configuración y luego haga clic en el botón Eliminar.

Si está utilizando Opera:
- Elija Opera en el lado izquierdo de su Mac.
- Continúe y elija Borrar datos privados y luego elija los datos que desea eliminar.
- Una vez que haya seleccionado los elementos que desea borrar, continúe y haga clic en Borrar datos de navegación.
RECORDATORIO: Cuando vaya a borrar los datos de navegación en su navegador, puede elegir guardar sus contraseñas o, de lo contrario, deberá ingresarlas nuevamente en las páginas web en las que inició sesión.
SUGERENCIA 3. Limpie su escritorio
¿Cómo acelerar Mac limpiando tu escritorio? A diferencia de cualquier computadora con Windows, lo que pasa con Mac es que solo tiene un disco duro y todo lo que hacemos con nuestra Mac solo va en el mismo disco duro. Algunos usuarios pensarían que nunca se quedarían sin unidad de almacenamiento C y no experimentarán que su Mac se ralentice. Pero si mantiene sus archivos desordenados y si mantiene sus aplicaciones en su pantalla, entonces puede hacer que su Mac se ralentice.
Por lo tanto, siempre debe mantener limpio su escritorio y aquí se explica cómo acelerar Mac:
- Debe eliminar todas las aplicaciones que no está utilizando en su Dock eligiendo la aplicación y luego haga clic derecho en la aplicación, luego elija Opción y luego seleccione Eliminar del Dock.
- Elimine todos los archivos inútiles y luego coloque todos los archivos valiosos en una carpeta.
- Quite sus aplicaciones en su computadora porque sus aplicaciones ocuparán tanto su CPU como espacio de almacenamiento.

SUGERENCIA 4. Limpie su basura
Como sabe, cada vez que elimine un archivo o si ha desinstalado una aplicación en su Mac, todos irán a la Papelera. En este caso, puede seguir adelante y verificar su basura y ver si todos los archivos o aplicaciones que están en ella son inútiles, luego puede continuar y limpiar su basura para acelerar Mac. Haga esto con regularidad y eliminar esos archivos de la papelera de forma permanente.
SUGERENCIA 5. Cierre todas las aplicaciones no utilizadas que aún se estén ejecutando en segundo plano
Si intentas mirar tu Activity Monitor Notará que algunas aplicaciones que no se inician en su Mac todavía se están ejecutando en segundo plano, lo que hace que su Mac se ralentice. Dicho esto, continúe y cierre esas aplicaciones para que pueda acelerar Mac.
SUGERENCIA 6. Cierre todos los widgets no utilizados en su tablero
Al igual que las aplicaciones y las pestañas del navegador, esos widgets en su panel de control que en realidad no está utilizando pueden consumir un poco de su memoria. Entonces, para que pueda liberar algo de su memoria y acelerar su Mac, vaya a su Tablero y luego cierre todos los widgets que no esté usando. Aquí se explica cómo acelerar Mac cerrando los widgets no utilizados:
- Ve a tu Launchpad.
- Haga clic en Mission Control.
- Haga clic en su Panel de control y luego haga clic en "-.
- Y luego haga clic en el botón "X" para cerrar el widget que no está utilizando.
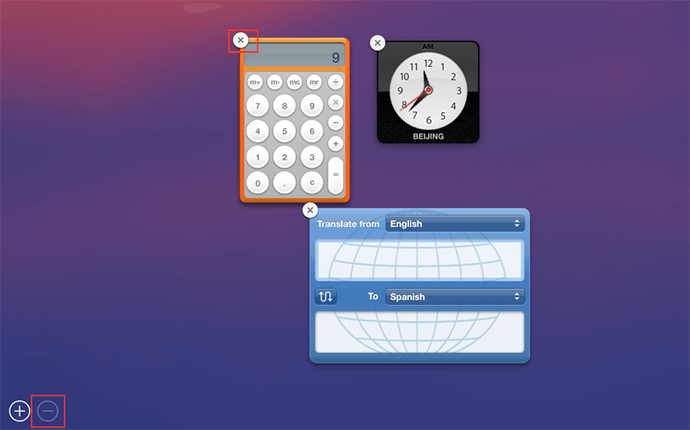
SUGERENCIA 7. Administre sus elementos de inicio
En el caso de que esté experimentando un proceso lento de arranque de su Mac, tal vez desee considerar verificar los elementos de inicio de sesión en su computadora Mac y ver si hay muchas aplicaciones abiertas. Recuerde que una vez que haya instalado una aplicación en su Mac, esta aplicación se agregará automáticamente a sus elementos de inicio de sesión y se iniciarán automáticamente una vez que inicie su computadora Mac.
Sin embargo, si no tiene idea de qué aplicaciones se agregaron a sus elementos de inicio de sesión, puede hacer que las verifiquen siguiendo estos pasos:
- Ve a tu configuración.
- Haga clic en Usuario y grupos.
- Y luego seleccione Usuario actual y luego haga clic en Elementos de inicio de sesión.
- Una vez que esté dentro, siga adelante y elija todos los elementos que desea quitar y luego haga clic en el botón "-".
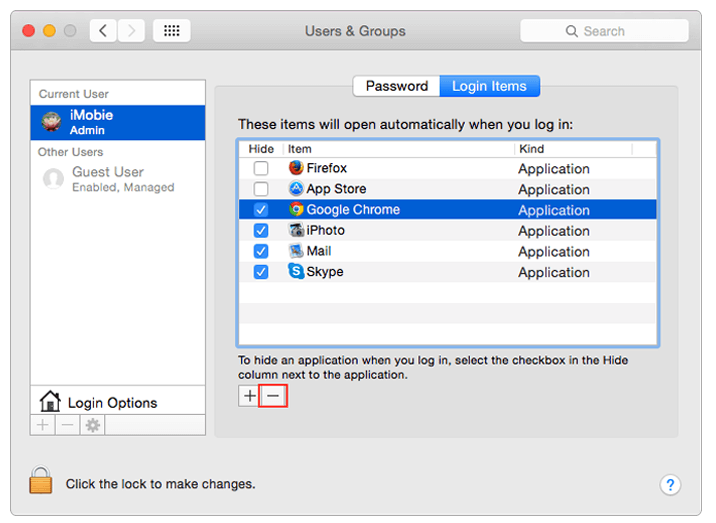
SUGERENCIA 8. Considere la posibilidad de agregar una RAM o actualizar su hardware
Si cree que ya ha probado todos los métodos anteriores sobre cómo acelerar Mac pero su Mac sigue siendo lento, entonces puede considerar actualizando su RAM para que aceleres Mac. Como todos sabemos, Mac es una marca de computadora muy cara y comprar una nueva solo porque su vieja Mac funciona con lentitud no sería una gran idea. Sin embargo, puede considerar comprar RAM para su Mac, ya que también acelerará su computadora Mac.
SUGERENCIA 9. Puedes agregar una SSD a tu Mac
Y SSD también se conoce como la unidad de estado sólido que viene en la misma forma que la unidad normal. La única diferencia de un SSD de una unidad normal es que el SSD usa chips de RAM en lugar de usar un disco duro giratorio que le permitirá almacenar información.
Tener un SSD hará que tu Mac se acelere. Muchos usuarios sugerirían tener esto para que pueda ejecutar solo su MacOS y sus aplicaciones. Esto entonces mantendrá su disco duro existente para sus archivos de usuario. Si hace esto, sus archivos de sistema y sus aplicaciones se guardarán en su SSD, pero otros datos en su Mac, como sus fotos e iTunes, permanecerán en su disco duro. Hacer esto seguramente acelerará su Mac y también cuando inicie una aplicación en su Mac.
SUGERENCIA 10. INTENTE Resatrat Mac
Reiniciar tu Mac borra tu caché y reinicialice su hardware. Además, hacer que su Mac se reinicie de forma regular puede obtener beneficios. Hoy en día, Mac tiene un SSD que hará que su Mac se despierte rápidamente cuando se ponga en suspensión. Habiendo dicho todo esto, una vez que su Mac funcione lento, puede intentar reiniciar su Mac fácilmente y ver que se vuelve más rápido.

Parte 2. ¿Cómo limpio mi Mac para que funcione más rápido?
Además de los consejos mencionados anteriormente sobre cómo acelerar Mac, también hay otra forma de hacerlo y es mediante la descarga de un software de terceros. En realidad, hay una gran cantidad de software que puede descargar para que pueda limpiar su Mac y hacer que se acelere, pero hay un software excepcional que puede descargar y estar seguro de que podrá acelerar su Mac en de la forma más fácil posible.
Este software de terceros que lo ayudará a acelerar su Mac se llama el iMyMac PowerMyMac. Borrará de forma rápida y segura todos sus archivos basura de su Mac. Esto realmente lo ayudará a encontrar y luego eliminar todos los archivos adjuntos de su correo electrónico que no son necesarios, respaldo de iTunes y más. Además, te ayuda a escanear y eliminar todos los archivos grandes que ya no necesitas.
Aquí hay una guía paso a paso sobre cómo acelerar Mac usando el iMyMac PowerMyMac:
Paso 1. Descargue el iMyMac y ejecútelo en su Mac
Puede descargar el iMyMac PowerMyMac desde el sitio web oficial y una vez que lo haya instalado en su computadora, continúe e inícielo. La pantalla principal del programa le mostrará el estado de su sistema Mac.
Paso 2. Escanee la basura de su sistema
Y luego, puede seguir adelante y hacer clic en el módulo "Master Scan" ubicado en el panel izquierdo de su pantalla. Después de eso, puede continuar y luego hacer clic en el botón "Escanear". Espere hasta que el programa termine de escanear su Mac. Una vez hecho esto, el programa mostrará todos sus archivos basura.

Paso 3. Verifique los elementos que desea limpiar
El iMyMac PowerMyMac mostrará todos sus archivos basura por categorías como Aplicaciones, Fotos y correo basura, Registros del sistema y más. Aquí, simplemente puede seleccionar todos los datos que desea limpiar y luego hacer clic en "Limpia.

Paso 4. Limpieza completa
Después de unos minutos, todos los archivos innecesarios y no utilizados se eliminarán de su Mac. A medida que finaliza el proceso, verá cuántos archivos se limpian y cuánto almacenamiento está disponible ahora en su unidad de disco.
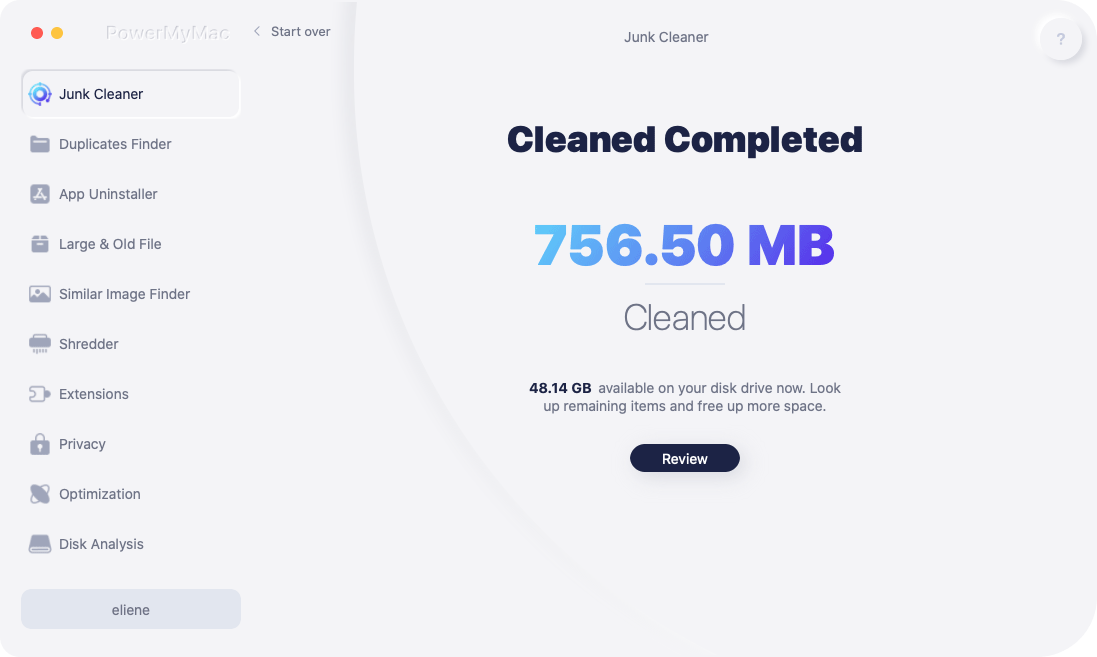
Parte 3. Conclusión
Aunque hay muchas formas de acelerar Mac, hay una solución fácil que puede usar y es tener el iMyMac PowerMyMac en su computadora Mac. Este programa seguramente te ayudará a limpiar y acelerar tu Mac de la manera más fácil y segura posible. ¡Prueba iMyMac gratis hoy mismo aquí!



