Nuestros iPhones contienen tesoros de información que se anotan a diario. A veces, deberá recopilar estas notas de su iPhone y almacenarlas en Mac para su conveniencia. Las limitaciones de espacio y la aplicación desordenada también lo obligan a sincronizar notas de iPhone a Mac.
Además, debe sincronizar información crucial como una capa adicional de seguridad. Hay muchas formas en las que puede sacar provecho para transferir sus notas de iPhone a Mac de forma rápida y segura. Puede encontrar problemas o desventuras en su camino que se han tratado en esta guía.
Hoy, en esta pieza, le enseñaremos cómo sincronizar notas de iPhone a Mac con o sin iCloud.
Contenido: Parte 1. Cómo sincronizar notas de iPhone a Mac con iCloudParte 2. Cómo transferir notas de iPhone a Mac sin iCloudParte 3. Alternativa eficiente para transferir notas de iPhone a MacParte 4. En conclusión
La gente también lee:Cómo sincronizar contactos de iPhone a MacSincronizar su iMessage con Mac: la forma rápida y fácil
Parte 1. Cómo sincronizar notas de iPhone a Mac con iCloud
iCloud ofrece la forma más sencilla de importar notas de iPhone a Mac. Como componente nativo de Apple, esta función está disponible en iOS y macOS. De forma predeterminada, cada usuario de Apple tiene 5 GB de espacio libre en la nube, lo que supera los bytes que ocupan las notas.
Al principio, active la copia de seguridad de notas en el servicio iCloud y luego inicie la aplicación Notes en Mac para importar elementos. Completa sus tareas en un santiamén con un toque perfecto.
Siga los pasos que se describen a continuación para sincronizar notas de iPhone a Mac con iCloud:
- Diríjase a su teléfono configuración de iCloud y haga clic en iCloud.
- A continuación, ingrese su ID de Apple y contraseña para iniciar sesión.
- Desplácese hasta "Notas” y habilítela. Confirme que ha activado la opción Notas en APLICACIONES CON ICLOUD.
- En consecuencia, todas las notas cargadas en su teléfono se sincronizan con su cuenta de iCloud automáticamente.

Recupere sus notas
- Para acceder a sus notas en Mac, abra la aplicación de escritorio iCloud. Inicie sesión con datos de cuenta de iCloud similares.
- Puede abrir la aplicación iCloud a través de Preferencias del sistema.
- En la configuración de iCloud, "Notas" debe estar habilitado. En las versiones más recientes, aparece en "iCloud Drive.
- A continuación, haga clic en la carpeta a la que desea acceder.
- A continuación, haga clic en Archivo >> Importar.
- Elija el elemento que desea recuperar y haga clic en la opción Importar.
- Verá un mensaje de confirmación, simplemente presione importar nuevamente.
Alternativamente, vaya a icloud.com e ingrese su ID de Apple para acceder a todas las notas sincronizadas desde su iPhone.
Importar notas de iCloud a Mac
Inicie sesión en su cuenta de iCloud a través de "Preferencias del sistema" en Mac. Luego marque la opción 'Usar iCloud para correo, contactos, calendarios, recordatorios, notas y Safari', presione el botón de "Siguiente" y las notas de la importación de iOS a su Mac de inmediato.

Parte 2. Cómo transferir notas de iPhone a Mac sin iCloud
Puede utilizar cuentas de terceros para sincronizar sus notas para importarlas de iPhone a Mac.
Sincronizar notas de iPhone a Mac con Mail
Paso 1: elija un elemento para importar.
Desplácese hasta la aplicación Notas y toque las notas que busca, seleccione el icono de compartir en la esquina superior derecha.
Paso 2: comparta el artículo en su correo electrónico.
Toque el icono "Correo", escriba la dirección de correo electrónico y acceda a su cuenta a través de Mac para extraer notas a su escritorio.
Importar notas de iPhone a Mac con una cuenta de correo electrónico de terceros
Siempre que conozca la cuenta con las copias de sus notas, puede importarlas de iPhone a Mac directamente.
Paso 1: inicie sesión en la cuenta que sincronizó sus notas.
Active las lecturas de "Correo, contactos y calendarios" en su Mac, elija la cuenta con sus notas e ingrese sus credenciales para iniciar sesión.
Paso 2: Importe notas de iPhone a Mac.
Después de iniciar sesión en su correo electrónico, Preferencias del sistema le solicita que “Seleccione las aplicaciones que desea usar con su cuenta. Compruebe si "Notas" está habilitado o marque su icono cuando sea necesario. Pulse la opción "Listo" para transferir sus notas a Mac.
Cómo transferir notas de iPhone a Mac a través de AirDrop
AirDrop es una función incorporada desarrollada para admitir el intercambio de datos entre dos dispositivos. Puede usarlo para trasladar notas de iPhone a Mac siguiendo estos pasos:
Paso 1: Inicie AirDrop en iPhone y Mac a través del Centro de control.
Inicie el "Centro de control", busque el icono "AirDrop" en ambos dispositivos y actívelo. Marque la opción "Todos" en la ventana de "Permitir que me descubran" para que sus dispositivos sean detectables.
Paso 2: Importe notas de iPhone a Mac directamente.
Active la aplicación Notas y elija uno de los elementos que le gustaría importar. Haga clic en el icono de compartir en la esquina superior derecha, toque en el icono "AirDrop" y seleccione el destinatario Mac. Ahora, diríjase a su Mac, espere unos segundos y marque la opción de "Aceptar" para la aceptación de las notas.
Parte 3. Alternativa eficiente para transferir notas de iPhone a Mac
Cómo sincronizar notas de iPhone a Mac con FoneDog
La copia de seguridad y restauración de datos de iOS de FoneDog funciona como una cinta transportadora para sincronizar los datos de su iPhone a su computadora y viceversa. Esta herramienta le permite transferir notas en cuestión de segundos. Puede transferir una parte de sus notas o al por mayor.
Además, no distorsiona sus notas y siguen siendo explicables incluso después de la copia de seguridad.
A continuación, se incluyen pasos sencillos y rápidos para sincronizar Nota con Mac.
Paso 1: Descargue e instale software
Descargue y abra FoneDog Respaldo y restauración de datos de iOS, luego elija restaurar la copia de seguridad de datos de iOS para sincronizar notas de iPhone a Mac.
Paso 2: elija el modo de copia de seguridad de datos
Elija entre "Copia de seguridad estándar" y "Copia de seguridad cifrada". La copia de seguridad cifrada requiere una contraseña para proteger sus datos privados.
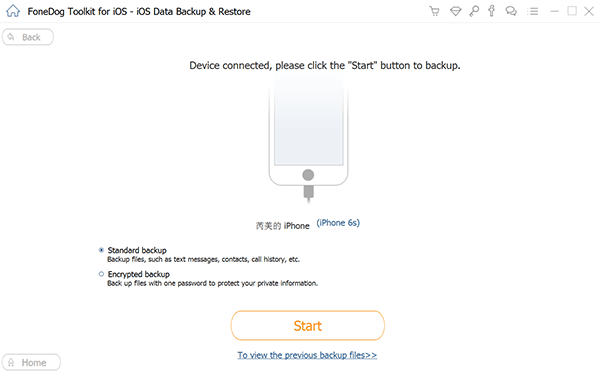
Paso 3: elija el tipo de datos que desea respaldar
Una vez completado el escaneo, elija las notas que desee sincronizar con Mac y presione el botón "Siguiente".
Paso 4: Relájese mientras la herramienta realiza una copia de seguridad de sus datos
Espere unos segundos y sus notas se sincronizarán con Mac.
Consejo para Mac: Usar PowerMyMac para eliminar archivos de respaldo antiguos
PowerMyMac le ayuda a dispararse a toda máquina. Ofrece una forma rápida y segura de borrar archivos basura para liberar espacio en su Mac. Escanea su sistema para localizar copias de seguridad de iTunes, archivos en varios idiomas, archivos grandes u obsoletos y los recomienda para su eliminación.
Incluye un indicador de salud con lecturas de su CPU, memoria, disco y estado de la batería. Los Macs desordenados se agotan rápidamente porque ha ejercido presión sobre la memoria. Tener una herramienta de limpieza y mantenimiento es un gran peso de su mente y le ahorra esfuerzos o tiempo. Pruébelo para mantener su máquina ordenada y rápida.
Parte 4. En conclusión
Ahora que conoce los entresijos de cómo sincronizar notas de iPhone a Mac, active la aplicación Notas en Mac para ver toda su gran cantidad de información en el lado izquierdo. Todas son notas sincronizadas desde su iPhone. En resumen, el método más práctico para sincronizar sus datos depende de las cuentas habilitadas y de las necesidades individuales.
Actúe e importe sus notas hoy mismo con estos sencillos pasos.



