Si se le solicita que ingrese con frecuencia una contraseña puede ser un gran problema para usted cuando inicia sesión en un Mac dispositivo. A pesar de esta configuración predeterminada en el dispositivo Mac, se puede desactivar. Si puedes asegurarte de la seguridad bajo la circunstancia de desactivar la contraseña en tu Mac, puedes continuar leyendo y aprender sobre los pasos para desactivar la contraseña en Mac.
Guía de artículosDesactivar la contraseñaEliminar contraseñas guardadas en Mac
La gente también leyó:Cómo eliminar contraseñas guardadas en Mac
Desactivar la contraseña
Paso 1. Abre Preferencias del Sistema.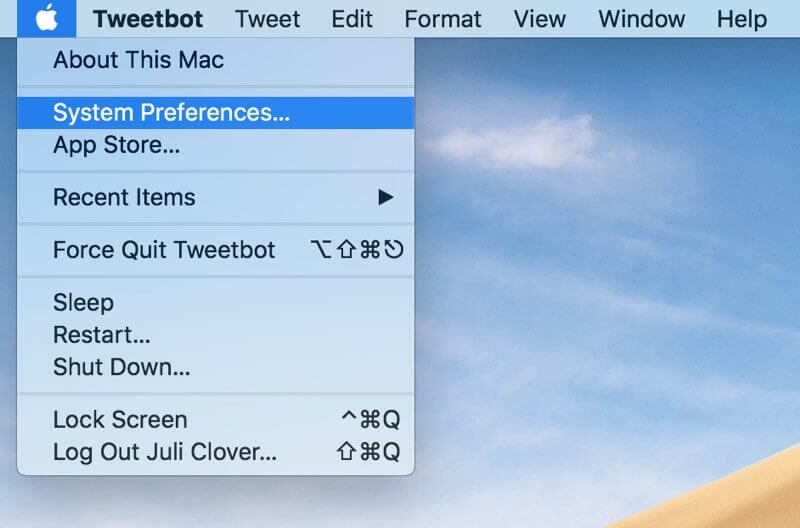
Paso 2. Elija Seguridad y privacidad.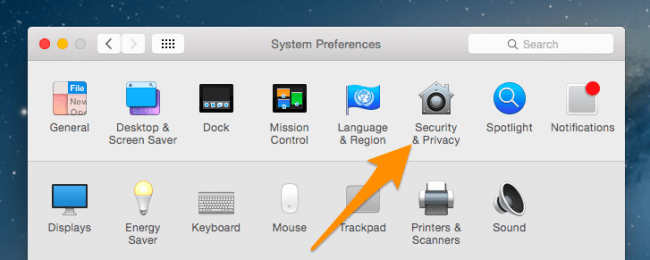
Paso 3. Haga clic en el icono de bloqueo en la parte inferior izquierda.![]()
Paso 4. Desmarque la opción Desactivar inicio de sesión automático.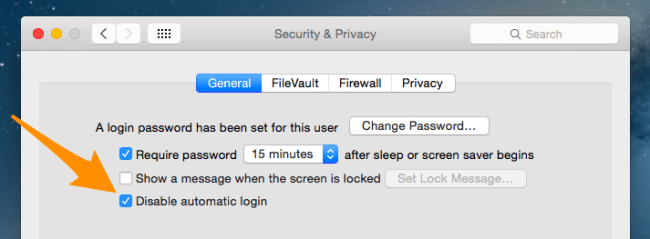
Paso 5. Ingrese su contraseña para confirmar el cambio.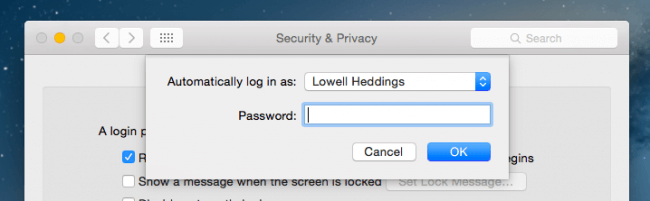
Eliminar contraseñas guardadas en Mac
La mayoría de las veces, es mejor hacer clic en el OK or Confirmar cuando aparezca una ventana emergente y le pregunte si está dispuesto a guardar las contraseñas en el sitio web. De esta manera, no es necesario que ingrese las contraseñas correspondientes la próxima vez que inicie sesión en diferentes cuentas. Reduce en gran medida la tasa de olvido de contraseñas. Sin embargo, como se mencionó anteriormente, si configura su Mac para que desactive una contraseña, su privacidad en la Mac se filtra fácilmente, incluidas las contraseñas que guardó en los navegadores.
Por lo tanto, es posible que deba eliminar y eliminar las contraseñas de su Mac de inmediato para evitar que su información privada sea atacada y para uso ilegal. Puede abrir los navegadores instalados en su Mac y borrar todas las contraseñas guardadas en su interior. Además, puede eliminar sus contraseñas con la ayuda de un software confiable de terceros. iMyMac - Privacidad Es una excelente opción para ti.
Veamos cómo eliminar las contraseñas guardadas en los siguientes pasos:
Paso 1. Descargue y ejecute iMyMac PowerMyMac
Primero que nada, se supone que debes descargar iMyMac PowerMyMac. Haga clic en el botón de abajo o vaya directamente al sitio web oficial de iMyMac. Luego, inicie iMyMac en su Mac.
Paso 2. Elegir privacidad
En la columna de la izquierda, elija Privacidad y presione Escanear Botón para iniciar el escaneo.
Paso 3. Vista previa y selección de datos
Alrededor de varios minutos del proceso de escaneo, puede obtener una vista previa de los datos en su Mac y marcar los datos que desea eliminar. O puedes marcar directamente Seleccionar todo para eliminar contraseñas guardadas y otras cookies e historias. Si solo desea limpiar todas las contraseñas guardadas, marque el elemento del historial de inicio de sesión.
Paso 5. Limpie los datos que seleccione
Toque en el Limpia Botón para eliminar los datos y las contraseñas guardadas que seleccionó.
Estas son las formas para desactivar las contraseñas y eliminar las que se guardaron en Mac. Aprenda y domine la forma en que necesita operar en su Mac. Si tiene alguna pregunta, no dude en escribir un comentario a continuación o envíenos un correo electrónico.



