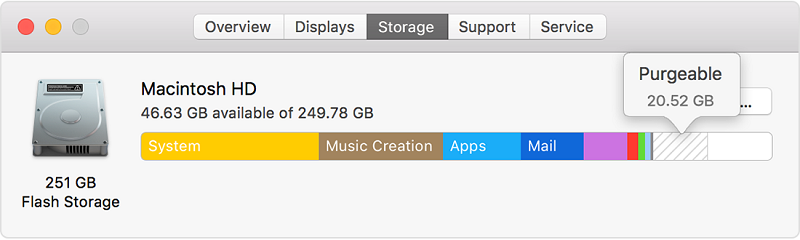Soy un usuario de Mac y lo uso para almacenar archivos de gran tamaño. Soy especialista en efectos especiales de video y soy responsable de los archivos grandes de video de mi empresa. Acabo de escuchar sobre el Almacenaje purgable en macOS sierra. ¿Qué es? ¿Puedes decirme más sobre este almacenamiento Purgable?
Está en el lugar correcto. Le mostraré qué es el espacio de Mac Purgable y cómo eliminar el espacio purgable en Mac.
Consejos: iMyMac PowerMyMac puede ayudarlo a limpiar fácilmente su Mac para eliminar el espacio purgable. Puede dominar el uso con solo mirar el siguiente artículo.
Contenido: Parte 1. ¿Qué es Mac Purgeable Space?Parte 2. ¿Cómo administrar el almacenamiento de su Mac?Parte 3. ¿Cómo eliminar el espacio purgable en Mac?Parte 4. Consejo extra: ¿Cómo previsualizar el almacenamiento purgable en su Sierra?Parte 5. En conclusión
La gente también leyó:2023 Los mejores consejos para el sistema se han quedado sin memoria de la aplicación¿Cuánto espacio ocupa Mac OS?
Parte 1. ¿Qué es Mac Purgeable Space?
¿Cuál es el significado de Purgable? Mac Purgeable Space está realmente relacionado con la función de almacenamiento optimizado de su macOS Sierra. Apple no amplió el espacio de su disco duro. Lo que han hecho es manejar el espacio limitado en su Macintosh con la ayuda del almacenamiento en la nube. Esto, a su vez, hizo una parte de su barra de almacenamiento y la convirtió en una pieza llamada "Purgable".
Debe notar que hay otros y purgables en este Mac. Ahora, profundicemos más en detalles con dicha porción del pastel de almacenamiento. El almacenamiento purgable en realidad contiene archivos a los que macOS se refiere como adecuados para su eliminación.
Es por eso que se llama purgable, en realidad se puede eliminar de su disco sin causar ningún problema. Si se activa el almacenamiento optimizado, se transfieren muchos archivos a la nube. Algunos de ellos son considerados como archivos opcionales.
Consejos: Cómo lidiar con el problema de "Su disco de inicio lleno"?
Archivos purgables: ¿cuáles se consideran tales?
Nadie es 100% seguro de qué archivos se consideran purgables. Algunos adivinan que los archivos y los archivos generados por el sistema que tienen estos dos criterios se consideran purificables:
- Archivos muy antiguos que no ha usado o abierto durante mucho tiempo.
- Archivos que ya están sincronizados con iCloud. Por lo tanto, el archivo original se puede eliminar en Su dispositivo Mac ya que ya tiene una copia en iCloud.
Los archivos purgables Mac varían en tipos. Puede ser de cualquier tipo. Pueden ser películas que viste en iTunes. O también pueden ser archivos de idioma que nunca ha usado antes. El tipo de archivos de idioma que su sistema no ha mostrado porque es posible que no lo necesite o que no lo entienda.
Sin embargo, ¿qué hace que estos archivos sean purgables y qué significa realmente? El sistema en su dispositivo busca estos archivos. Sabe que cuando tu Mac está a punto de quedarse sin espacio en disco y su Almacenamiento optimizado está activado, puede eliminar automáticamente estos archivos para liberar su almacenamiento de espacio.
Parte 2. ¿Cómo administrar el almacenamiento de su Mac?
Puede usar una computadora para almacenar todos sus archivos, como fotos y videos, y luego tendrá dificultades para encontrar más espacio disponible en la unidad interna de su Mac. Por eso puede obtener algo de espacio administrando y optimizando el almacenamiento en su Mac.
Cuando elige administrar el espacio de almacenamiento de su computadora, hay 4 partes para operar. Primero veamos cómo encontrar estas opciones:
- Haga clic en Acerca de esta Mac en el menú Apple.
- Seleccione y haga clic en la pestaña Almacenamiento, verás su almacenamiento macOS disponible.
- Presione Administrar, ahora accederá a las opciones de administración de almacenamiento.
- Seleccione Recomendaciones de la columna izquierda.
Ahora verá 4 opciones que incluyen Almacenar en iCloud, Optimizar almacenamiento, Vaciar la papelera automáticamente y Reducir el desorden. Analicemos cómo usarlos para ayudarlo a administrar su almacenamiento por separado:

Tienda en iCloud
Con esta opción, iCloud almacena solo los archivos más recientes y las fotos optimizadas, y iCloud los descarga cuando los necesita. De esta manera, ahorra mucho espacio de almacenamiento.
Optimizar almacenamiento
Al elegir esta opción, las categorías purgables se agregan a los detalles de su almacenamiento. Después de hacer clic en el botón Optimizar almacenamiento, hay películas y archivos adjuntos de iTunes que puede administrar específicamente para guardar el almacenamiento de su Mac.
Vaciar basura automáticamente
Esta opción le permite configurar Mac para eliminar elementos de la Papelera automáticamente después de guardar durante 30 días. Simplemente selecciona Finder> Preferencias> Avanzado> Marque la casilla que dice 'Eliminar elementos de la papelera después de 30 días'.
Reduce el desorden
Esta opción le permite seleccionar y eliminar cualquier archivo que ya no necesite para ahorrar espacio en Mac. Al presionar el botón Revisar archivos, verá que se abre una nueva ventana y le muestra todas las aplicaciones y archivos almacenados en su Mac. Puede eliminar por tipo de archivo (seleccionado en la barra lateral).
Consejos: Puede desinstalar aplicaciones innecesarias en su Mac por completo con PowerMyMac Uninstaller, aquí se muestra cómo desinstalar OneDrive en Mac como una referencia.
Parte 3. ¿Cómo eliminar el espacio purgable en Mac?
Esto es muy facil. Todo lo que necesita es una herramienta llamada iMyMac PowerMyMac. Con esta herramienta, puede encontrar todos los archivos inútiles en su dispositivo y eliminar espacio purgable en Mac con unos pocos clics Puedes conocer más limpiadores útiles aquí.
A continuación, se explica cómo usar iMyMac PowerMyMac para eliminar el espacio purgable en Mac Mojave, Catalina o High Sierra paso a paso, prueba los pasos a continuación:
- Descargue y abra iMyMac PowerMyMac.
- Sistema de escaneo de basura.
- Revise los elementos y seleccione cuál eliminar.
- Limpieza terminada.
Paso 1. Descargue y abra iMyMac PowerMyMac
Descargue el iMyMac PowerMyMac en su computadora y ábralo. Aparecerá la pantalla principal y mostrará el estado de la red. Haga clic en el módulo denominado Master Scan en el lado izquierdo.
Paso 2. Sistema de escaneo de basura
Haga clic en el Escaneo maestro botón y espere. El proceso de escaneo comenzará y esperará usted a que termine. Una vez que se haya completado, le mostrará todos los archivos no deseados.
Los archivos basura se clasificarán en diferentes categorías, incluyendo caché de aplicaciones, caché de fotos, caché de correo, registros del sistema, caché del sistema y papelera del sistema, entre otros.
Nota: Puede hacer clic en Volver a escanear para escanear su dispositivo de nuevo.

Paso 3. Revise los elementos y seleccione el que quiera eliminar
Haga clic en una determinada categoría. Y luego revise los archivos que se encuentran en el lado derecho de la pantalla. Seleccione los archivos que desea eliminar. Después de lo cual haga clic en el botón Limpia.

Paso 4. Limpieza finalizada
Los archivos basura ahora se borrarán. A continuación, mostrará las carpetas marcadas como Cero KB. Otras carpetas no se mostrarán como Cero KB porque son carpetas recreadas automáticamente.
Repita los pasos 1 a 4. Pero en este caso, seleccione DESINSTALADOR o ARCHIVOS GRANDES Y ANTIGUOS en lugar de Escaneo maestro.

¿Cómo eliminar el almacenamiento purgable en su dispositivo?
En realidad, no necesita hacer esto por si mismo. Pero si desea hacerlo, puede pasar a la siguiente parte de esta guía.
El espacio purgable de Mac está ahí. Siempre que su dispositivo se esté quedando sin espacio, estará seguro sabiendo que limpiará automáticamente el espacio purgable asignado.
Esto generará más espacio libre en su Mac. Lo mejor que puede hacer para evitar levantar un dedo es activar otro almacenamiento. De esta manera, su dispositivo purgará automáticamente dichos archivos. Para hacer esto, siga los siguientes pasos:
- Vaya al menú Acerca de este Mac.
- A continuación, vaya a la pestaña Almacenamiento.
- Después de lo cual, presione Administrar.
Ahora, tiene la capacidad de activar una opción particular que desea sincronizar con iCloud.
Parte 4. Consejo extra: ¿Cómo previsualizar el almacenamiento purgable en su Sierra?
Puedes utilizar Sierra o Sierra alta en su Mac, y debe haber algunos almacenamientos purgables para Mac.
Tiene la capacidad de verificar la cantidad de espacio en su Sierra que puede purgarse en una variedad de lugares:
- El primer método que puede hacer es verificar la pestaña de almacenamiento nativo. Puede acceder a esta pestaña accediendo al menú Apple y seleccionando Acerca de este Mac. Luego, vaya a la pestaña llamada Almacenamiento.
- También puedes verlo en la barra de estado de tu buscador. Para mostrar su barra de estado, debe hacer clic en Ver y luego presionar Mostrar barra de estado.
- La tercera opción es ir al menú superior y hacer clic en Ir. Luego, seleccione Computadora. A continuación, haga clic derecho en el disco duro. Luego, vaya a obtener información.
- La cuarta opción sería hacer clic en Ver. Luego, vaya al panel de Opciones. Esto activará la pantalla de escritorio de los discos duros.
- La última opción sería preguntarle a Siri cuánto espacio le queda en su dispositivo.
Parte 5. En conclusión
El espacio purgable en Mac es una de las formas en que su dispositivo funciona de manera más inteligente en lugar más difícil. En lugar de poner un espacio de disco más grande en su Mac, se le otorga una función de optimización. Los archivos purificables son archivos que se pueden eliminar sin causar problemas a su dispositivo. Se elimina automáticamente en su dispositivo si Optimized Storage está activado.
Sin embargo, si encuentra que su Mac funciona con lentitud y desea eliminar más archivos innecesarios en su sistema, puede usar una herramienta como iMyMac PowerMyMac. Puede ayudarlo, por ejemplo, a encontrar todas las imágenes almacenadas en su Mac y eliminar los duplicados. Le ayuda a escanear su dispositivo en busca de archivos innecesarios y eliminarlos por completo sin dañar su dispositivo.