Una de las mejores características de usar una MacBook Pro o cualquier otra computadora portátil es su portabilidad. Le permitirá trabajar en cualquier lugar que desee sin tener que enchufarlo a un tomacorriente. Esto se debe a que una MacBook tiene su propia batería y puede cargarla si desea usarla en cualquier lugar y en cualquier momento.
Sin embargo, hay un problema que definitivamente puede experimentar esto. Y eso es si su MacBook Pro no se está cargando. Esto realmente puede ser un dolor en el trasero, especialmente si está en un lugar donde no hay salida disponible. Si este es su caso, aquí tenemos información sobre por qué su MacBook Pro no se está cargando. También hemos incluido aquí algunas soluciones para usted que puede hacer para solucionar este problema.
Contents: Parte 1. Cosas de MacBook Pro que debe tener en cuentaParte 2. Razones por las que su MacBook Pro no se cargaParte 3. Cómo solucionar problemas de MacBook Pro que no se cargaParte 4. Comprobación del estado de la batería para evitar problemas de cargaParte 5. Conclusión
La gente también lee:¿Cómo hacer que mi Mac funcione más rápido?¿Cómo arreglar el disco duro externo que no aparece en Mac?
Parte 1. Cosas de MacBook Pro que debe tener en cuenta
Por supuesto, para poder hacer una solución, primero debe identificar el problema. Tener un conocimiento de cuál es la causa lo ayudará a resolverlo rápidamente. Aquí hay algunas cosas que debe tener en cuenta si su MacBook Pro no se está cargando.
1. Compruebe si su MacBook está enchufada. ¿Está la conexión MagSafe enchufada en su MacBook?
2. ¿Está el adaptador de Apple conectado correctamente? Debe saber que cada adaptador de computadora portátil Apple tiene dos partes. Uno es el adaptador de forma cuadrada y el otro es el enchufe extraíble que lo conecta a una pared. Lo que debe hacer es separar estas dos partes.
3. ¿Puede enchufarlo a un tomacorriente de pared? ¿Está el zócalo encendido? ¿Ha intentado enchufarlo a otra toma de corriente? Estos son todos básicos, pero debe asegurarse de que comprueba esto dos veces.
4. ¿Qué aspecto tiene el adaptador? ¿Tiene algún defecto? Si es así, ¿ha intentado usar un adaptador diferente?
5. Asegúrese de haber revisado su computadora portátil o su MagSafe en busca de polvo que pueda ser la causa de que no se esté cargando.
6. También puede consultar el ícono de la batería que se encuentra en la barra de menú. Si esto dice "Batería de servicio", es hora de que la sustituya. No se preocupe porque su MacBook aún podrá funcionar. Sin embargo, su batería ya está agotada y no podrá cargarla más.
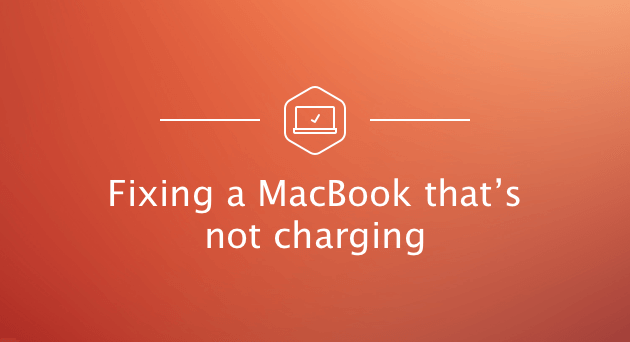
Parte 2. Razones por las que su MacBook Pro no se carga
También hay algunas razones posibles de por qué su MacBook Pro no se carga . Éstos son algunas de ellas.
- Conexiones rotas
- Problemas de hardware
- Calentamiento excesivo
- Condición crítica de la batería
- Configuraciones incorrectas
Parte 3. Cómo solucionar problemas de MacBook Pro que no se carga
Ahora, ya conoce algunas de las razones por las que su MacBook Pro no se está cargando, entonces es hora de que realice algunos pasos para solucionarlo. Aquí hay algunos métodos que puede hacer para resolver el problema de MacBook Pro que no se carga.
1. Compruebe su hardware
2. Realice un reinicio en su MacBook Pro
3. Compruebe el estado de su batería
4. Restablezca su SMC
5. Enfríe su MacBook
Método 1. Compruebe su hardware
Antes de continuar, debe comenzar desde lo más básico. En este tipo de situación en la que su MacBook Pro no se está cargando, primero debe ver todos los accesorios que está utilizando para cargar. Revise su cable por cualquier daño. Trate de ver si hay algún punto roto en el cable. Si puede encontrar algún daño en su cable, eso significa que puede ser una de las causas por las que su MacBook Pro no se está cargando.
El siguiente paso será que usted verifique si hay algún objeto extraño en sus puertos. Un puerto polvoriento puede ser una de las causas por las que su MacBook Pro no se está cargando. Esto se debe a que está bloqueando la conexión. Asegúrese de limpiar el polvo o los residuos de su puerto.
Luego, asegúrese de que está enchufado a un tomacorriente de pared y que lo ha encendido. Si aún no funciona, siga adelante e intente utilizar un enchufe de pared diferente.
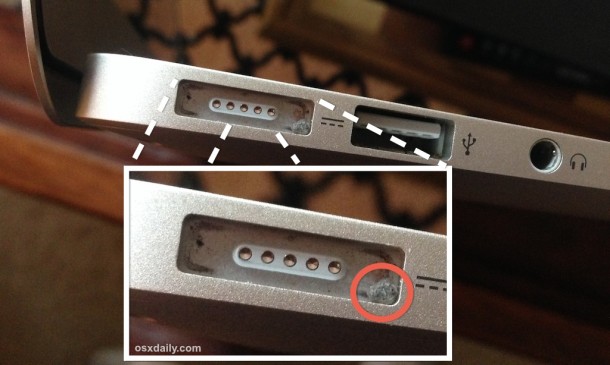
Método # 2. Realice un reinicio en su MacBook Pro
Si las aplicaciones en su MacBook Pro no pueden responder o estar congeladas, el hardware que controla la carga de su MacBook Pro también se puede congelar. Debido a esto, hacer un simple reinicio hará el truco.
1. Continúe y haga clic en el logotipo de Apple que se encuentra en la esquina superior izquierda de su pantalla.
2. Después de eso, siga adelante y haga clic en reiniciar.
3. Espera a que su MacBook se reinicie. Una vez que esté completamente encendido, siga adelante e intente cargarlo.
Método # 3. Compruebe el estado de su batería
La batería de su MacBook Pro puede agotarse más rápido, especialmente si la usa intensivamente. Lo que debe hacer aquí es que supervise el estado de su batería. Si no hace esto, podría correr el riesgo de que el MacBook se muera. Esto es importante, especialmente si la batería no se está cargando con un cable.
Para que pueda ver el estado de la vida útil de su batería, siga adelante, mantenga presionada la tecla Opción y luego haga clic en el icono de la batería. Una vez que lo haga, la opción avanzada aparecerá en su pantalla. Necesita conocer los cuatro estados de la vida de la batería.
1. Normal: esto es si la batería funciona correctamente.
2. Reemplazar pronto: la batería sigue funcionando. Sin embargo, no es lo mismo que antes y hay una necesidad de reemplazo.
3. Reemplazar ahora: esto indica que es necesario un cambio inmediato de la batería. Esto es porque mantiene la carga muy mala.
4. Batería de servicio: lo que significa que su batería debe reemplazarse lo antes posible. Si no es así, existe el riesgo de que su MacBook se dañe.
Debe saber que la vida útil de su batería en su MacBook Pro es su prioridad número uno.
Método # 4. Restablezca su SMC
SMC o el Controlador de administración del sistema es el responsable de la administración de la vida útil de la batería. Por lo tanto, si su MacBook no se está cargando, intentar restablecerlo puede ayudarlo a solucionar el problema.
Tenga en cuenta que restablecer el SMC con una batería extraíble y una batería no extraíble tiene un proceso diferente. Por eso, averigüe si tiene una batería extraíble. Si la batería es extraíble:
1. Apague su MacBook Pro
2. Quite su bateria
3. Mantenga presionado el botón de encendido durante unos cinco segundos.
4. Vuelva a instalar su batería
5. Encienda su MacBook
Si la batería no es extraíble: 1. Apague su MacBook Pro
2. Presione el botón Shift + Control + Option + Power al mismo tiempo durante unos diez segundos.
3. Suelte todas las teclas después de diez segundos.
4. Presiona el botón de encendido de tu MacBook para volver a encenderlo.
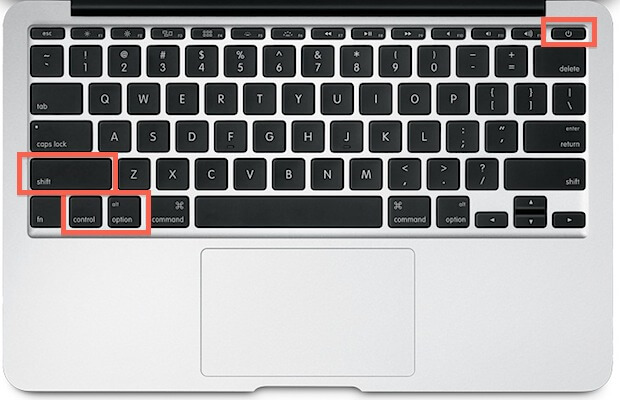
Método # 5. Enfríe su MacBook
Una posible razón por la que su MacBook no se está cargando es porque ya se está sobrecalentando. Una vez que el sensor térmico de su MacBook Pro detecta un aumento de temperatura, es más probable que bloqueen el acceso a su batería. Esto se hace para la seguridad de su MacBook.
Si está experimentando que su MacBook se está sobrecalentando, todo lo que necesita hacer es apagarlo y dejar que se enfríe durante algún tiempo. Si lo está utilizando en el exterior, tiene que ir a un lugar con sombra porque un contacto directo con la luz solar también puede sobrecalentarlo.
Parte 4. Comprobación del estado de la batería para evitar problemas de carga
Para evitar cualquier problema de carga en su MacBook Pro, es una buena idea que monitoree el estado de la batería. Para hacerlo, necesitará una utilidad confiable de isar. La herramienta más recomendada que puede usar es la iMyMac PowerMyMac.
El iMyMac PowerMyMac seguramente le dará una notificación sobre el estado de su batería. No solo eso, sino que también le notificará una vez que surja un problema en su MacBook Pro y también le ayudará a solucionarlo.
Aparte de estos, también hay otras características que tiene el iMyMac PowerMyMac. Por ejemplo, puede salir del espacio purgable en Mac para obtener más espacio con la ayuda de iMyMac PowerMyMac. O puede usarlo para acelerar su MacBook.
Características de iMyMac PowerMyMac:
- Le ayudará a acelerar su MacBook Pro
- Puede eliminar de forma rápida y segura todos sus archivos basura de su MacBook Pro para que pueda ganar más espacio de almacenamiento.
- También puede ayudarlo a ubicar y luego eliminar todos sus archivos adjuntos de correo electrónico innecesarios, en varios idiomas y su copia de seguridad de iTunes
- También puede ayudarlo a escanear y luego eliminar todos los archivos grandes que ya no necesita en su MacBook Pro.
Comencemos con iMyMac PowerMyMac!
Paso 1. Descargue y ejecute iMyMac PowerMyMac en su MacBook Pro
Continúe y descargue el programa de nuestro sitio web oficial en www.imymac.com. Después de eso, continúe e instálelo en su MacBook Pro. Una vez que haya instalado con éxito el programa en su MacBook Pro, continúe e inícielo. En la pantalla principal del programa, tiene todas las opciones que quiere hacer en el lado izquierdo de su pantalla.

Paso 2. Escanear basura del sistema
Digamos que quiere limpiar todos sus archivos basura. Todo lo que tiene que hacer es seleccionar Master Scan en el lado izquierdo de su pantalla. Después de eso, continúe y haga clic en el botón Escanear y luego espere hasta que el programa termine de escanear su MacBook Pro. Una vez que se completa el proceso de escaneo, el iMyMac PowerMyMac le mostrará todos los archivos basura en su MacBook.
El programa también categorizará todos sus archivos basura para facilitar su visualización. También puede hacer clic en el botón Volver a explorar para que vuelva a escanear su MacBook Pro.

Paso 3. Revise y seleccione los elementos para limpiar
El iMyMac PowerMyMac le mostrará todos sus archivos basura en categorías. Verá categorías como caché de aplicaciones, caché de fotos, caché de correo electrónico, registros del sistema, caché del sistema y más.
Aquí, todo lo que tiene que hacer es limpiar la categoría y luego todos los datos que contiene aparecerán en el lado derecho de su pantalla. Elija todos los datos que desea limpiar y luego haga clic en el botón Limpiar.
También puede realizar los mismos pasos para Duplicate Finder y Archivos grandes y antiguos.

Paso 4. Limpiar la basura del sistema Mac está hecho
Una vez que haya hecho clic en el botón Limpiar, se eliminarán los archivos basura.

Parte 5. Conclusión
Es muy importante para usted que controle la vida útil de su batería. Esto es para que pueda mantener esa experiencia portátil al usar su MacBook Pro. Además, esto es para que usted no tenga problemas, ya que su computadora portátil no se está cargando. Sea considerado con la forma en que usa su MacBook Pro. Trate de no usarlo mientras lo está cargando para que la batería no se dañe.
Además, tener el iMyMac PowerMyMac es uno de los software más útiles que puede tener en su MacBook. Puede ayudarlo a monitorear cualquier problema en su MacBook Pro y solucionarlo. También puede acelerar su MacBook y brindarle más espacio de almacenamiento para sus nuevos archivos y aplicaciones.
Instale el programa en su MacBook Pro y tenga la seguridad de que tendrá la mejor experiencia posible. Una MacBook limpia es una MacBook saludable, tenga eso en mente.



