![]() ¿Tu MacBook Pro se está ralentizando? Puede haber muchas razones potenciales por las que su dispositivo se retrasa o se ralentiza. La mayoría de las veces, puede deberse a que el disco duro está lleno o puede haber algunos archivos desordenados dentro de su sistema. Sea lo que sea, asegúrese de diagnosticar el problema de forma segura primero para ahorrar dinero y esfuerzo. Lea esta publicación para descubrir cómo actualizar MacBook Pro SSD y formas de acelerar su rendimiento. ¿Estás planeando Actualización de SSD de MacBook Pro?
¿Tu MacBook Pro se está ralentizando? Puede haber muchas razones potenciales por las que su dispositivo se retrasa o se ralentiza. La mayoría de las veces, puede deberse a que el disco duro está lleno o puede haber algunos archivos desordenados dentro de su sistema. Sea lo que sea, asegúrese de diagnosticar el problema de forma segura primero para ahorrar dinero y esfuerzo. Lea esta publicación para descubrir cómo actualizar MacBook Pro SSD y formas de acelerar su rendimiento. ¿Estás planeando Actualización de SSD de MacBook Pro?
El siguiente artículo le enseñará cómo actualizar su MacBook pro usando SSD.
Contenido: Parte 1. Lo que necesita saber antes de actualizarParte 2. ¿Realmente necesita una actualización?Parte 3. Lo que necesita saber para obtener un nuevo SSDParte 4. Cómo actualizar SSD Mac BookParte 5. Resumen
La gente también leyó:¿Qué es la vida SSD?¿Cómo particionar un disco duro en Mac?
Parte 1. Lo que necesita saber antes de actualizar
Si su objetivo es un mejor rendimiento de Mac Book Pro, simplemente actualice el SSD y obtendrá casi 5 veces más de lo habitual. Sin embargo, antes de actualizar, asegúrese de estar bien equipado con los conocimientos y los pasos adecuados.
Obtener los detalles del dispositivo Mac Book Pro no es suficiente para que sepa y compre un SSD compatible con su dispositivo. Lo que puede hacer es verificar las especificaciones completas de su Mac:
- Haga clic en el logotipo de Apple en la esquina superior izquierda.
- Seleccione "Acerca de esta Mac".
- En la sección Descripción general, verá la información completa. Al marcar esta parte, comprenderá si realmente existe la necesidad de una actualización y otras especificaciones vitales necesarias por razones de compatibilidad.
Recuerde que no todas las Mac pueden actualizarse, especialmente los modelos más nuevos. Desafortunadamente, estos son los dispositivos que no puede actualizar el disco duro
1. Todos los modelos de Mac Book Pro 15 "con barra táctil
2. Mac Book Pro 13 ”(2016-2017) y con barra táctil (todos los modelos)
3. Todos los modelos de Retina Mac Book
Si realmente es necesario cambiar el disco duro por razones técnicas, puede visitar la tienda de Apple para obtener un reemplazo. A menos que, por supuesto, un proveedor externo se las arregle para desarrollar discos duros compatibles. Si su Mac tiene más de un año de que obtuvo versiones anteriores de Mac, entonces tiene la suerte de actualizar su disco duro. Compruebe si su dispositivo está en la lista:
1. Todos los modelos de Mac Pro
2. Todos los modelos de Mac Mini
3. Mac Book Core 2 Duo
4. iMac e iMac Pro (todos los modelos)
5. Mac Book Unibody
6. Todos los modelos de Mac Book Air 11 ″
7. Mac Book Pro 15 ″ (de 2008 a 2012)
8. Mac Book Pro 13 ″ (de 2009 a 2012)
9. De 2012 a 2015 de Mac Book Pro 13 ″ con pantalla Retina
10. Todos los modelos Mac Book Air 13 ″
11. De mediados de 2012 a 2015 de Mac Book Pro 15 ″ con pantalla Retina
12. Todos los modelos de Mac Book Pro 17 ″

Parte 2. ¿Realmente necesita una actualización?
Ahora que sabe dónde y cómo comprobar el espacios completos de tu MacBook y observa que todavía hay suficiente espacio en el disco duro, es posible que se pregunte si una actualización es la única solución que necesita. Le recomendamos que intente limpiar todo el sistema Mac para asegurarse de que su dispositivo no esté obstruido con basura y otras cosas.
Antes de salir e ir por Actualización de SSD de MacBook Pro, tratar de usar iMyMac PowerMyMac. Este software es una solución integral para dispositivos Mac. Este programa limpiará los archivos basura que acaparan el sistema; ¡quién sabe, podría ser la única solución que necesita!
Qué hace PowerMyMac:
1. Libere espacio eliminando archivos basura, desorden y archivos grandes y antiguos
2. Escaneo con un clic para verificar problemas del sistema
3. Escaneo completo de la batería, la CPU y el disco de memoria
4. Muestra todos los resultados de acciones múltiples o selectivas.
5. Una versión de descarga gratuita de 500 MB
Si nota más errores o un rendimiento demasiado lento o cualquiera de los siguientes, debe considerar actualizar el SSD.
1. Fallos del sistema
2. Errores de acceso de permisos a algunos archivos
3. Inicio más lento que el anterior
4. Latencia en el inicio de una aplicación específica
Parte 3. Lo que necesita saber para obtener un nuevo SSD
Antes de comprar un SSD nuevo, tenga en cuenta estos factores importantes:
1. Velocidad de lectura / escritura: recuerde que al elegir el mejor SSD, elija aquellos con mayor velocidad porque, cuanto mayor sea la velocidad, mejor será el rendimiento. Normalmente, los SSD se clasifican en función de la velocidad de lectura / escritura.
2. Capacidad: elija la mayor cantidad de espacio de acuerdo con su presupuesto, compre los SSD por encima del rango de 500 MB / s. No hay problemas al usar SSD de mayor capacidad; solo le dará un mejor rendimiento de Mac.
3. Fiabilidad: siempre haga su propia investigación y lea las opiniones de los consumidores. También puede ver videos de expertos y otros clientes dicen su rendimiento y confiabilidad. Marcas como Samsung, KingSpec, Crucial, SanDisk y Transcend son las mejor calificadas y revisadas.
4. Memoria: es bastante difícil elegir entre el precio y la fiabilidad. Si opta por una celda multinivel o MLC, que es asequible y puede contener más datos, mientras que una celda de un solo nivel o SLC es más confiable pero bastante costosa.

Parte 4. Cómo actualizar SSD Mac Book
Para realizar la actualización de SSD de Mac Book Pro, primero, debe clonar el disco duro actual para asegurarse de que el nuevo SSD funcione como el anterior después de la instalación y puede continuar donde lo dejó. Aquí hay un procedimiento paso a paso sobre cómo actualizar Mac Book Pro SSD:
Primero descarguemos iMyMac PowerMyMac de antemano.
Paso 1. Limpiar MacBook Pro
Primero, debes limpiar la MacBook Pro. La limpieza de todo el sistema garantizará que no se transfieran basura ni otros desorden al nuevo SSD. Puede usar iMyMac para borrar automáticamente todos estos archivos molestos. Al hacer esto, tiene la seguridad de que no se transfieren archivos basura al nuevo SSD y obtiene una Mac limpia y de rápido rendimiento.

Paso 2. Clonar el disco duro mediante la Utilidad de Discos
Sin embargo, puede utilizar otra herramienta para clonar el disco duro; también puede aprovechar la herramienta gratuita de Apple, que es la Utilidad de Discos.
- Primero, debe conectar el SSD a Mac a través del cable SATA a USB.
- Abra Aplicaciones, busque Utilidades y vaya a Utilidad de Discos.
- Haga clic en el icono SSD y haga clic en Partición 1 en Diseño de partición.
- Haga clic en Opciones y haga clic en Tabla de particiones GUID en la siguiente ventana.
- Haga clic en la pestaña Primeros auxilios junto a Verificar permisos de disco.
- Haga clic en Verificar disco y luego en Reparar disco.
- Apague el Mac Book y luego reinícielo, mantenga presionada la tecla Opción mientras reinicia. Elija la opción para arrancar en el disco de recuperación.
- Haga clic en Reinstalar Mac OS X y seleccione el SSD como destino.
- Copie los archivos desde el primer disco duro al SSD. Elija el disco duro actualmente instalado cuando se le solicite restaurar archivos desde otro disco.
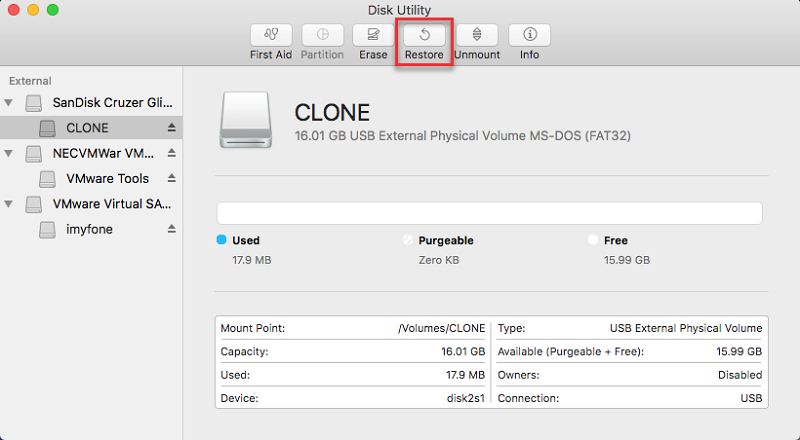
Paso 3. Retire el disco duro
Nos pondremos manos a la obra para quitar el disco duro
- Primero, apague su Mac Book Pro. Asegúrate de que esté totalmente apagado.
- Quite los 10 tornillos de la parte posterior con un destornillador Phillips o, si tiene herramientas Mac, mejor. Use un tazón pequeño para guardar los tornillos para que no los pierda.
- Retire la cubierta trasera, colóquela en un área segura y una vez que haya abierto la parte trasera, toque cualquier parte metálica para liberar la electricidad estática.
- Localice el disco duro y retire con cuidado el soporte desenroscando. Tiene 2 tornillos que sujetan la unidad.
- Extraiga con cuidado el disco duro y luego desconecte la cinta SATA. No tire de la cinta de repente; simplemente mueva el conector para desconectarlo.
- Retire los tornillos Torx que están conectados al disco duro, hay 4 en total y luego atornille los postes en el nuevo SSD.

Paso 4. Inserte SSD
- Ahora debe colocar con cuidado la cinta SATA en el SSD.
- Vuelva a colocar el soporte de plástico.
- Vuelva a colocar la cubierta del Mac Book y atorníllela firmemente.
- Encienda Mac Book Pro y, una vez encendido, vaya a Preferencias del sistema y haga clic en Disco de inicio. Asegúrese de que la SSD esté seleccionada.
- Reinicie el Mac Book Pro.
¡Ahí tienes! Acaba de actualizar perfectamente su Mac Book Pro SSD y, sorprendentemente, los pasos son muy sencillos. Pero, si está teniendo dificultades para seguir las instrucciones, puede pedir ayuda a cualquiera de sus amigos con experiencia técnica o encontrar un técnico que lo ayude. No continúe realizando la actualización si no está familiarizado con el piezas y proceso.

Parte 5. Resumen
Después de leer este artículo, seguro que está listo para una actualización de SSD de Mac Book Pro. Asegúrese de seguir todas las instrucciones que mencionamos para realizar la actualización de manera segura y sencilla.
Para lograr una velocidad y un rendimiento óptimos, utilice siempre iMyMac PowerMyMac. Esta herramienta es el mejor socio para cualquier modelo de Mac. Este programa también lo ayudará a verificar el estado de su Mac cada vez que experimente latencia y lentitud.
También puede compartirlo con amigos, para que puedan ser expertos en actualizar SSD y disfrutar de una Mac más rápida y con un buen rendimiento.



