Como se que mi uso de memoria en Mac es pesado y cuales son las formas de reducirlo?![]()
No saber el uso de la memoria de su dispositivo es como caminar en la oscuridad, es posible que nunca sepa lo que le espera. Puede caerse del pozo o de frente. La mala noticia es que esto es lo que les está sucediendo a millones de propietarios de Mac. No saben qué y dónde está y cómo saber si está lleno o no y cómo disminuir su capacidad de más espacio.
Pero ¿Qué es exactamente el uso de la memoria?? Responderemos esta pregunta y le proporcionaremos las diferentes formas de reducirla para un rendimiento óptimo.
Guía de artículosParte 1. ¿Por qué el uso de mi memoria es tan alto?Parte 2. ¿Cómo comprobar el uso de la memoria en Mac?Parte 3. ¿Cómo puedo reducir el uso de memoria en Mac?Parte 4. Conclusión
Parte 1. ¿Por qué el uso de mi memoria es tan alto?
¿Qué es el uso de la memoria?
El uso de la memoria es el núcleo del dispositivo en el que almacena todos los códigos, instrucciones y todas las operaciones de la aplicación en toda la Mac. Cuando la memoria comienza a llenarse, se ralentiza y provoca latencias en ciertas operaciones y software de Mac. Este es un estado muy desagradable en el que no puede usar completamente su Mac, incluso cuando más lo necesita.
¿Por qué el uso de la memoria es tan elevado? Lo más probable es que su Mac genere muchos archivos basura. Entonces, ¿qué puede hacer para resolver este problema de ralentización o de memoria llena? ¡Limpiar! Una limpieza a fondo es lo mejor que se puede hacer para eliminar archivos o aplicaciones que ya no están en uso y reducen el espacio de memoria.
Pero en primer lugar, debe conocer la situación del uso de su memoria. Puede haber diferentes formas de verificar el uso de memoria en Mac. Lea las siguientes partes para averiguarlo.
Parte 2. ¿Cómo comprobar el uso de la memoria en Mac?
Hoy estaremos discutiendo 2 formas efectivas de cómo verificar el uso de memoria en Mac. Ambos son efectivos y confiables, pero solo uno tiene herramientas más avanzadas. Echale un vistazo:
Método 1. Uso del Monitor de actividad
El monitor de actividad muestra todos los procesos que se ejecutan en tu Mac. Esta herramienta le permite administrar y monitorear el estado general de salud de su dispositivo.
- Presentación libro Activity Monitor en su Mac (vaya a Aplicaciones> Utilidades)
- Busque y haga clic en la columna Real Mem entre los encabezados en el medio. Al hacer clic en esta área, encontrará todos los consumidores de espacio en su dispositivo. Puedes determinar qué aplicaciones consumen mucho de tu espacio de memoria.
- Ahora haga clic en la memoria del sistema. Desde aquí puede ver el espacio 'Libre' que queda en su Mac, así como la memoria 'Usada'. Su dispositivo debe tener al menos 10% de memoria libre y disponible para mantener y mantener las tareas diarias.
- Si desea ver la memoria en tiempo real para monitorearla, en el ícono del Dock, haga clic con el botón derecho y elija el ícono del Dock y luego seleccione Mostrar uso de memoria.
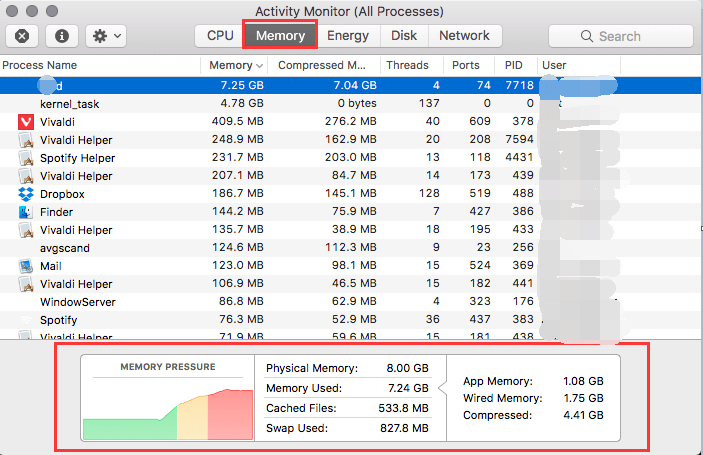
Una vez que haya monitoreado la memoria, ahora puede saber cuántas aplicaciones puede descargar y obligarse a eliminar el software innecesario que ocupa el espacio.
Método 2. Utilice iMyMac PowerMyMac
Hay otra herramienta que puede utilizar para comprobar el uso de memoria en Mac. Se llama iMyMac PowerMyMac. Este programa analiza y escanea profundamente todo el dispositivo en busca de abrazadores del espacio. Incluso le brinda un informe completo sobre el estado de salud total y sugiere soluciones.
¡Sip! Tiene una opción para buscar archivos no deseados como basura, aplicaciones y archivos antiguos, y más. PowerMyMac le permitirá elegir selectivamente entre esos devoradores de espacio cuál desea eliminar.
Paso 1. Descargue y ejecute iMyMac PowerMyMac en su Mac
Descargue e instale iMyMac PowerMyMac en su Mac primero, luego ejecútelo. Verá el estado de la batería de inmediato y comprobará rápidamente el uso de la memoria en el lado derecho.
Paso 2. Escanear archivo basura
Elija Master Scan y ejecute el Escanear y espera los resultados. Cuando se detiene el escaneo, puede ver todos los archivos mostrados que consumen mucho espacio en Mac.

Paso 3. Revise y seleccione los elementos para limpiar
Ahora tiene la opción de hacer clic en Seleccionar todo y eliminarlos o puede elegir de forma selectiva qué archivos basura deben eliminarse. Haga clic en el Limpia en la parte inferior del programa.

También puede considerar usar el Buscador de duplicados y Archivos grandes y antiguos, que tienen pasos similares. El uso de PowerMyMac le ayuda a limpiar Mac más fácilmente y no soporta las tareas sucias del método manual. Tu Mac ahora tiene suficiente espacio para pasar. Usted puede descargar PowerMyMac gratis y disfruta de la oferta básica de 500 MB.
Parte 3. ¿Cómo puedo reducir el uso de memoria en Mac?
La mejor manera de reducir el uso de memoria en Mac es usando iMyMac PowerMyMac, simplemente siga los pasos de la Parte 2. Si se pregunta otras formas de reducirlo, estas son las cosas importantes que debe hacer para mantener su rendimiento óptimo.
Forma 1. Ajuste el widget del tablero
Es bueno tener un lugar para todas las aplicaciones que usa con frecuencia, sin embargo, ¿es realmente necesario? Widgets del tablero puede ocupar una gran cantidad de memoria y afectar el rendimiento del sistema. Es mejor revisar y evaluar si realmente es necesario que todos estén presentes en su Tablero. De lo contrario, puede eliminarlos y utilizar solo las funciones más importantes.
Forma 2. Desactivar Reanudar
Reanudar reinicia automáticamente las aplicaciones en el estado en que las dejó. Si le gusta cerrar el navegador por completo sin cerrar cada pestaña, Reanudar tomará nota de esto y mostrará las mismas pestañas exactamente como las dejó.
Al hacer esto, obstruye lentamente el uso de la memoria porque almacena una gran cantidad de cachés del navegador. Para deshabilitar Reanudar, siga estos:
- Abrir preferencias del sistema
- Haga clic en General
- Marque la casilla Cerrar ventanas al salir de una aplicación
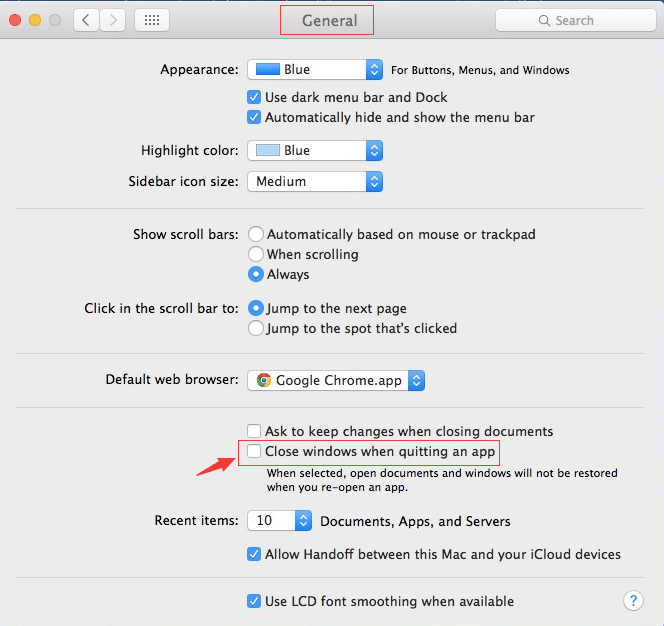
Otra forma de desactivar el currículum es a través del navegador web. Simplemente ingrese estos códigos en el terminal:
- Safari: defaults write com.apple.Safari NSQuitAlwaysKeepsWindows -bool false
- Chrome: defaults write com.google.Chrome NSQuitAlwaysKeepsWindows -bool false
Para habilitar Reanudar, simplemente cambie la palabra falso a verdadero.
Forma 3. Actualiza MacOS
Si aún no puede pasar de su macOS, supongo que es hora de darse por vencido. Las versiones más nuevas pueden incluir correcciones y funciones que pueden aumentar y mejorar la memoria. Si no se actualiza, es posible que realmente se meta en la carrera de tortugas.
Parte 4. Conclusión
Estoy muy contento de que finalmente hayamos podido discutir el uso de la memoria en Mac. Ahora que sabe lo que hace y dónde ubicarlo, tiene la libertad de hacer lo que desea mientras verifica el uso de su memoria de vez en cuando.
Aparte de eso, hemos recomendado 2 formas de limpiar la memoria de Mac pero, por supuesto, la mejor opción es usar iMyMac PowerMyMac. Es seguro, conveniente y eficaz. ¡Practica también las formas que te ofrecemos para reducir el consumo de memoria!



