Apple Inc. fue lo suficientemente claro cuando dijeron que el almacenamiento en su Mac en realidad no es suficiente para sus usuarios. Esto fue cuando hicieron la última actualización del sistema operativo. Debido a esto, introducen una nueva función que realmente puede ayudar a sus usuarios a liberar espacio en su Mac. Este es el almacenamiento de optimización. Entonces hablaremos sobre cómo optimizar el almacenamiento de Mac en este post
Contenido: Parte 1. ¿Qué es Optimizar el almacenamiento en Mac?Parte 2. ¿Cómo optimiza el almacenamiento?Parte 3. Contras de la herramienta Optimizar almacenamientoParte 4. ¿Cómo limpio el almacenamiento de mi Mac sin la herramienta Optimizar almacenamiento?Parte 5. ¿Cómo desactivar Optimizar almacenamiento en Mac?Parte 6. Conclusión
Parte 1. ¿Qué es Optimizar el almacenamiento en Mac?
Optimizar almacenamiento es un conjunto de en el sistema de su Mac que tiene la capacidad de transferir archivos a la nube. Estos no se eliminan. Y, en lugar de obtener el archivo en sí, solo le brinda un enlace al archivo. Debido a esto, la optimización le dará más espacio en su disco duro y una gran cantidad de gigabytes en almacenamiento en la nube. Antes de presentarle cómo optimizar el almacenamiento de Mac con esta herramienta, veamos cómo acceder a ella a continuación:
¿Cómo acceder a Optimizar almacenamiento en Mac?
Para poder acceder al almacenamiento optimizado de su Mac, siga estas reglas.
- Haga clic en el icono de Apple que se encuentra en la esquina superior izquierda de cualquier ventana.
- Luego, continúe y haga clic en "Acerca de esta Mac".
- Después de eso, elija almacenamiento.
- Luego, continúe y ubique el botón Administrar que se encuentra en la parte superior de la barra de almacenamiento.
- Luego, podrá ver un menú en su pantalla.
- En el lado izquierdo de la pantalla, verá un menú de posibles limpiezas y optimizadores. Simplemente puede continuar y hacer clic en cada uno de la lista para que pueda aplicar el almacenamiento en la nube automático.
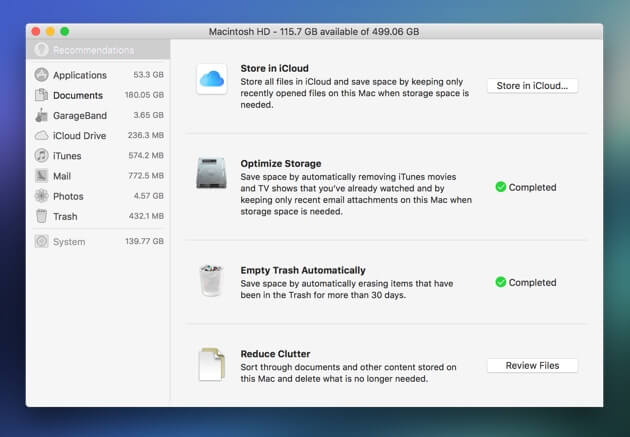
Parte 2. ¿Cómo optimiza el almacenamiento?
Lo que tenemos aquí son algunas formas para que pueda optimizar el almacenamiento de Mac. Son bastante efectivos a su manera. Aquí hay cosas que pueden hacer para haga que su almacenamiento en Mac esté bien administrado.
1. Almacenar en iCloud
En realidad, esto ya establece lo que hace. Una vez que tiene poco espacio en su disco duro y luego movió sus archivos o sus fotos que aún no ha abierto a su iCloud. Esto significa que no podrá acceder a estos archivos y fotos si no está conectado a Internet. Tampoco podrá acceder a ellos si no lo hace inicie sesión en su cuenta de iCloud. Sin embargo, una vez que tenga todas las cosas necesarias que debe hacer para acceder a ellas, podrá verlas. Además, los archivos que tienes almacenados en tu iCloud, no se eliminan. Además, podrá ahorre algo de su espacio de almacenamiento en su disco.
2. Optimizar el almacenamiento
Este en realidad se refiere directamente a sus archivos adjuntos de iTunes y Mail. En realidad, esto elimina los archivos adjuntos de su correo electrónico anterior y también las películas que ya ha visto para optimizar el almacenamiento de Mac. Sin embargo, estas películas se pueden descargar fácilmente, ya que las compró anteriormente. Para los archivos adjuntos de su correo electrónico, se ubicarán en su cliente de correo. Además, también puede vaciar completamente su Papelera automáticamente.
3. Reducir el desorden
Reducir el desorden es una de las formas en que puede revisar sus documentos para encontrar el archivo más grande que haya almacenado en su Mac. Una vez que haya localizado estos archivos enormes, puede continuar y eliminarlos por completo. Aparte de esto, también puede ordenar los archivos grandes que tiene de acuerdo con la fecha en que se crearon y guardaron para que pueda ver fácilmente qué archivo es el más antiguo. Después de eso, puede ir inmediatamente a su carpeta de Descargas para que elija todos los archivos que ya no necesita y luego elimínelos.
Parte 3. Contras de la herramienta Optimizar almacenamiento
Nada dice que esto funcionará perfectamente para optimizar el almacenamiento de Mac. En general, obtener más espacio de almacenamiento para su Mac es el mayor dilema de los usuarios de Mac. Aunque Apple había ideado una solución que los usuarios de Mac pueden hacer, todavía no la han perfeccionado. Ésta es la razón por la que Optimize Storage aún no es tan confiable.
• Hay una suscripción mensual si quieres mantenerla activa. Al usar iCloud, tendrá un 5GB gratuito de espacio de almacenamiento gratuito y, si desea obtener más, deberá pagar por ello. Es solo una pequeña cantidad si desea obtener más espacio de almacenamiento para su iCloud pero esto dependerá de su país.
• Los archivos basura y de caché de su sistema siguen consumiendo el almacenamiento en el disco duro de su Mac. Y todavía no hay herramientas disponibles que puedas usar para eliminarlas de tu Mac.
• Una vez que haya movido archivos y otros datos en su iCloud desde su Mac, eso no significa que los esté clasificando, sino que simplemente los está acumulando en su iCloud. Piense con cuidado si todos los archivos que va a mover a su iCloud son útiles o si todavía los va a abrir o no. Porque si no, también podrían eliminarlos por completo.
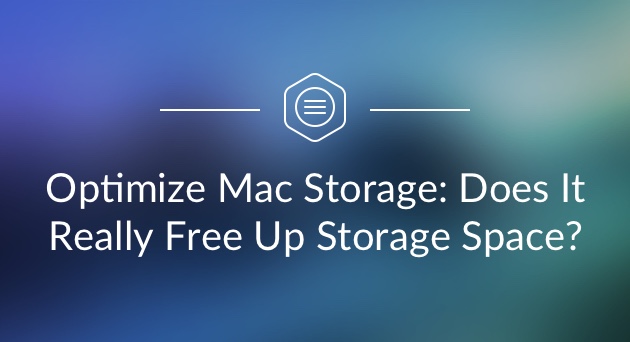
Parte 4. ¿Cómo limpio el almacenamiento de mi Mac sin la herramienta Optimizar almacenamiento?
En primer lugar, asegúrese de que todos los archivos que va a mover en su iCloud le sean útiles. No querrás que todos los archivos innecesarios se acumulen en tu iCloud. Luego, puede comenzar a optimizar el almacenamiento de Mac limpiando los archivos basura de su sistema.
Para que pueda hacer este método, necesitará tener un limpiador de Mac instalado en su Mac. Seguramente, hay muchos programas que puedes usar para limpiar la basura del sistema en tu Mac. Pero para ello, lo que recomendamos encarecidamente es utilizar el iMyMac PowerMyMac. Es muy seguro y fácil de usar. Puede ayudarlo a encontrar y luego eliminar todos sus archivos basura de su Mac y esto le dará más espacio de almacenamiento en su disco duro.
El iMyMac PowerMyMac también puede ayudarlo a eliminar todos los archivos adjuntos de su correo electrónico, la copia de seguridad de iTunes y aquellos en varios idiomas que tiene en su Mac y que ya no necesita. Además, puede ayudarlo a encontrar y eliminar todos sus archivos grandes y antiguos que no necesita. Hacer todo esto usando el iMyMac seguramente aumentará la velocidad de su Mac y puede ayudarlo a obtener más espacio de almacenamiento. A continuación, se explica cómo utilizar el programa para optimizar el almacenamiento de Mac.
Paso 1. Descargue y ejecute iMyMac PowerMyMac en su Mac
Vaya al sitio web oficial que está en www.imymac.com y descargue el PowerMyMac. Después de eso, continúe e instale el programa. Luego inicie el programa.
Paso 2. Escanear basura del sistema
En el lado izquierdo de su pantalla principal, podrá ver un conjunto de módulos. De esa lista, continúe y haga clic en "Master Scan". Después de eso, haga clic en el botón "Escanear". El iMyMac PowerMyMac comenzará a escanear todos los archivos basura que contiene su Mac. Espere a que el programa termine el proceso de escaneo.

Paso 3. Revise y seleccione los elementos para limpiar
Una vez que se completa el proceso de escaneo, el iMyMac le mostrará una lista de categorías de sus archivos basura. Verá categorías como caché de aplicaciones, caché de correo electrónico, caché de fotos, registros del sistema, caché del sistema, registros de usuarios, papelera del sistema y más. Elija todas las categorías que desea eliminar de su Mac. Una vez que haya hecho clic en la categoría, podrá ver todos los elementos que contiene en el lado derecho de la pantalla. Revise todos estos elementos para asegurarse de que ya no los necesite.

Paso 4. Limpiar todos los archivos basura en Mac
Después de elegir todos los archivos basura que desea eliminar de su Mac, siga adelante y haga clic en el botón "Limpiar". El iMyMac comenzará a limpiar todos los archivos basura de tu Mac. Una vez que el iMyMac haya terminado con el proceso de limpieza, podrá ver una indicación al lado de cada archivo. Este indicador dirá "Limpieza completada". Sin embargo, algunas carpetas no tendrán esta indicación porque se consideran carpetas recreadas automáticamente.
*Nota: También puede hacer todo el proceso con el módulo "Buscador de duplicados" y "Archivos grandes y antiguos" para optimizar el almacenamiento de Mac.

Parte 5. ¿Cómo desactivar Optimizar almacenamiento en Mac?
Ahora tiene un limpiador de Mac para ayudarlo a optimizar el almacenamiento de Mac. Si, en cualquier caso, no desea utilizar el almacenamiento optimizado en su Mac, tiene la opción de desactivarlo. Una vez que desactive la optimización del almacenamiento, su Mac también dejará de mover sus archivos y otros datos de su Mac a su iCloud. También dejará de eliminar todas sus películas de iTunes. Si desea deshabilitar la optimización del almacenamiento en su Mac, estos son los pasos simples para hacerlo.
- Haga clic en el ícono de Apple ubicado en la esquina superior izquierda de su pantalla.
- Después de eso, elija "Preferencias del sistema" en el menú que se muestra en su pantalla.
- Luego, continúe y haga clic en iCloud.
- Luego, continúe y haga clic en las Opciones que se ven además de "iCloud Drive".
- Luego, quita la marca de verificación junto a "Optimizar el almacenamiento de Mac" que se encuentra en la parte inferior de la pantalla.
- Después de eso, continúe y haga clic en el botón "Listo".
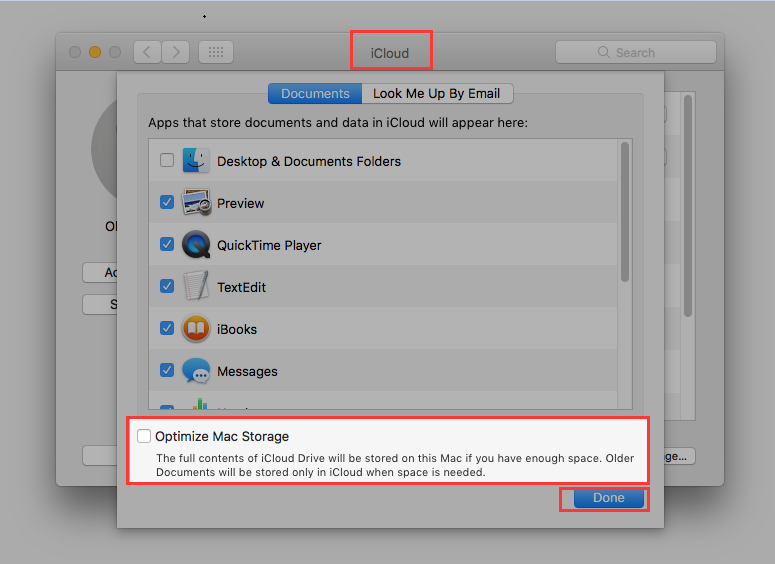
Después de realizar todos los pasos anteriores, Optimizar almacenamiento en su Mac se desactivará. Si cambia de opinión y desea habilitar la optimización del almacenamiento nuevamente, siga adelante, siga los mismos pasos y coloque una marca de verificación junto a Optimizar el almacenamiento de Mac.
Parte 6. Conclusión
La función Optimizar almacenamiento en Mac lo ayudará de alguna manera a administrar el espacio de almacenamiento en su Mac para que pueda optimizar el almacenamiento de Mac. Esto se debe a que algunos de los archivos que tiene en su Mac se moverán automáticamente a su almacenamiento de iCloud. Sin embargo, esta función aún no ha sido perfeccionada por Apple. Aunque puede salirse con la suya en cuanto a qué y qué no se moverá en su iCloud.
Significa que debes asegurarte de que los archivos que vas a mover son aquellos archivos que aún te resultan útiles. De lo contrario, también podrían eliminar esos archivos por completo de su Mac. De esta forma también ahorrarás espacio tanto en tu iCloud como en tu dispositivo Mac. Esto se debe a que, como todos sabemos, iCloud solo te brinda un espacio de almacenamiento limitado y si en caso de que te quedes sin, tienes que comprar un espacio más grande y eso requiere que pagues por él por mes.
Si no desea hacer esto, puede tener el iMyMac PowerMyMac para ayudarlo a optimizar automáticamente el almacenamiento de Mac. Tener este programa le permitirá eliminar todos los archivos basura que haya almacenado en su Mac. No solo eso, sino que también puede ayudarlo con sus archivos desordenados y archivos grandes y antiguos que ya no necesita. También es seguro porque se asegurará de que no toque ningún otro dato en su Mac aparte de los datos que desea eliminar para siempre.
Usando el patrón de velas del iMyMac PowerMyMac en su Mac será de gran ayuda para usted porque puede ayudarlo a liberar más espacio en su Mac y, al mismo tiempo, también puede ayudar a su Mac a aumentar su velocidad para que usted tenga una mejor experiencia al usarlo. Tenga esta poderosa herramienta en su Mac ahora y realice una limpieza regular y tenga la seguridad de que ya no experimentará un rendimiento lento solo por los archivos que se están acumulando y que ya no necesita.



