Estoy planeando vender mi Mac, así que quiero limpiarla. Tampoco quiero perder ninguno de mis archivos. ¿Cómo puedo hacer eso?![]()
Tendrás que restaurar su Mac a la configuración de fábrica. Pero primero, deberá hacer algunas cosas para no experimentar la pérdida de datos.
Lea nuestra guía. Tiene todo lo que necesitas saber al respecto.
¿Suena bien? Vamos a bucear justo en ...
Contenido: Parte 1. Lo que debe saber antes de restaurar su Mac a la configuración de fábricaParte 2. ¿Qué necesitas hacer antes de reiniciar tu Mac?Parte 3. ¿Cómo restablecer y restaurar Mac a la configuración de fábrica?Parte 4. Conclusión
Parte 1. Lo que debe saber antes de restaurar su Mac a la configuración de fábrica
Restaurando tu Mac a la configuración de fábrica es una gran idea si planea vender o regalar su Mac. Limpiar tu Mac también puede solucionar algunos problemas de rendimiento.
La basura acumulada en su Mac puede suponer una carga excesiva para su RAM. En este caso, restablecer su Mac solucionaría el problema y lo haría funcionar más rápido.
También hay errores del sistema que solo una nueva instalación del sistema operativo Mac puede solucionar. Antes de que puedas hacer eso, tendrás que comenzar con una pizarra limpia.

Restaurando Mac a la configuración de fábrica reinicia su máquina como si acabara de salir de la caja blanca. Eso significa que no verás rastro de tus archivos y aplicaciones instaladas.
Terminarás sin una instalación funcional de macOS también. Todos sabemos que una Mac sin sistema operativo no va a hacer nada bueno.
Es por eso que para esta guía, le enseñaremos cómo restaurar su Mac a la configuración de fábrica y aún así será completamente funcional para el próximo propietario.
Limpia tu Mac
Si tiene una Mac lenta, es una señal de que es hora de deshacerse de sus archivos. Le recomendamos que elimine todos los archivos innecesarios antes de realizar una copia de seguridad.
No querrá restaurar su copia de seguridad solo para ralentizar su Mac nuevamente, ¿verdad?
Si bien puede eliminar archivos usted mismo, no estaría de más obtener la ayuda de un software de terceros como iMyMac PowerMyMac. He aquí cómo usarlo.
Paso 1. Descargue y ejecute iMyMac PowerMyMac en su Mac
Descargue el software en su Mac y siga las instrucciones en pantalla para instalarlo.
Ejecute iMyMac PowerMyMac una vez que esté instalado. En la pestaña de la izquierda, verá una lista de herramientas que puede utilizar. Haga clic en Master Scan para comenzar. prensa Escanear.

Paso 2. Elija los archivos para eliminar
Después de la exploración, verá una lista de archivos basura en su Mac. Revíselos y verifique los archivos que desea eliminar. presione el Limpia botón para eliminarlos.

La gente también leyó:¿Qué es Mac Task Manager y cómo usarlo?Cómo mostrar archivos ocultos en Mac
Repita los mismos pasos para Archivos grandes y antiguos, Buscador de duplicados, Buscador de imágenes similares y Privacidad.
Realizar una copia de seguridad
Antes de restaurar su Mac a la configuración de fábrica, primero tendrá que crear una copia de seguridad de todos sus datos.
Hay muchos programas de copia de seguridad disponibles por ahí, pero los usuarios de Mac deberían aprovechar el software incorporado Time Machine.
Ofrece una copia de seguridad completa de su Mac y le permite guardarlo en un disco externo.
Aquí hay una guía sobre cómo usar Time Machine.
Conecte su unidad externa.
Haga clic en el menú Apple> Preferencias del sistema> Time Machine.
Elija Seleccionar disco y seleccione la unidad externa que desea utilizar para almacenar la copia de seguridad. Pulse Utilizar disco.
Ahora, encienda la máquina del tiempo. Puede hacerlo deslizando la palanca hacia ENCENDIDO.
Es posible que Time Machine no comience a realizar la copia de seguridad inmediatamente. Si tiene prisa, simplemente haga clic en el ícono del reloj y presione Copia de seguridad ahora.
Parte 2. ¿Qué necesitas hacer antes de reiniciar tu Mac?
Si va a vender o regalar su Mac, su privacidad y la seguridad de los datos deben ser su principal prioridad. Para hacer eso, cierre sesión en todas sus cuentas.
Eso incluye las cuentas dentro de la aplicación, así como las de su correo electrónico y diferentes sitios. No se olvide de cerrar sesión en las cuentas con la información de su tarjeta de crédito.
Aparte de eso, hemos enumerado tres cosas más que debe hacer antes de restaurar finalmente su Mac a la configuración de fábrica.
#1: cierre sesión en iCloud e iMessage.
Si tiene varios dispositivos Apple, es probable que su cuenta de iCloud contenga sus archivos en todos esos dispositivos.
Esta es la razón por la que si está entregando su Mac a un nuevo propietario, tendrá que cerrar sesión. Para los usuarios de MacBook Pro con Touch Bar, este paso también borraría la información de la tarjeta Apple Pay.
Haga clic en el menú Apple y seleccione Preferencias del sistema.
Elija iCloud y seleccione Cerrar sesión.
Si está utilizando iMessage, también deberá cerrar sesión. Haz lo siguiente.
Lanzar mensajes.
En la barra de menú, haga clic en Mensajes> Preferencias.
Haga clic en su cuenta de iMessage> Cerrar sesión.
#2: desautorizar Mac desde iTunes.
No querría que alguien más disfrutara de la música y la película que compró para su cuenta de iTunes, ¿verdad? Es por eso que necesita desautorizar su Mac para que el nuevo propietario no pueda acceder.
Tenga en cuenta que solo las computadoras 5 pueden reproducir contenido desde una cuenta de iTunes, por lo que es más que suficiente para que realice este paso.
Inicia iTunes en tu Mac.
En la barra de menú, haga clic en Cuenta> Autorizaciones> Desautorizar esta computadora.
Ingrese su ID de Apple y contraseña en los campos. Pulse Desautorizar.
#3: Deshabilita FileVault.
FileVault es una de las funciones integradas de Mac que encripta los datos en su disco de inicio. Ya que está borrando todo en su Mac, el cifrado no debería ser necesario. Para desactivar FileVault, sigue estos pasos.
Haga clic en el icono de Apple en la esquina superior izquierda de su escritorio y seleccione Preferencias del sistema.
Elija Seguridad y privacidad> FileVault.
Haga clic en el icono de candado, que encontrará en la parte inferior de la ventana.
Proporcione su contraseña y presione Desbloquear para continuar.
Presione Desactivar FileVault.
Parte 3. ¿Cómo restablecer y restaurar Mac a la configuración de fábrica?
Paso 1. Reinicie su Mac en modo de recuperación.
En el menú Apple, seleccione Reiniciar. Cuando su Mac comienza a encenderse nuevamente, mantenga presionadas las teclas Comando y R al mismo tiempo. No lo sueltes hasta que veas la ventana del modo de recuperación.
Paso 2. Limpie la unidad de Mac.
Desde la carpeta de utilidades, inicie la Utilidad de Disco y presione Continuar. Seleccione su disco de inicio y presione Borrar, que verá en la parte superior de la ventana.
En el menú desplegable, seleccione Mac OS Extended (Journaled). Presione Borrar para finalmente borrar su disco duro. Una vez que se complete el proceso, haga clic en Utilidad de Discos> Salir de la Utilidad de Discos para salir del programa.
Paso 3. Reinstalar macOS.
Su disco duro, que contiene su sistema operativo, se borró en el paso anterior. Ahora, lo que debes hacer es reinstalar un macOS limpio.
Desde la ventana de la utilidad macOS, seleccione Reinstalar macOS y presione Continuar.
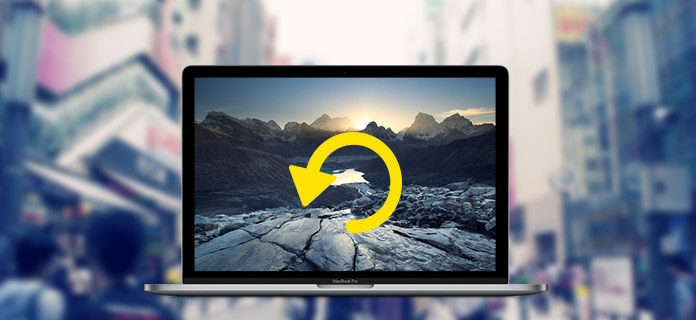
En caso de que planee que el propietario vuelva a instalar macOS y configure la Mac, puede salir presionando las teclas Command y Q simultáneamente. Haga clic en Apagar.
Si restauró su Mac a la configuración de fábrica para solucionar problemas de rendimiento, también elija Restaurar desde Time Machine Backup en la ventana de la utilidad.
Parte 4. Conclusión
Si es que restauró su Mac a la configuración de fábrica Para hacerlo más rápido, asegúrese de convertir en un hábito el escaneo con iMyMac PowerMyMac.
No dejes que esos archivos basura se vuelvan a acumular. Solo instala las aplicaciones que usarías. Usar una unidad externa para almacenar archivos grandes como sus películas también es una excelente idea.



