¿Ha caído la velocidad de tu Mac haciéndola sentir vieja y cansada? ¿Se han disparado los tiempos de arranque de segundos a minutos? ¿Estás reflexionando sobre la idea de comprar una nueva Mac? Bueno, no tienes que invertir más efectivo en Apple. Tienes muchas opciones a tu disposición para resucitar tu antigua Mac.
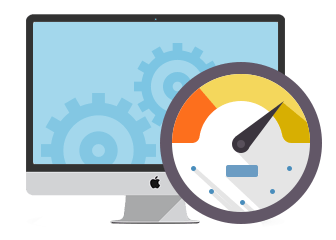
Antes de profundizar en los problemas, permítame decirle que tenemos un montón de aplicaciones de codificación de experiencia en Mac que lo ayudan recuperar espacio de almacenamiento y mantente alejado de el sistema tomando disco Mac para sacar el máximo provecho de su máquina. Después de décadas de innovación e investigación, hemos diseñado un potente limpiador de Mac que mejora todas las versiones de computadora.
Pero para abordar exhaustivamente los problemas subyacentes, hemos recopilado las mejores soluciones disponibles en este artículo.
Guía de artículosParte 1. Limpia tu Mac para liberar almacenamiento del sistema Parte 2. Cómo crear manualmente más espacio en su disco de inicioParte 3. Alternativas para arreglar el sistema ocupando disco en MacParte 4. Envolviendo todo
Parte 1. Limpia tu Mac para liberar almacenamiento del sistema
¿Por qué su disco está lleno de nevera?
Un disco sustancialmente reclamado más allá del 85% conduce a una Mac lenta para la cena repleta de errores. Su disco de inicio constituye un volumen o partición de la unidad con el sistema operativo central. Tu Mac le solicita un mensaje de un disco de inicio completo, tienes que liberar almacenamiento de inmediato.
El mensaje de advertencia ofrece una opción para ahorrar espacio con almacenamiento optimizado. Haga clic en "Gestión"Para abrir el menú y ver las opciones de almacenamiento optimizado. Sin embargo, extrae archivos basura e innecesarios a la nube. Esto significa que terminarás pagando a los servidores de iCloud para almacenar el desorden. Por lo tanto, recomendamos encarecidamente el siguiente método decisivo.
Limpie el almacenamiento del sistema Mac para recuperar trozos de espacio
Descargar iMyMac PowerMyMac para liberar espacio en su sistema. Ejecútelo para un escaneo profundo para identificar culpables hambrientos de espacio como copia de seguridad de iTunes, duplicados, papeleras, carpetas viejas y basura innecesaria. Una masa de archivos redundantes y basura ocupa un gran espacio.
PowerMyMac le permite seleccionar los elementos y eliminarlos de forma segura. Además de los archivos basura y el desorden, esta herramienta identifica archivos considerables u obsoletos. Eliminar el contenido excesivo libera gigabytes de espacio en su Mac. Apple incluye copias de seguridad de iTunes y cachés de aplicaciones en la categoría Sistema. Dado que está bloqueado y no puede acceder a esta categoría, iMyMac PowerMyMac proporcionará una descripción detallada de los comedores de espacio.
Este limpiador ejecuta un escaneo rápido para mostrar archivos basura como copias de seguridad de dispositivos iOS dañados, actualizaciones o datos antiguos. Todo esto puede ocupar mucho espacio y ralentizar el rendimiento.
Parte 2. Cómo crear manualmente más espacio en su disco de inicio
Método 1. Eliminar archivos
Puede buscar archivos innecesarios y hambrientos de espacio en Descargas para una purga. Organice los archivos por tamaño para dividir elementos extragrandes y bombardearlos o transferirlos a una unidad externa. Alternativamente, vaya a Buscador> Recientes y echar un vistazo a la Tamaño columna. Haga clic para aislar todos los archivos recientes por tamaño. Da una descripción detallada de los comedores del espacio.
Método 2. Time Machine y copias de seguridad locales
Si es que usar Time Machine para copias de seguridad a través de Wi-Fi, Mac toma un disco remoto o local para almacenar datos. Está dirigido a proteger sus archivos y evita la pérdida de cualquier tipo. Intente purgar el exceso de archivos de copia de seguridad del terminal. Ir Menú Apple> Preferencias del sistema, haga clic iCloud y luego golpear Gestión. Seleccionar Copias de seguridad a su izquierda, haga clic en un dispositivo iOS con la copia de seguridad que no desea y haga clic en Borrar.
Método 3. Purgar archivos de caché
![]()
Los archivos de caché ayudan a tu Mac a ejecutar aplicaciones de manera más fluida. Piense en ellos como dibujos arquitectónicos para una casa con su Mac con estos planes sobre cómo se carga, ejecuta o parece un programa para evitar volver al tablero de dibujo. La otra cara es su acumulación e intrusión espacial. Eliminarlos una vez en una luna azul puede crear más espacio. Y no será sorprendido durmiendo una siesta mientras Mac regenera otras nuevas una vez que reinicie su Mac.
- Presentación libro descubridor y golpear Go en el menú.
- Seleccione "Ir a la carpeta ..."
- enter
~/Library/Cachespara bombardear los archivos o carpetas que consumen espacio colosal. - Luego, escribe
~/Library/Cachesy deshazte de los elementos que engullen más espacio.
Método 4. Descartar archivos de localización
Los archivos de localización o los paquetes de idiomas acompañan a las aplicaciones, pero no necesita todo el shebang. Continúe y purgue idiomas innecesarios:
- Presentación libro Buscador> Aplicaciones y espera Ctrl + clic en cualquier aplicación
- Haga clic en "Mostrar contenido del paquete.
- Desde aquí, seleccione Contenidos> Recursos e inspeccione los archivos con
.lprojal final. Representan las opciones de idioma para su aplicación como es..lprojpara español español. - Arrastre los elementos innecesarios a la Papelera.
Parte 3. Alternativas para arreglar el sistema ocupando disco en Mac
1. Ejecute iMyMac PowerMyMac
PowerMyMac proporciona una forma sencilla de ayudar a reducir rápidamente el contenido que ocupa espacio. Es imprescindible para los usuarios básicos o avanzados rastrear la basura del sistema, la basura de fotos, los archivos adjuntos de correo, los contenedores de basura y los archivos grandes y antiguos. Eliminar archivos esenciales puede comprometer el rendimiento de su computadora; por eso recomendamos iMyMac PowerMyMac para eliminar la basura.
2. Instale un SSD súper rápido y más RAM
Una Mac antigua se ralentizará debido a un disco duro estándar, por lo que es importante adaptarse a un alto rendimiento SSD e integrando más RAM. Equiparse con un SSD y un kit de RAM. El mercado está repleto de estos productos para Mac, MacBook, iMac y Mac Pro. Los tornillos patentados de Apple pueden requerir un técnico si no tiene herramientas compatibles para abordar sujetadores pequeños.
3 Archivar / Comprimir archivos
Archivar sus archivos significa empacar en un artículo compacto. Este método reduce algo de memoria para el contenido que no necesita y ahorra más espacio. Simplemente presione Ctrl + clic en el elemento que desea comprimir y presione “Seleccionar”.
Parte 4. Envolviendo todo
Con la función Optimized Storage en Macs recientemente desarrollados como High Sierra, puede ahorrar espacio archivando sus pertenencias digitales en la nube. Sin embargo, no tiene que incurrir en gastos para almacenar basura. En la misma línea, eliminar archivos basura manualmente omite rastros de aplicaciones desinstaladas, duplicados, contenido redundante y aplicaciones innecesarias.
iMyMac PowerMyMac le brinda una descripción general rápida de los elementos no deseados que deberían ir por el conducto para salvar archivos críticos. Es una herramienta múltiple para recuperar espacio en disco, optimizar el rendimiento y darle una nueva vida a una Mac batida.
Con suerte, los métodos anteriores lo han ayudado a eliminar los datos del sistema que engullen el espacio en disco. Con un espacio generoso en su disco de inicio, su Mac se transforma en un caballo de batalla de nivel profesional.
Por último, si encuentra estas ideas ingeniosas, analice a continuación y únase a nuestras iluminadoras discusiones.



