![]() Tengo muchos dispositivos Apple y lo uso para múltiples propósitos. Una cosa para la que lo uso es el servicio iMessage. Puede ser muy útil, especialmente si tienes amigos que también poseen dispositivos Apple. Pero ahora quiero Desactivar este servicio iMessage en mi Mac dispositivo. Esto solo me distrae todo el tiempo y quiero centrarme en el trabajo. ¿Cómo puedo desactiva iMessage en Mac?
Tengo muchos dispositivos Apple y lo uso para múltiples propósitos. Una cosa para la que lo uso es el servicio iMessage. Puede ser muy útil, especialmente si tienes amigos que también poseen dispositivos Apple. Pero ahora quiero Desactivar este servicio iMessage en mi Mac dispositivo. Esto solo me distrae todo el tiempo y quiero centrarme en el trabajo. ¿Cómo puedo desactiva iMessage en Mac?
Lee el siguiente artículo para aprender a desactivar iMessage en Mac
Contenido: Parte 1. ¿Cómo eliminar una conversación de iMessage?Parte 2. ¿Cómo desactivar iMessage?Parte 3. Arreglar iMessage cuando no está funcionando correctamenteParte 4. Conclusión
La gente también lee:Desinstalar: aplicación no segura en MacCómo vaciar la basura en Mac | Soluciones completas en aquí!
El servicio iMessage de Apple es una forma para que los usuarios de Apple se conecten entre sí. Este servicio no está disponible en dispositivos que no sean de Apple.
Además, es una excelente manera de comunicarse con otras personas sin ser acusado de nada.
Una de las características de este servicio es poder enviar y recibir múltiples mensajes utilizando cualquier tipo de dispositivo que esté conectado a su cuenta de iCloud.
Y eso incluye su dispositivo Mac. Sin embargo, tener su servicio iMessage activado puede distraer demasiado. Esto es cierto especialmente cuando está trabajando en algo importante.
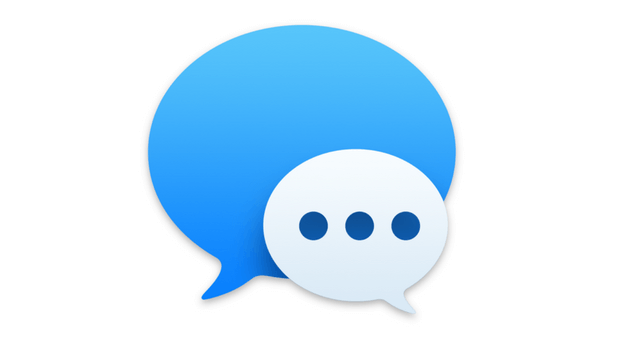
Parte 1. ¿Cómo eliminar una conversación de iMessage?
Messages es una aplicación instalada dentro de macOS. Por lo tanto, no puede eliminarlo en su dispositivo. Sin embargo, puede eliminar los mensajes y los archivos adjuntos que contiene. La mejor manera de hacer esto es usar una herramienta llamada iMyMac PowerMyMac.
A continuación se presentan las ventajas y características de esta herramienta:
01 - Ayuda a acelerar su Mac deshaciéndose de los archivos no deseados y liberando más espacio en su dispositivo.
02 - Muestra el estado del sistema de su dispositivo, incluida la CPU, el espacio en disco y la memoria, entre otros.
03 - Le ayuda a eliminar archivos basura, basura de correo y archivos grandes y antiguos. Estos archivos son archivos innecesarios que se pueden eliminar sin causar problemas a su dispositivo Mac. Le ayuda a eliminar archivos innecesarios que ocupan mucho espacio en el disco y ralentiza su dispositivo Mac con solo unos pocos clics.
04 - Su función de un solo clic le permite escanear de manera integral su dispositivo Mac rápidamente y limpiarlo fácilmente.
05 - Es muy poderoso en la naturaleza. Analiza integralmente un dispositivo Mac completo sin dejar ningún archivo innecesario sin marcar.
06 Le permite seleccionar los archivos que desea conservar y los que desea eliminar. Todo está bajo su control.
07: Muestra los resultados escaneados por varias categorías, como tamaño, hora, fecha, etc. Puede ordenar los resultados según la especificación que desee.
08: Es 100% seguro. No contiene ningún malware o virus que pueda causar problemas a su dispositivo Mac.
09: Le ofrece una prueba gratuita para el primer 500MB. Ahora, puede disfrutar de los beneficios de esta herramienta sin tener que pagar por ella. Puede probarlo antes de realizar una compra real.
10: Le dan soporte uno a uno. También puede obtener asistencia por correo electrónico en caso de que tenga problemas con la herramienta.
Ahora que ha aprendido las características y ventajas de esta herramienta, es hora de ver cómo usarla:
Paso 1: descargue y ejecute iMyMac PowerMyMac en su Mac
Descargue iMyMac PowerMyMac desde el sitio web oficial de la herramienta. Inicie dicho programa en su dispositivo.
Paso 2: Sistema de escaneo basura
En la interfaz principal, verá el estado del sistema de su dispositivo. Vaya al lado izquierdo de la pantalla, luego presione Master Scan.
Presione el botón Escanear para comenzar a escanear su dispositivo. Una vez finalizado, los resultados se mostrarán en varias categorías. Haga clic en una categoría en particular.

Paso 3: Revisar y seleccionar elementos para limpiar
Obtenga una vista previa de los archivos en cada categoría y marque los que desea eliminar. Haga clic en el botón Limpiar.

Paso 4: se eliminó la basura del sistema Mac
Espere a que finalice el proceso de limpieza. Después de lo cual, se mostrarán los archivos marcados como Cero KB. Sin embargo, algunos no se etiquetarán como Cero KBporque estos son carpetas recreadas automáticamente.

Ahora que ha eliminado los mensajes que desea, es hora de dar el siguiente paso. Pero, aquí hay un consejo. ¿Qué sucede si desea eliminar aplicaciones que no son creadas por Apple?
Puede que esté pensando que debería moverlos a la Papelera. Pero ese no es el caso. Por que moverlos a la papelera y vaciar la papelera puede crear muchas sobras de aplicaciones.
¿Cuál es la mejor forma de solucionar este problema? Bueno, Desinstalador de PowerMyMac puede ayudarle.
A continuación le indicamos cómo usar esta herramienta paso a paso:
Paso 1: descargue e instale iMyMac PowerMyMac en su Mac
Descargue iMyMac PowerMyMac desde el sitio web oficial de la herramienta. Inicie dicho programa en su dispositivo. En la interfaz principal, verá el estado del sistema de su dispositivo. Vaya al lado izquierdo de la pantalla y haga clic en Desinstalador.
Paso 2: escanee el iMessage en su Mac
Presione el botón Escanear. Las aplicaciones en su dispositivo serán escaneadas automáticamente.

Paso 3: elija y limpie el iMessage
Una vez finalizado el proceso de escaneo, el software aparecerá en la interfaz. Seleccione la aplicación que desea eliminar. Presione el botón Limpiar.

Parte 2. ¿Cómo desactivar iMessage?
Cómo desactivar iMessage en su Mac:
Paso 01. Abra la aplicación de mensajes ubicada en su dispositivo Mac.
Paso 02. Vaya al menú de Mensajes.
Paso 03. Pulse Preferencias.
Paso 04. En el lado izquierdo de la pantalla, presione la cuenta que desea desactivar.
Paso 05. Desmarque la casilla situada junto a Habilitar esta cuenta.
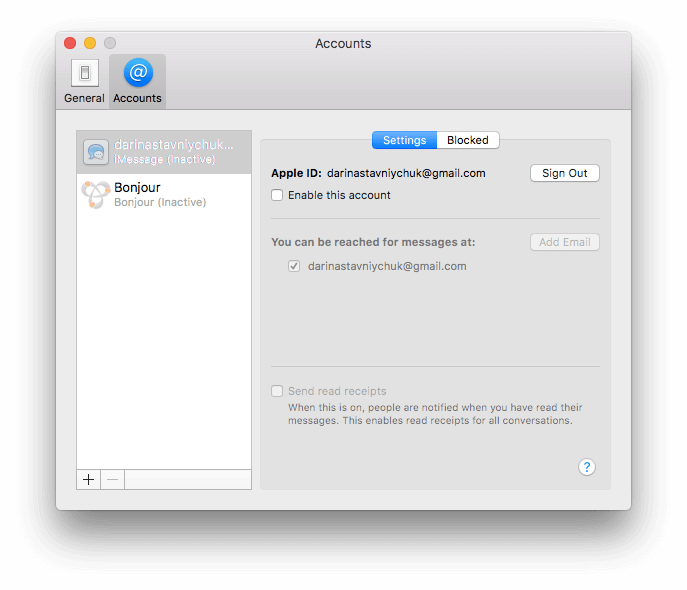
Si desea habilitar esta cuenta nuevamente, solo tiene que marcar esa casilla nuevamente. Los pasos que siguió anteriormente le ayudarán a dejar de recibir mensajes en su dispositivo Mac.
Pero ¿y si quiere desactivarlo permanentemente? En realidad, puede hacerlo al cerrar sesión en su cuenta de iCloud dentro de Mensajes. Solo la aplicación de Mensajes se verá afectada.
Afortunadamente, las fotos con iCloud o su iCloud Drive no se verán afectadas.
Cómo cerrar sesión de iCloud en su aplicación de Mensajes:
Paso 01 - Abra mensajes.
Paso 02 - Vaya al menú de Mensajes.
Paso 03 - Pulse Preferencias.
Paso 04 - En el lado izquierdo de la pantalla, presione la cuenta que desea cerrar sesión.
Paso 05 - Ubicado junto a tu ID de Apple, presione Salir.
Paso 06 - Aparecerá una ventana emergente. Haga clic en Cerrar sesión de nuevo para confirmarlo.
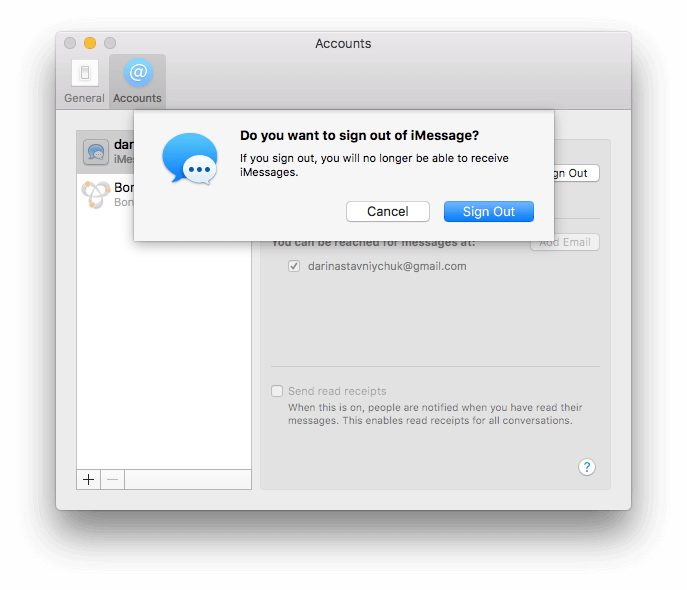
¿Qué sucede si desea volver a utilizar los mensajes después de cerrar sesión? Solo vaya a Mensajes y luego Preferencias. Aparecerá el panel Cuentas.
Haga clic en el signo + en la parte inferior de la misma. Ahora, escriba su ID de Apple y su contraseña para esta ID. Si la autenticación de dos factores está activada, debe enviar el código a su dispositivo para iniciar sesión en este ID de Apple.
En realidad, hay una opción que puede hacer si desea recibir o enviar mensajes desde su dispositivo Mac, pero no desea recibir notificaciones.
Cómo desactivar las notificaciones:
Paso 01 - Presione el menú Apple.
Paso 02 - Seleccione Preferencias del Sistema.
Paso 03 - Seleccione el panel llamado Notificaciones.
Paso 04 - En el lado izquierdo de la barra lateral de la pantalla, presione Mensajes.
Paso 05 - Presione Ninguno.
Paso 06 - Desmarque todas las casillas que han sido marcadas.
Aquí hay otro escenario. ¿Qué sucede si desea desactivar su iMessage en su dispositivo Mac porque está vendiendo o entregando el dispositivo a otra persona?
Bueno, lo que tiene que hacer es cerrar sesión en iCloud. Esto se hace en combinación con la firma de mensajes.
He aquí cómo hacerlo:
Paso 01 - Presione el menú Apple.
Paso 02 - Presione Preferencias del Sistema.
Paso 03 - Presione iCloud.
Paso 04 - Pulse Cerrar sesión (ubicado en la esquina inferior izquierda de la pantalla).
Parte 3. Arreglar iMessage cuando no está funcionando correctamente
Es posible que su iMessage no funcione correctamente, por eso desea desactivarlo. O probablemente, no está sincronizando bien con su iPad o iPhone. Si ese es el caso, puede probar estas cosas:
1. Apague iMessage primero. Después de lo cual, vuelva a encenderlo.
2. Cierre de sesión de iMessages. Después de lo cual, vuelva a iniciar sesión.
3. Asegúrese de utilizar números de teléfono idénticos en su Mac y iPhone.
4. Asegúrese de que las direcciones de correo electrónico habilitadas en su aplicación de Mensajes (en su dispositivo Mac) sean las direcciones de correo electrónico asociadas con la de su ID de Apple.
5. ¿Tiene múltiples ID de Apple? Asegúrese de haber iniciado sesión con el mismo ID de Apple en varios dispositivos (en la aplicación Mensajes).
6. ¿Los mensajes enviados por sus amigos no muestran la fotografía o el nombre correcto? Lo que debe hacer es visitar la aplicación Contactos. Después de lo cual, busque su nombre específico.
Asegúrese de que la entrada contenga la dirección de correo electrónico (o el número de teléfono) que están utilizando para los mensajes. Si no lo tiene, simplemente agréguelo.
¿Qué sucede si simplemente desea bloquear a una persona específica para que no le envíe mensajes? No es necesario que desactive iMessage directamente.
Aquí le indicamos cómo bloquear a un determinado contacto para que no le envíe un mensaje en esta aplicación:
Paso 01- Si la persona que desea bloquear no está en sus Contactos, visite la aplicación de Contactos. Si ya está en su lista de contactos, salte al Paso 03.
Paso 02 - Presione + y luego presione Nuevo Contacto. Complete los detalles que necesita con respecto a la persona que desea bloquear. Incluya la dirección de correo electrónico específica o el número de teléfono que usan para enviarle un mensaje.
Paso 03 - Abra la aplicación de mensajes.
Paso 04 - Vaya al menú de Mensajes y selecciona Preferencias.
Paso 05 - Seleccione la cuenta que utiliza específicamente para iMessage.
Paso 06 - Presione la pestaña llamada Bloqueado.
Paso 07 - En la parte inferior de la pantalla, presione el signo +. A continuación, mostrará una lista de sus contactos. Busque el contacto que desea bloquear.
Paso 08 - Presione el nombre del contacto que desea bloquear.
Parte 4. Conclusión
Podría pensar que iMessage lo distrae demasiado, especialmente cuando se trata de trabajar. Es por eso que puede desactivarlo adecuadamente a través de varios métodos. También puede bloquear personas específicas si quiere.
Además, si simplemente desea eliminar mensajes, puede usar iMyMac PowerMyMac. Y, si tiene aplicaciones que desea eliminar correctamente, use el Desinstalador.
Con esta guía aquí, estará en su camino hacia desactivar iMessage en su Mac sin ningún problema.



