Parte 1. ¿Por qué necesita desinstalar Kaspersky en Mac?
Como usuario de Mac, probablemente esté pensando que lo último que necesita es un antivirus. Bueno, en cierto modo, tienes razón. Sin embargo, todavía existe esa pequeña posibilidad de que su Mac se infecte. Por lo tanto, para ir a lo seguro, utilice un antivirus gratuito para proteger su Mac.
Kaspersky es un software antivirus gratuito que ha existido durante años. Tiene mucho sentido intentarlo. Es un hecho que proporciona un buen nivel de seguridad para tu Mac. Sin embargo, últimamente ha aparecido en las noticias.
Si no ha visto o leído ninguna de las noticias al respecto, bueno, tiene algo que ver con la privacidad y el supuesto espionaje. Eso podría darte una razón para pensarlo mejor. Esa es solo una de las razones por las que querría desinstalar Kaspersky en su Mac. ¿Quién sabe? Es posible que desee probar otros programas antivirus en su Mac.
Otra razón válida de por qué es posible que desee desinstalar Kaspersky Mac es que se sabe que ralentiza su Mac. Si ese es el caso, continúe y desinstálelo de su Mac.
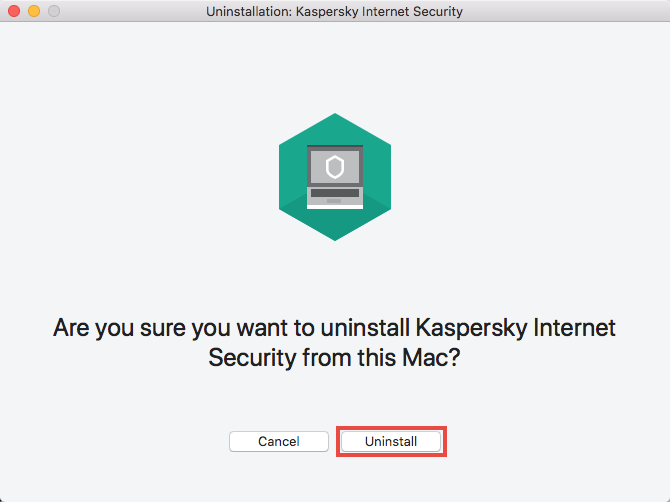
Desinstalar Kaspersky no es tan simple como arrastrarlo a la papelera
Aquí está la cosa. Si finalmente ha decidido desinstalar Kaspersky en su Mac, debe darse cuenta de que no es tan fácil como arrastrarlo a la Papelera. No lo haces de esa manera. Esa no es la forma en que debe desinstalar cualquier aplicación en su Mac para el caso.
A decir verdad, hay archivos ocultos que son creados por las aplicaciones que descargas. Estos archivos ocultos podrían dañar su Mac, especialmente si la aplicación no se descargó de la Mac App Store. Además, podría haber muchos cachés almacenados en la propia aplicación.
Por ejemplo, mantiene un caché muy grande de música que ha escuchado en el pasado. Lo que esto significa es que desinstalar una aplicación no es tan simple como arrastrarla a la Papelera. Debería limpiar todos los archivos ocultos para desinstalar la aplicación correctamente.
Por lo tanto, si está pensando en eliminar Kaspersky en su Mac, debe asegurarse de que también se eliminen todos los archivos ocultos.
Parte 2. ¿Cómo desinstalar Kaspersky en Mac?
Como se mencionó anteriormente, hay formas de desinstalar Kaspersky Mac. A continuación, se muestran tres formas de desinstalar Kaspersky en su Mac.
Opción 1. Utilice PowerMyMac para desinstalar completamente Kaspersky en Mac
Si desea la forma más segura de desinstalar Kaspersky y limpiar los archivos ocultos que lo acompañan, entonces el iMyMac PowerMyMac es muy recomendable ya que es muy fácil de usar. No es necesario que realice una navegación complicada en su Mac. No tendrá que buscar la aplicación Kaspersky en su Mac. PowerMyMac lo hace por ti.
Busca las aplicaciones que no desea conservar en su Mac. No es necesario que abras un par de carpetas en tu Mac para buscar una aplicación en particular que quieras desinstalar. Desinstalar una aplicación es solo una de las cosas que PowerMyMac puede hacer por usted.
Hace más que eso. Con su larga lista de módulos, puede limpiar todos los archivos innecesarios para que su máquina esté siempre en las mejores condiciones. No hay duda de que desea que su Mac funcione sin problemas en todo momento.
Los pasos a continuación le mostrarán cómo utilizar PowerMyMac.
- Accede al iMyMac PowerMyMac
- Escanear aplicaciones
- Revisar aplicaciones
- Limpiar aplicaciones
Eche un vistazo a los pasos detallados para obtener más información sobre PowerMyMac. Le resultará mucho más fácil comprender la simplicidad de este programa en particular.
Paso 1. Acceda al iMyMac PowerMyMac
Para experimentar los beneficios de PowerMyMac, primero tendría que acceder a él. Simplemente vaya al sitio web de iMyMac o simplemente haga clic en este link, descargue e instale y abra PowerMyMac en su Mac.
Paso 2. Escanee aplicaciones en su Mac
Esta es la parte buena de usar PowerMyMac. No es necesario que busque Kaspersky o cualquier otra aplicación en su Mac. Si desea desinstalar una aplicación, simplemente haga clic en la pestaña Desinstalador en la parte izquierda de la pantalla.
El desinstalador es solo uno de los muchos módulos que encontrará en PowerMyMac. Una vez que haga clic en él, aparecerá un botón Escanear en la pantalla principal. Haga clic en él para comenzar a escanear las aplicaciones en su Mac.

Paso 3. Revise las aplicaciones y seleccione Kaspersky
Una vez que haya hecho clic en el botón Escanear, todas las aplicaciones de su Mac aparecerán en la pantalla principal. Revise las aplicaciones y elija cuál desea desinstalar. En este caso, seleccione la aplicación Kaspersky.
Paso 4. Limpiar Kaspersky
Una vez que haya elegido Kaspersky, haga clic en el botón Limpiar que ve en la parte inferior de la pantalla para desinstalar Kaspersky y limpiar los archivos ocultos que lo acompañan.
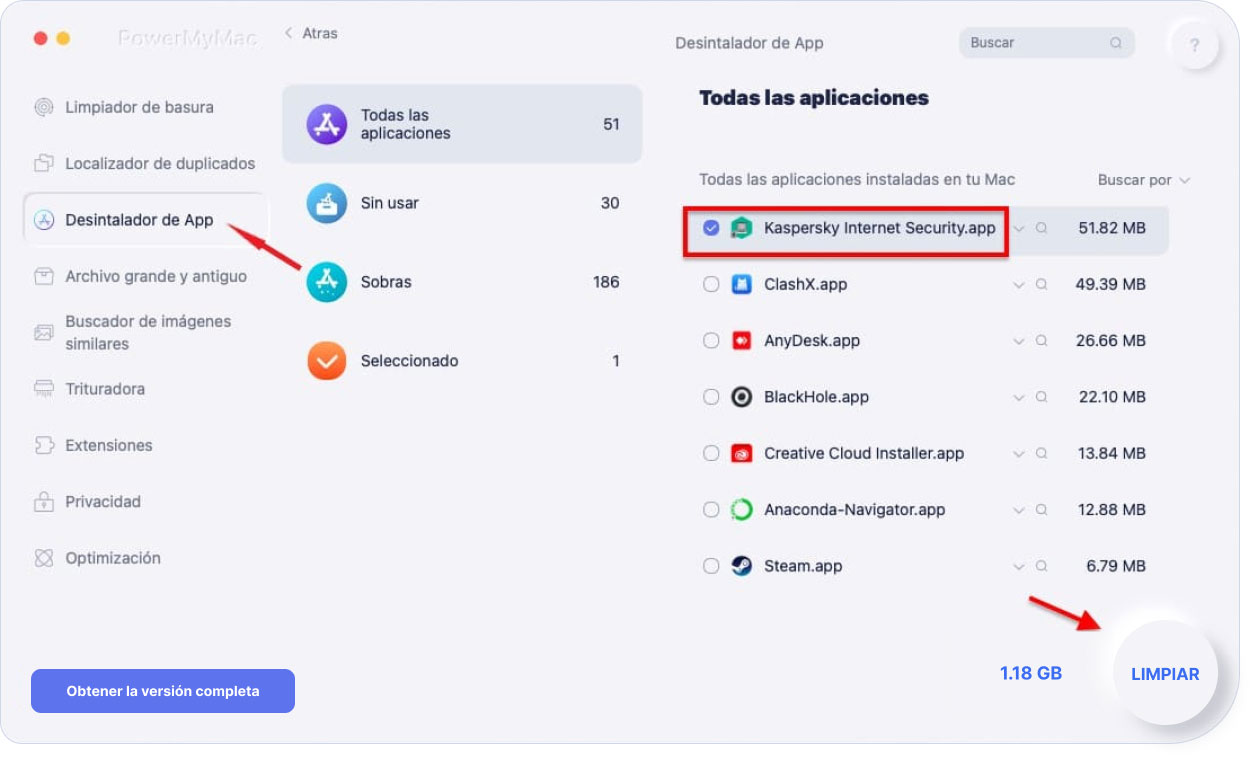
Opcion 2. Desinstalar Kaspersky de Mac manualmente
Esta opción requiere que desinstale Kaspersky manualmente en su Mac. Tenga en cuenta que esta opción puede dejar algunos restos de la aplicación. Los pasos a continuación le mostrarán cómo puede hacerlo.
Paso 1.Asegúrese de salir de Kaspersky
Lleva el cursor hacia el Dock y busca Kaspersky. Haga clic derecho sobre él y elija Salir. Esta es la última opción del menú desplegable.
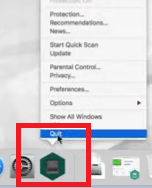
Paso 2. Vaya al Monitor de actividad
Lleve el cursor al Dock nuevamente y haga clic en Buscador de archivos. Elija Aplicaciones en el lado izquierdo de la pantalla. Haga clic en él y busque Monitor de actividad. Haga clic en Monitor de actividad.
Paso 3. Busque Kaspersky Internet Security
Una vez que esté dentro de la ventana del Monitor de actividad, busque Kaspersky Internet Security. Luego haga clic en el ícono de la cruz en la parte superior izquierda de la pantalla. Eso dejará el proceso.
Paso 4. Autorizar la acción
Aparecerá un mensaje emergente para confirmar y autorizar su acción. Simplemente haga clic en el botón Salir para continuar.
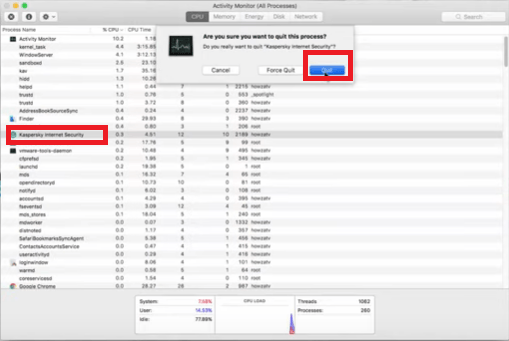
Paso 5. Mover a la papelera
Lleva el cursor a la pestaña Ir en la barra de menú superior y haz clic en ella. Seleccione Biblioteca. Una vez que se abre la ventana de la biblioteca, escriba Kaspersky en el campo de búsqueda. Luego vaya a la pestaña Biblioteca y haga clic en ella.
Haga clic con el botón derecho en los archivos y seleccione Mover a la papelera en la lista desplegable. Luego haga clic en la pestaña Esta Mac. Encontrará esta pestaña en el lado izquierdo de la pestaña Biblioteca. Eche un vistazo a todos los archivos y resáltelos. Luego, haga clic con el botón derecho en todos los archivos y seleccione Mover a la papelera en la lista desplegable.
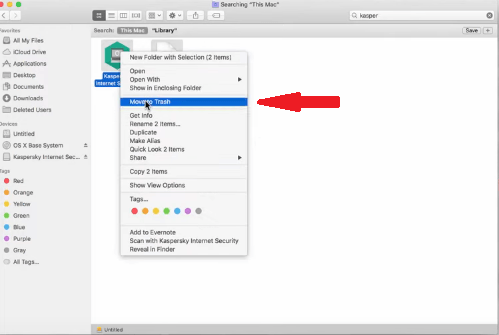
Opción # 3. Hacer uso de AppCleaner
Otra opción que debes considerar es AppCleaner. Encontrará los pasos sobre cómo usar esta aplicación en particular a continuación.
Paso 1. Descarga la aplicación
Puede ir a su sitio web para descargar la aplicación. Después de descargarlo, ejecútelo y ábralo en su Mac.
Paso 2. Abra la ventana de aplicaciones
Mientras se inicia AppCleaner en su pantalla, abra también la ventana de Aplicaciones. Esto le facilitará arrastrar un archivo de una ventana a otra.
Paso 3. Arrastre una aplicación desde la ventana de aplicaciones a AppCleaner
Busque una aplicación que no se haya descargado del Mac App Store. Una vez que haya encontrado uno, arrástrelo a la aplicación AppCleaner. Una vez que haya arrastrado la aplicación desde la ventana Aplicaciones al AppCleaner, verá una lista de archivos ocultos que se crearon en su sistema. Una vez que vea todos los archivos ocultos en AppCleaner, haga clic en la pestaña azul Eliminar que ve en la parte inferior izquierda de la ventana.
Parte 3. Conclusión
Como puede ver, es bastante fácil desinstalar Kaspersky en su Mac. Esto no es para obligarlo a desinstalarlo. Sin embargo, si siente la necesidad de hacerlo, tenga en cuenta que el iMyMac PowerMyMac es la forma más sencilla de hacerlo.
¿Tiene un programa antivirus instalado en su Mac? No dude en compartir sus pensamientos con nosotros. A nuestros lectores les encantaría saber de ti.



