Tengo una MacBook que compré el 2014. Me encanta usarla para editar mis videos y publicarlos en las redes sociales. Recientemente, me enteré de que hay un nuevo sistema operativo, el OS X Yosemite. Revisé los requisitos del sistema y me enteré de que mi MacBook los aprobó todos. ¿Cómo actualizo mi sistema operativo a OS X Yosemite?
Contenido: Parte 1. ¿Qué preparar antes de actualizar OS X Yosemite?Parte 2. ¿Cómo actualizar OS X Yosemite?Parte 3. ¿Cómo crear una copia de seguridad de su Mac?Parte 4. ¿Cómo instalar OS X Yosemite?
Parte 1. ¿Qué preparar antes de actualizar OS X Yosemite?
Apple presenta nuevas versiones de su sistema operativo en algún momento. Esto se debe a que necesitan mantenerse al día con la última tecnología. Por lo general, las versiones más nuevas de un sistema operativo funcionan mejor que las anteriores. También tienen más funciones y aplicaciones para su uso. Por supuesto, este es siempre el caso. ¿Le gustaría actualizar a un nuevo sistema operativo que funcione peor?
Un nuevo sistema operativo introducido por Apple es el OS X Yosemite. La actualización a este sistema operativo no es realmente difícil. Solo requiere un poco de tu tiempo. Aunque, antes de actualizar a este sistema operativo, debe asegurarse de cumplir con todos los requisitos del sistema. Una vez que haya comprobado los requisitos del sistema y se haya enterado de que los cumple todos, es hora de actualice su Mac a OS X Yosemite.
Este artículo es una guía que le dirá cómo hacerlo. Tienes que aprender eso actualizar su Mac a OS X Yosemite requiere tres pasos. Estos pasos se considerarán partes diferentes de esta guía.
Paso 1 - Limpia tu Mac
Paso 2: crea una copia de seguridad de tu Mac
Paso 3 - Actualice su Mac a OS X Yosemite
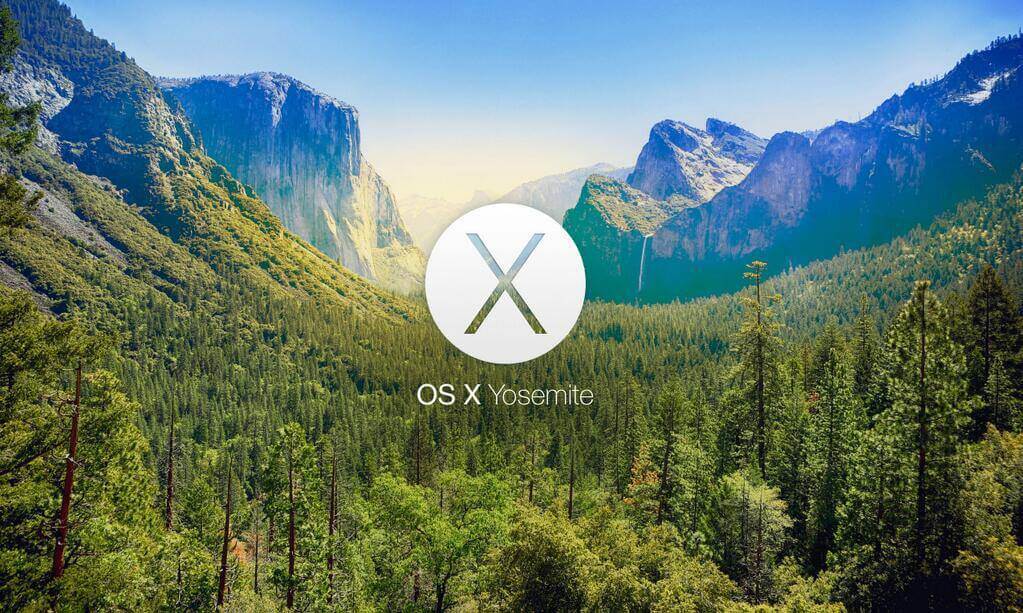
Parte 2. ¿Cómo actualizar OS X Yosemite?
Cuando limpia su Mac, lo está ayudando a lograr el siguiente paso de esta guía, hacer una copia de seguridad de su Mac. Pero antes de hacer una copia de seguridad de su Mac, debe asegurarse de que todos los archivos basura hayan desaparecido. Es por eso que tienes que usar una herramienta para hacer esto. De esta manera, no causa problemas en su dispositivo Mac. Una herramienta que recomendamos es iMyMac PowerMyMac. Estas son las características y ventajas de dicha herramienta:
- Muestra el estado del sistema de su Mac, incluidos la CPU, la memoria y el disco.
- Realiza un análisis completo de su Mac, incluidos iTunes, copia de seguridad, archivos adjuntos de correo, papeleras y carpetas antiguas.
- Tiene una función de un clic. Esto significa que puede realizar un escaneo completo y una limpieza de su Mac con un solo clic.
- Es muy poderoso, lo que le permite escanear completamente todo su dispositivo. Puede comprobar incluso el estado de la memoria, el disco, la CPU y la batería de su dispositivo Mac.
- Le permite obtener una vista previa de los archivos en su dispositivo Mac. También le permite clasificar el dispositivo en varias características como Nombre, Tamaño, Hora, etc.
- Le da control sobre los archivos que desea eliminar y conservar. Es gratis probar los primeros 500 MB. Eres libre de experimentar las características de la herramienta.
A continuación, se explica cómo utilizar el iMyMac PowerMyMac paso a paso:
Paso 1: descargue y ejecute iMyMac PowerMyMac en Mac
Descargue iMyMac PowerMyMac desde el sitio web oficial. Inicie el software en su dispositivo Mac. Mostrará una interfaz de estado del sistema de su dispositivo.
Paso 2: Sistema de escaneo basura
Haga clic en el módulo denominado Master Scan en el lado izquierdo del software. Haga clic en el botón Escanear. Espere unos momentos.

Paso 3: Revisar y seleccionar elementos para limpiar
Una vez finalizado el escaneo, se le mostrarán los diferentes archivos basura en categorías. Las categorías incluyen Caché de aplicaciones, Photo Junks, Mail Junk, Registros del sistema, Caché del sistema, Registros de usuario y Papelera, entre otras. Seleccione una categoría. Es mejor seleccionar todas las categorías para liberar más espacio en disco. Seleccione los datos que desea limpiar. Estos datos se encuentran en el lado derecho de la pantalla. Haga clic en Limpiar.

Paso 4: La limpieza de basura del sistema está lista
Espere a que finalice el proceso de limpieza. Una vez hecho esto, mostrará Zero KB para las carpetas que ha eliminado. Algunas carpetas no se marcarán como tales porque se trata de carpetas recreadas automáticamente.

Una vez que hayas limpiado tu Mac, es hora de hacer una copia de seguridad.
Parte 3. ¿Cómo crear una copia de seguridad de su Mac?
Estos son los pasos para hacer una copia de seguridad de su Mac:
- Vaya a la carpeta llamada Aplicaciones.
- Elija Time Machine.
- Presiona "Seleccionar disco de respaldo".
- Elija la ubicación donde desea guardar el archivo de respaldo de su Mac. La mejor opción sería su disco duro externo.
- En el lado izquierdo de la ventana, haga clic en el botón "Activado". Esto es para activar la máquina del tiempo.
- En el lado derecho de la pantalla, debajo del nombre del dispositivo de almacenamiento, verá tres líneas que dicen: "Siguiente copia de seguridad", "Última copia de seguridad" y "Copia de seguridad más antigua". Se programará una copia de seguridad y comenzará en los próximos 5 minutos. Una vez que haya terminado, comience a instalar OS X Yosemite.
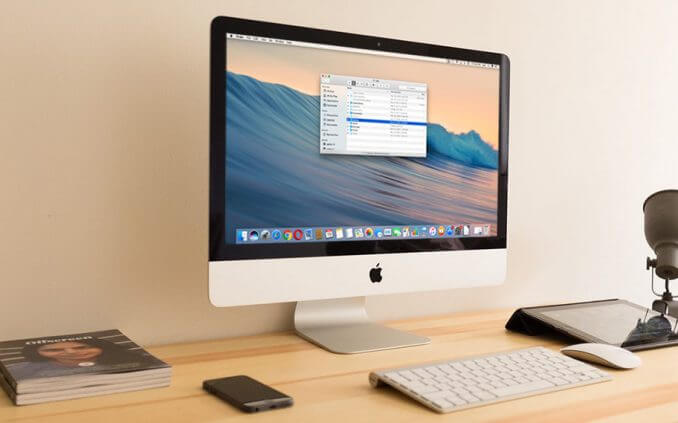
Parte 4. ¿Cómo instalar OS X Yosemite?
Estos son los pasos para instalar OS X Yosemite:
- Visite la Mac App Store.
- Utilice la barra de búsqueda superior izquierda y busque OS X Yosemite.
- Presione Descargar
- Una vez finalizado el proceso de descarga, haga clic en "Instalar OS X Yosemite".
- Siga las instrucciones que aparecen en la pantalla. Termine de instalar dicho sistema operativo.
- Reinicia tu dispositivo Mac.
Apple siempre lanza nuevas versiones de su sistema operativo. Una de esas actualizaciones es OS X Yosemite. Este sistema operativo está repleto de funciones y proporciona un rendimiento más rápido para su dispositivo Mac. Actualizar a OS X Yosemite es fácil. Se puede realizar en tres sencillos pasos. Sin embargo, debes asegurarte de limpiar tu Mac como parte de todo el proceso. Esto se puede hacer con la herramienta iMyMac PowerMyMac.
La gente también leyó:Cómo actualizar MacCómo limpiar archivos de basura de Mac



