¿Por qué mi iTunes no funciona en mi Mac? La tienda de iTunes vende cientos y miles de canciones y películas y normalmente funciona sin dificultad. Si la configuración de fecha y hora de su dispositivo es precisa, pero aún no puede conectarse a la tienda iTunes, debe verificar su dispositivo, si está utilizando la última edición de su dispositivo. Visite la Configuración y luego vaya a los programas seleccionados, luego verifique el programa de software, actualice y pruebe si hay un modelo moderno de su dispositivo. Restaure su dispositivo al máximo y actualice la ejecución del programa de software del sistema para garantizar que la compatibilidad con la tienda iTunes sea buena.
Pero ahora los clientes se enfrentan a problemas de conexión. El mensaje de error más inusual que están experimentando ahora es difícil de conectar en la tienda de iTunes. Este problema puede deberse a una variedad de problemas. veamos la forma de solucionar este problema.
Contenido: Parte 1. ¿Por qué no funciona iTunes en mi Mac?Parte 2. ¿Cómo arreglar iTunes que no funciona en Mac?Parte 3. ¿Cómo desinstalar y reinstalar iTunes en Mac?Parte 4. ¿Qué hacer cuando no puede conectarse a la tienda iTunes Store?Parte 5. Conclusión
Parte 1. ¿Por qué no funciona iTunes en mi Mac?
Uno de los errores que los usuarios pueden ver a veces es que no pueden conectarse con el iTunes Store. En algunos casos, el problema se debe a la mala conexión a Internet o al hecho de que la App Store se está actualizando. Los servidores caen y no pueden conectarse con la tienda. Ese no es siempre el caso, hay algunas respuestas que puede consultar y eliminar la dificultad.
Esta es la cantidad de mensajes de error que no pueden conectarse con la tienda de iTunes. Ha ocurrido un error desconocido, no pudimos completar su solicitud de la tienda de iTunes o iTunes no pudo conectarse con la tienda de iTunes. Hay otras razones. Estas son algunas de las razones por las que iTunes no funciona en mi Mac:
- No responde o no se abre
- Se congela
- Hace que el uso de la CPU aumente
- no puede hacer clic en los elementos del menú después de la actualización
- Es muy lento
- Dar el error desconocido 42037
Parte 2. ¿Cómo arreglar iTunes que no funciona en Mac?
iTunes es una aplicación gratuita creada por Apple Inc. Se utiliza para descargar, administrar y reproducir archivos de música en su dispositivo. Este esquema se utiliza para sincronizar la música de los medios portátiles en su dispositivo. iTunes puede estar dañado debido a la disputa del software o algunos archivos perdidos en el programa. Si los archivos se corrompen en iTunes, el programa no se abrirá correctamente. Se necesita una instalación adecuada de la aplicación para reconstruir los valiosos archivos y datos del programa y garantizar que funcione correctamente en su dispositivo.
Si bien experimenta los errores de vez en cuando, no sabe qué hacer ahora, si ocurre cada vez que va. Algunos usuarios ven los problemas de la aplicación iTunes después de actualizar el sistema. Si tiene problemas en su iTunes anteriormente y actualizó su sistema Mac, aquí hay algunas pautas para seguir por qué mi iTunes no funciona en mi Mac.
En algunos casos, el programa debe comenzar de nuevo. Esta es la solución más rápida que puede probar, por lo que debe aplicarla principalmente. Elija Reiniciar en la barra de menú de Apple. Una vez reiniciada tu Mac, vuelve a iniciar la aplicación iTunes.
Verifique la actualización de iTunes
Otra forma sencilla de comprobar iTunes es actualizar la versión de iTunes que ha instalado. No tener la versión actual amplia a veces puede causar errores. Actualizar iTunes es fácil, debe iniciar la aplicación, luego elegir el menú, ir a iTunes y luego hacer clic en Buscar actualizaciones.
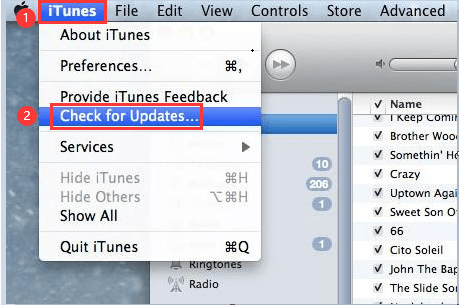
Elija la opción de modo seguro
A veces, el uso de una secuencia de comandos de terceros o un complemento o cualquier tipo de dispositivo puede resultar en los tipos de dificultades. Verifique la indicación de que es un tercero simplemente iniciando iTunes en modo seguro.
Para iniciar iTunes en modo seguro, siga estos pasos a continuación:
- Mantenga presionadas las teclas Option y Command mientras se inicia iTunes. Iniciará la aplicación en modo seguro. Puede estar seguro si ve la información emergente en la pantalla de visualización.
- Haga clic en Continuar una vez que vea el mensaje emergente.
- Cuando iTunes funciona en modo seguro, el efecto del programa de terceros o el complemento que afecta a iTunes no funciona de manera opuesta.
- Puede ver los complementos en esta carpeta. ~/Library/iTunes/iTunes Plug-ins/.
Para averiguar qué complemento está causando el problema, debe cerrar iTunes y luego mover el complemento por separado en su pantalla. También puede consultar la página del fabricante para reconocer si hay una actualización para el complemento.
Cerrar sesión y apagar el Wi-Fi
También puede intentar apagar su Wi-Fi e iniciar la aplicación iTunes. Una vez que lo encienda y la aplicación iTunes se esté cargando, ahora puede ir al menú y elegir "Tienda", luego puede "Cerrar sesión" en la opción desplegable. Una vez que haya terminado de cerrar sesión, salga de la aplicación iTunes. Y vuelva a encender el Wi-Fi e intente iniciarlo nuevamente.
Continuemos con la última parte sobre por qué mi iTunes no funciona en mi Mac.
Parte 3. ¿Cómo desinstalar y reinstalar iTunes en Mac?
Debe reinstalar iTunes porque está probando una versión más suave de iTunes o iTunes seguirá mostrando los errores y no le permitirá sincronizar los archivos desde su dispositivo. O desea ahorrar espacio en disco eliminando totalmente la aplicación iTunes desde tu Mac? Luego siga el paso a continuación.
¿Cómo desinstalar iTunes con iMyMac PowerMyMac Uninstaller?
La iMyMac PowerMyMac es un potente herramienta de limpieza que puede usar para eliminar aplicaciones y limpia tu Mac. Esta herramienta contiene las múltiples funcionalidades que le ayudarán a optimizar su dispositivo simplemente utilizando e inspeccionando el estado de su dispositivo. Esta herramienta de software limpiará las copias de datos y archivos de Mac que tenga en su dispositivo Mac. Manejó los archivos de Mac más fácilmente. Una vez que instale esta herramienta y la ponga a las tarifas, verá que el rendimiento de su dispositivo es como en una condición nueva.
Estos son los pasos sobre cómo desinstalar iTunes en su dispositivo Mac por completo.
- Descargue e instale el iMyMac PowerMyMac en su dispositivo Mac y ejecútelo. Seleccione el desinstalador en el lado izquierdo de la pantalla.
- Haga clic en Escanear para permitir que PowerMyMac escanee las aplicaciones que ha instalado en su Mac. Luego, haga clic en el botón Ver para ver los resultados del escaneo.
- Puede elegir la aplicación que PowerMyMac haga clic en el botón Limpiar y esperar hasta que se complete el proceso. Y eso es.

Puede elegir en una aplicación única o múltiple utilizando esta herramienta, puede ver en los resultados del escaneo. Hay muchos de este iMyMac PowerMyMac. Tiene todo lo que necesita de esta herramienta de limpieza, por lo que es mejor tener esta herramienta para tener una protección segura para su dispositivo Mac.
Puede utilizar esta herramienta para escanear y limpiar los archivos basura en iTunes o en todos los dispositivos Mac para que su Mac restaure el espacio de almacenamiento perdido de su dispositivo. Esta herramienta también asegura que su navegador web no infringirá el espacio subjetivo que tiene en su dispositivo. Si desea encontrar algunos archivos duplicados o fotos idénticas en su dispositivo, PowerMyMac hará el trabajo por usted. Y si parece que tu Mac empieza a ralentizarse, pon tu PowerMyMac en acción y la herramienta restaurará todos los problemas de tu Mac.
O intente de esta manera:
- Abra la aplicación Terminal y luego busque las carpetas Utilidades o Aplicaciones.
- Puede probar el comando cd /Aplicaciones/
- Luego vaya a este comando sudo rm -rf iTunes.app/
- Si es necesario, ingrese la contraseña que desee y haga clic en Volver.
Eso es todo, estas son algunas de las opciones para solucionar el problema de por qué mi iTunes no funciona en mi Mac. La razón por la que necesita hacer esta técnica es eliminarla inmediatamente de su dispositivo. Puede reinstalar iTunes desde la página de descarga y seguir las instrucciones aquí.
¿Cómo reinstalar iTunes en Mac?
Puedes disfrutar de iTunes con una gran experiencia. Sin embargo, cuando la aplicación inicia el problema de comportamiento, es hora de que actúes. Cuando iTunes sigue ejecutando la música sin tal expectativa, es posible que su Mac esté en el problema. Sin embargo, necesitará encender el dispositivo Mac. Y es la única forma de hacerlo.
Sin embargo, cuando su iTunes se bloquee o se congele por completo, la reinstalación debería solucionar el problema. Primero puede intentar descargar la versión actualizada de iTunes y abrir el instalador. Pero si tienes la misma versión que tienes instalada, esta puede reinstalar la aplicación de iTunes sin disputa.
Si esto no soluciona el problema, puede desinstalar completamente iTunes antes de que se ejecute para descargar e instalar en su dispositivo:
- Arrastre la aplicación de iTunes a la papelera; cuando reciba un mensaje de error, continúe con el paso 2; si recibe el mensaje de error, no omita el paso 6.
- Haga clic con el botón derecho en la aplicación iTunes, luego vaya a la carpeta Aplicaciones y haga clic en Obtener información.
- Haga clic en la tecla de bloqueo y luego ingrese su contraseña de administrador.
- Vaya a Expandir uso compartido y permisos y configúrelo en "Todos" y luego en Leer y escribir.
- Cierre el programa y vuelva a intentar el paso 1.
- Ahora vacía la papelera.
- Escriba en el Monitor de actividad en la barra de búsqueda de Spotlight e inicie la aplicación.
- Busque la Ayuda de iTunes y deséchela.
- Luego vaya a la Biblioteca, luego haga clic en Preferencias y elimine todos los archivos con "com.apple.itunes" al comienzo del archivo.
- Ahora puedes reiniciar tu Mac.
Si desea tener una forma efectiva de reinstalar la aplicación iTunes o si desea descartar la aplicación por completo, le brindamos los pasos y pautas. No simplifica la desinstalación de la aplicación, por lo que debe leer y seguir todos los pasos para hacerlo. Siga estos pasos y pautas para solucionar el problema de por qué iTunes no funciona en mi Mac. Esta guía completa para desinstalar la aplicación iTunes eliminará la configuración del usuario, las listas de reproducción y otros datos de su iTunes.
Parte 4. ¿Qué hacer cuando no puede conectarse a la tienda iTunes Store?
Esto es lo que puede hacer si ve este mensaje en la pantalla "No se puede conectar". Funcionará si la aplicación no carga nada o si se detiene mientras se descarga el contenido.
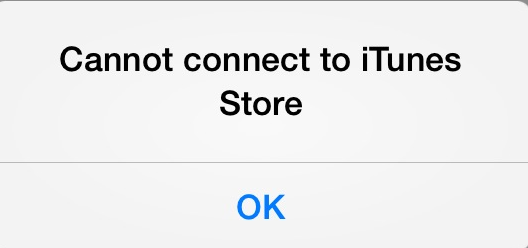
Pruebe estos pasos si no puede ir a ninguna de estas aplicaciones para solucionar el problema de por qué mi iTunes no funciona en mi Mac:
- iTunes Store
- Aplicación Apple TV
- Game Center
- Aplicación Apple News
- Aplicación Apple Books
- App Store
- Aplicación de música de Apple
Compruebe el panel de estado del sistema
Puede comprobar el estado del sistema para detectar si hay algún problema en el servicio desde su país o en su zona.
Actualiza tu software
Actualice a la versión más reciente de su iOS o el software para el dispositivo que no sea de Apple. Intente si se está conectando nuevamente.
Compruebe si está conectado a Internet
Pruebe el navegador de Internet para conectarse al sitio web. Si no pasa nada, pruebe los diferentes dispositivos con un sistema similar y verifique si se puede conectar al sitio web. Si no hay otro equipo para acceder a Internet, intente apagar el enrutador Wi-Fi que está conectado a su dispositivo. Y luego enciéndalo del mismo modo para iniciar el dispositivo. Si aún no puede conectarse a la configuración de Wi-Fi, debe comunicarse con el proveedor de Internet para obtener ayuda con el problema. Si el primer dispositivo aún no puede conectarse a Internet, solicite ayuda para usar el Wi-Fi u otro dispositivo, lo ayudará a resolver el problema.
Si va a utilizar un servicio celular para negociar en Internet, asegúrese de abrir los datos celulares de su dispositivo para la aplicación que estaba utilizando. Para abrirlo, vaya a la opción Configuración, toque Datos móviles y enciéndalo.
Compruebe si la fecha y la hora están actualizadas
Vaya a Preferencias del sistema en su dispositivo Mac, seleccione Fecha y hora. Si la hora y la fecha son inexactas, actualícelas o puede activarlas para configurar la hora y la fecha automáticamente.

Parte 5. Conclusión
Notarás que tenemos muchas más formas de analizar por qué mi iTunes no funciona en mi Mac. Necesita tener una verificación para completar el proceso mientras usa una herramienta de terceros, puede solucionar fácilmente el problema por completo en solo unos pocos pasos. Puede utilizar esta herramienta para escanear y limpiar los archivos basura para que su Mac restaure el espacio de almacenamiento perdido de su dispositivo. Esta herramienta también asegura que sus navegadores web no infringirán el espacio personal que tiene en su dispositivo. Si desea encontrar algunos archivos duplicados o fotos idénticas en su dispositivo, iMyMac PowerMyMac hará el trabajo por ti. Y si parece que su Mac comienza a ralentizarse, ponga PowerMyMac en acción y la herramienta recuperará todos los problemas de su dispositivo Mac.



