Hacer una captura de pantalla en su computadora parece simple, pero los fundamentos del proceso son desconocidos para muchos usuarios. Para empezar, la captura de pantalla va a su escritorio de forma predeterminada al igual que la mesa de trabajo en Windows.
Sin embargo, puede ajustar el destino si estos archivos abarrotan su escritorio. Una vez que reconfigure el destino de sus capturas de pantalla, tendrá más flexibilidad para personalizar y revolucionar sus colecciones.
En esta pieza, le mostraremos cómo cambiar la ubicación de la captura de pantalla Mac. Ya sea que tenga macOS High Sierra o Mac OS Mojave, tenemos formas inteligentes de hacer el trabajo.
Contenido: Parte 1. ¿Dónde puedo encontrar capturas de pantalla en Mac?Parte 2. Cómo restablecer la ubicación predeterminada de las capturas de pantalla de MacParte 3. Otras alternativas para cambiar la ubicación de la captura de pantalla en MacParte 4. Conclusión
Parte 1. ¿Dónde puedo encontrar capturas de pantalla en Mac?
Las Mac guardan capturas de pantalla en el escritorio de forma predeterminada y codifican un nombre como 'Captura de pantalla 2020-01-28 a las 13.20.55', que muestra la fecha y la hora del archivo.
Mac OS Mojave viene con una aplicación de captura de pantalla conocida como Grab. Es accesible a través del Carpeta de utilidades> carpeta de aplicaciones. Grab te permite tomar capturas de pantalla, pero tienden a reubicarse incluso después de guardar donde quieras. Grab almacena capturas de pantalla en la carpeta Documentos y, si no edita el nombre del archivo, se guarda como Sin título.
Las versiones anteriores a Mojave no tienen una forma directa de ordenar a macOS que almacene capturas de pantalla en otro lugar. Puede cambiar los destinos de las capturas de pantalla en macOS para evitar que alteren su escritorio. De esta forma, evita que se carguen capturas de pantalla en iCloud Drive una vez que deshabilitar la sincronización de Documentos o Escritorio en macOS High Sierra.
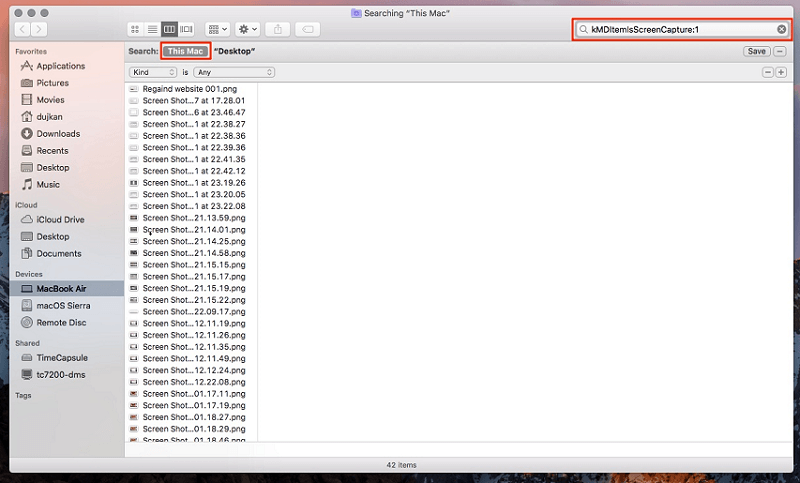
Parte 2. Cómo restablecer la ubicación predeterminada de las capturas de pantalla de Mac
Hay dos métodos para configurar otro destino para sus capturas de pantalla para evitar la ubicación predeterminada. La forma más sencilla es a través de la aplicación Captura de pantalla en Mojave. Para mac OS High Sierra o anterior, debe invocar Terminal, una aplicación para alimentar rutas de comando para controlar su Mac.
<b>Nota:</b> De forma predeterminada, las Mac almacenan capturas de pantalla como archivos PNG; son un poco más grandes que las versiones JPG. Para archivar una captura de pantalla como JPG, invoque la Terminal para anular la configuración del formato predeterminado.
Consejos: Cómo convertir PNG a JPG en Mac
Mojave
Si está ejecutando Mojave, es muy fácil cambiar dónde terminan sus capturas de pantalla.
- Sujetar
Command + Shift + 5. - Haga clic en Opciones.
- A continuación, seleccione una carpeta de la lista o elija Otra localización.
- Si configura Otra ubicación, puede ir a la carpeta a la que desea que vaya la captura de pantalla o generar una nueva.
- La ubicación de la captura de pantalla se cambia y ahí es donde irán sus imágenes hasta que la restablezca nuevamente.
Las ubicaciones populares incluyen Escritorio, documentos, portapapeles, vista previa, mensajes o correo.
Mac OS High Sierra
Puede cambiar la ubicación predeterminada de la captura de pantalla de macOS High Sierra siguiendo la ruta del archivo a continuación.
- Haga clic en el buscador para abrir una nueva ventana,
- Genera un directorio a través del Finder haciendo clic derecho en la ventana. Dale tu nombre deseado.
- Desde Hoy terminal de lanzamiento (mantenga presionada la tecla
cmd + spacey escriba cualquier cosa para invocarla) y luego toque el ícono para iniciar la aplicación. - En Terminal, ingrese lo siguiente: los
defaults write com.apple.screencapture location ~/Documents/Screenshots
Asegúrese de dejar un espacio después de escribir la ubicación para que esto funcione.
- A continuación, tire y suelte la carpeta Capturas de pantalla sobre la ventana de Terminal y alimentará directamente la ruta de la carpeta.
- Pulse Enter.
- Luego, escriba lo siguiente para hacer cumplir los cambios que ha realizado:
killall SystemUIServer - No elimine el directorio que acaba de crear.
- Todavía es posible acceder a sus capturas de pantalla a través del escritorio con una carpeta nueva. Simplemente identifique el destino que configuró en el Finder y luego haga clic derecho sobre él.
- Seleccionar Crear alias.
- A continuación, tira y suelta el alias en tu escritorio.
- Tome algunas capturas de pantalla para confirmar que funciona como un reloj.
Para volver al destino de captura de pantalla predeterminado, navegue hasta Terminal y complete los defaults write com.apple.screencapture location ~/Desktop y presione Enter. Ahora escribe "killall SystemUIServer"y presione Enter.
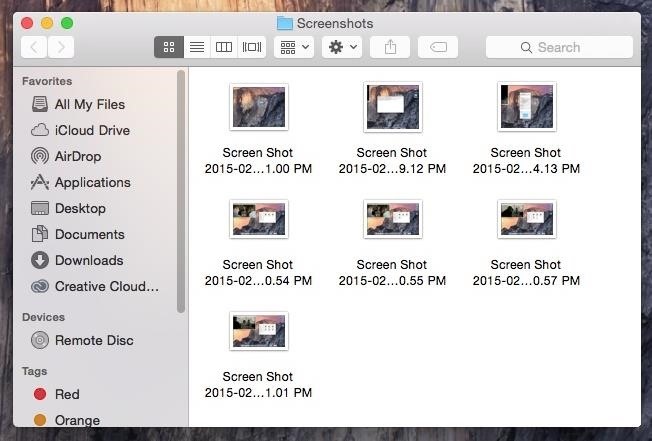
Tenga en cuenta que antes de escribir los comandos, debe configurar manualmente una nueva carpeta conocida como Capturas de pantalla a través de Documentos u otro destino. Por el contrario, no funcionará y las capturas de pantalla volverán a su escritorio.
Parte 3. Otras alternativas para cambiar la ubicación de la captura de pantalla en Mac
Comandos
Cuando escribe atajos de teclado como Command+Shift + 3, todas las capturas de pantalla terminan en su escritorio. Alternativamente, puede hacer clic derecho en la miniatura flotante para almacenar la captura de pantalla en Documentos o Portapapeles.
Aplicaciones de terceros
Los kits de herramientas de captura de pantalla de terceros amplían sus horizontes más allá de las capacidades nativas de Apple. Puede invocar una carpeta de destino mientras toma una captura de pantalla, ya que estas aplicaciones le permiten predeterminar la ubicación. No tendrá ningún problema con un escritorio desordenado.
Ruta de captura de pantalla
Las rutas de captura de pantalla le permiten configurar la carpeta de destino para evitar la ubicación predeterminada del escritorio del usuario. Resulta útil para aquellos que almacenan docenas de imágenes configurar un destino personalizado para evitar el desorden. La herramienta acepta directorios colocándolos en la ventana principal y establece como destino predeterminado. Es genial para principiantes que no estén familiarizados con los comandos de Terminal.
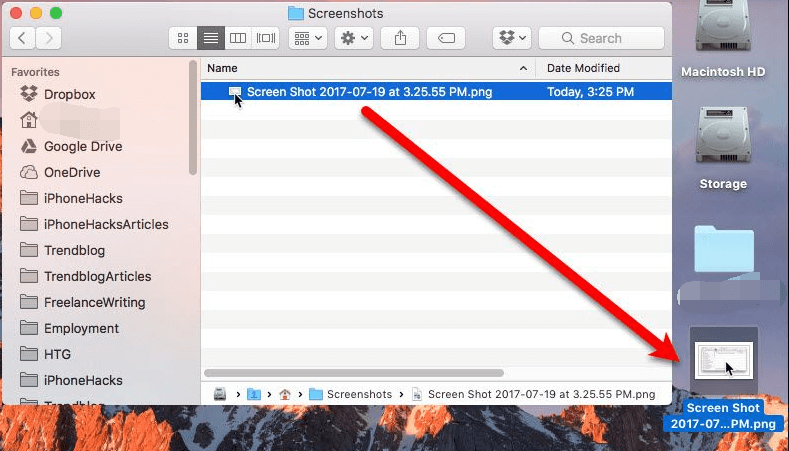
Consejo de Mac: el mejor buscador de duplicados para Mac
Buscador de duplicados de iMyMac PowerMyMac, que se especializa en optimizar la productividad de Mac. Esta aplicación cuenta con un algoritmo de escaneo rápido, examina múltiples carpetas o unidades simultáneamente.
Ordenar su sistema se vuelve fácil a medida que busca y elimina archivos duplicados con una precisión increíble. Eliminar capturas de pantalla duplicadas puede ser una tarea laboriosa y complicada. Entonces, para eludir la carga, pruebe esta herramienta inteligente y haga el truco sin rascarse la cabeza.
Parte 4. Conclusión
Ahora que sabe cómo cambiar la ubicación de las capturas de pantalla en Mac, puede personalizar y mejorar la forma en que maneja las capturas de pantalla. Si está haciendo un cambio desde Windows, debe aprender el nuevo mundo experimentando con diferentes indicaciones de comando. Sin esto, podría terminar con un escritorio desordenado.
Todas las Mac guardan capturas de pantalla en el escritorio como archivos PNG. Las capturas de pantalla masivas pueden requerir una herramienta dedicada con funciones para administrar, organizar y personalizar. Siga estas formas para restablecer el directorio de captura de pantalla predeterminado junto con su sistema operativo.
¿Le resultó útil este artículo para su búsqueda?



