Sí, puedes ver el historial del portapapeles en Mac. Lo que ocurre es que sólo verás el texto más reciente que hayas copiado en él. Esa es la desventaja del historial del portapapeles en Mac.
Este artículo le ayudará a evitarlo. Siga leyendo para ver cómo puede evitar las limitaciones del historial del portapapeles en Mac.
Contenido: Parte 1. Cómo entender el portapapeles del MacParte 2. Cómo ver y gestionar el historial del portapapeles en MacParte 3. Bono: Evitar problemas con el portapapeles con el iMyMac PowerMyMacParte 4. ConclusiónParte 1. Cómo entender el portapapeles del Mac
Cuando copias o cortas algo, antes de pegarlo, se coloca temporalmente en una parte especial de la memoria del ordenador llamada portapapeles. En esencia, el portapapeles guarda los trozos de información que has copiado. Esos trozos de información no se pierden. Simplemente se ubican en un lugar temporal.
Normalmente, el portapapeles contiene una cosa a la vez. Así, si copias un texto o unas palabras y los pegas tantas veces como quieras, ese texto o esas palabras se quedan en el portapapeles. Ahora bien, si copias o cortas algo más, eso reemplaza lo que está en el portapapeles. Por lo tanto, es importante tener en cuenta que sólo contiene una cosa a la vez.
To copiar y pegar en un Mac, tienes que pulsar el Command/⌘ + C y el Command/⌘+V respectivamente. La tecla Command/⌘ en un Mac depende del teclado que utilices. Está tanto a la izquierda como a la derecha de la barra espaciadora o en el lado izquierdo de la misma.
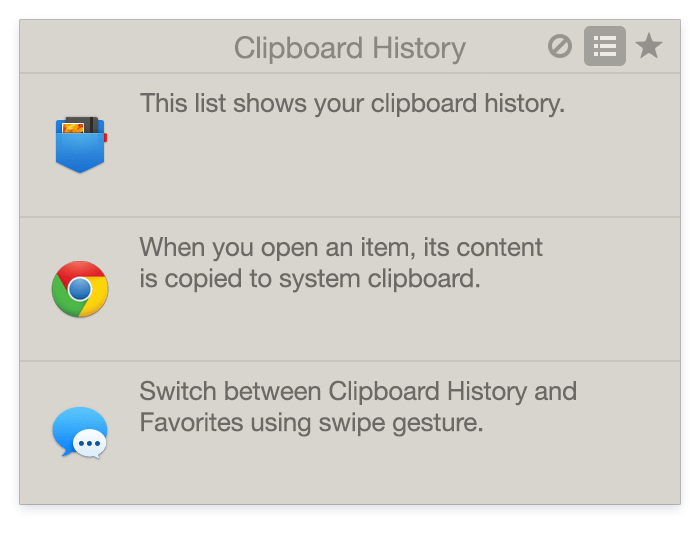
Cómo iOS 10 y macOS Sierra te lo ponen fácil
El Portapapeles Universal es una función que puedes encontrar en iOS 10 y macOS Sierra. Facilita a los usuarios de Mac la transferencia de contenidos. Es una función que se ha añadido a ambos sistemas operativos.
Se trata de una ampliación de la gama de funciones de continuidad que Apple anunció inicialmente con iOS 8. El Portapapeles Universal está diseñado para ofrecerte una forma sencilla y sin esfuerzo de transferir contenido entre tus distintos dispositivos.
Ya sea de tu iPhone a tu iPad o de tu Mac a tu iPhone o de tu iPad a tu Mac, puedes hacerlo de todas las formas posibles. Te permite usar el copiar y pegar de la forma tradicional como siempre lo has hecho pero multiplataforma.
Cortar en lugar de copiar
Ahora bien, ¿qué pasa si su Mac no tiene el Portapapeles Universal? Bueno, puedes recurrir a cortar en lugar de copiar. En tu teclado, pulsa Control + K para cortar el texto. Esto retiene la información más reciente que habías copiado en el portapapeles. Luego puedes pulsar Control + Y para pegar el texto.
Parte 2. Cómo ver y gestionar el historial del portapapeles en Mac
Puede ver lo que se ha copiado en el Portapapeles. Los pasos siguientes le mostrarán cómo puede ver el portapapeles.
Paso 1. Crear un nuevo documento
Para crear un nuevo documento, puede ir al Launchpad para abrir TextEdit. A continuación, haga clic en la pestaña Nuevo documento.
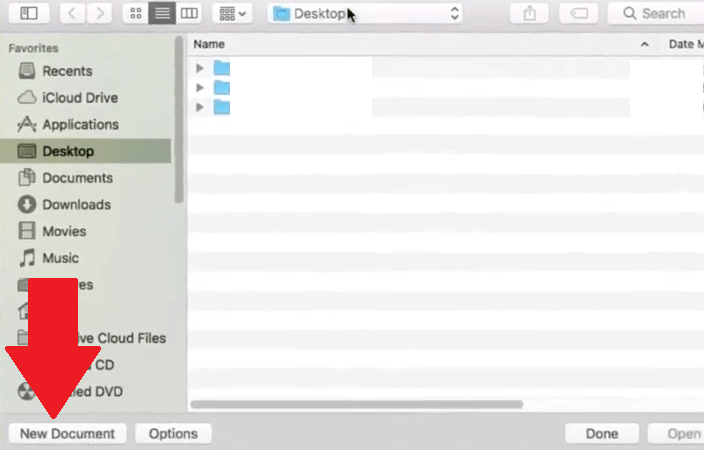
Paso 2. Escriba algún texto
Escriba algún texto en su nuevo documento. A continuación, resalta el texto y haz clic con el botón derecho del ratón sobre él. Selecciona Copiar en el menú desplegable.
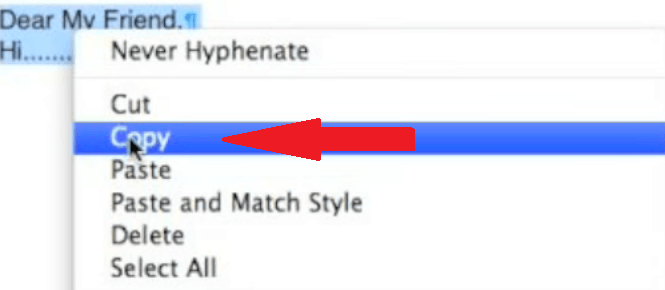
Paso 3. Seleccione Mostrar Portapapeles
Ahora, ve a Finder en el menú superior y haz clic en la pestaña Editar. Aparecerá una lista desplegable. Selecciona Mostrar Portapapeles. Una vez que hagas clic en esa opción de la lista desplegable, podrás ver el portapapeles y cualquier texto que esté guardado en él.
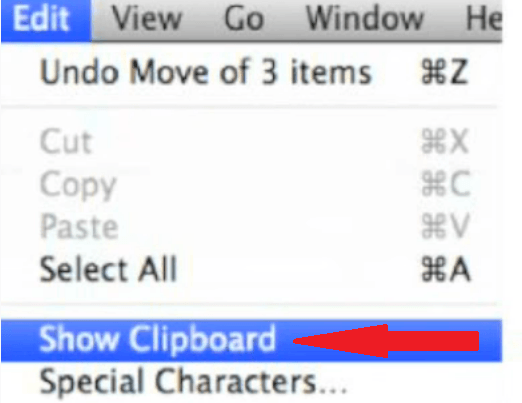
Varios gestores de portapapeles a tener en cuenta
Lamentablemente, no podrás encontrar todo lo que habías copiado en el portapapeles. El portapapeles en Mac sólo guarda el elemento más reciente que hayas copiado en él.
Tendrías que utilizar algunos gestores de portapapeles para mantener todos los elementos copiados en el portapapeles. Son utilidades que pueden acabar ahorrándote una enorme cantidad de tiempo.
Los gestores de portapapeles son muy útiles porque te permiten almacenar y acceder a varios recortes en un solo archivo. Funciona muy bien, dando un historial de las cosas que has copiado y pegado.
Estos son tres de los gestores de portapapeles que puedes considerar para tu Mac.
- Flycut es una aplicación para guardar múltiples portapapeles. Mantiene un historial de lo que has copiado. Puede guardar hasta 100 veces en el portapapeles. También puede pegarlas.
- CopyClip crea un teclado multi-clip un entorno multi-clip en el que tienes disponible lo último que has copiado y pegado. sólo se detiene todo una vez que has ejecutado la opción de limpieza.
- Clippy es de código abierto y fácil de usar. Te permite ver los recortes en tu barra de menú. Puedes ver un máximo de 15 recortes a la vez.
Parte 3. Bono: Evitar problemas con el portapapeles con el iMyMac PowerMyMac
Como puedes ver, necesitarás instalar una aplicación de terceros para gestionar el portapapeles en Mac. Incluso sin una aplicación de terceros, podría experimentar algunos problemas con el portapapeles en Mac. Estos problemas podrían dificultar la visualización del historial del portapapeles en Mac.
Con la forma en que funciona el portapapeles en Mac, necesitarías instalar una aplicación de terceros para ayudarte a ahorrar algo de tiempo. Con o sin una aplicación de terceros, tendrías que mantener tu Mac para que funcione a su máximo rendimiento en todo momento.
Una de las formas más inteligentes de evitar problemas con el portapapeles en Mac es utilizar un programa llamado iMyMac PowerMyMac. Esta es una potente herramienta de limpieza que cuida de tu Mac para que funcione siempre de forma óptima.
Por muy completo que parezca, PowerMyMac es una herramienta de limpieza muy sencilla que puedes utilizar. No te quita mucho tiempo. Sólo tienes que hacer clic en un par de pestañas para utilizarla. Aprende más sobre esta completa herramienta de limpieza haciendo clic en este enlace enlace.
Parte 4. Conclusión
Ahora puedes ahorrar mucho tiempo al copiar y pegar de un documento a otro. Con la función añadida en algunos Mac, puedes incluso copiar y pegar de un dispositivo a otro. Con los distintos gestores del portapapeles, puedes ver fácilmente el historial de tu portapapeles en Mac.
Con una herramienta de limpieza integral como la iMyMac PowerMyMac, te aseguras de que tu Mac funcione al máximo en todo momento.
¿Cómo sueles copiar y pegar en tu Mac? No dudes en compartir algunos de tus trucos y consejos. A nuestros lectores les encantará saber de ti.



