Facetime es la aplicación de video chat de Apple. Resulta muy útil cuando necesita ponerse en contacto con alguien que también está usando un dispositivo Apple. La cuestión es que no está exento de problemas. Existe la posibilidad de que se enfrente al problema de Facetime no funciona en Mac.
Como cualquier aplicación, no es perfecta. También podría tener algunos problemas. No obstante, hay un par de soluciones que puede utilizar en caso de que se enfrente al problema de que Facetime no funciona en Mac. Continúe leyendo porque aprenderá cómo resolver el problema de Facetime que no funciona en Mac aquí.
Contenido: Parte 1. Posibles razones por las que Facetime no funciona en MacParte 2. Cómo resolver el problema de que Facetime no funciona en MacParte 3. Conclusión
Parte 1. Posibles razones por las que Facetime no funciona en Mac
FaceTime es una aplicación útil. Es una excelente manera de interactuar con amigos y colegas. Puede realizar y recibir videollamadas con otros usuarios de iPhone, iPod y iPad. Puede hacerlo sin tener que gastar su asignación o sus minutos en su plan telefónico. Es bastante fácil de configurar, pero de vez en cuando, puede tener algunos problemas. El problema de que Facetime no funcione en Mac es prácticamente uno de esos problemas inevitables.
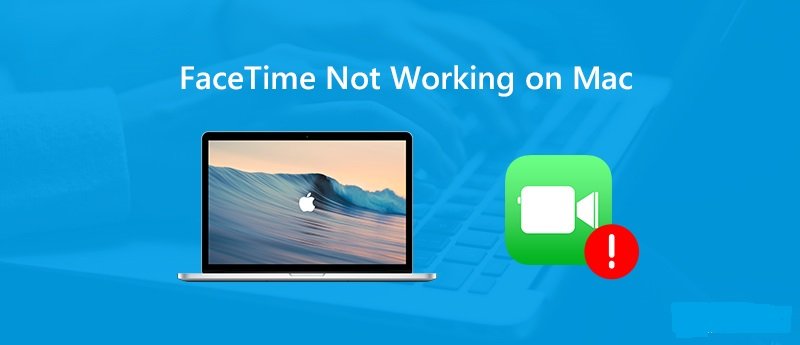
Hay posibles razones por las que Facetime no funciona en tu Mac. Para empezar, Internet podría ser el culpable. Probablemente no puedas conectarte a él porque necesitas enjuague el DNS (Sistema de nombres de dominio) cache.
DNS que? Realmente no es necesario explicar qué es el DNS porque ese es otro tema en sí mismo. Al relacionarlo con problemas de conectividad de Internet, se trata de limpiar las pistas digitales o el caché que se han acumulado de todos los sitios web que ha visitado en su Mac. No se preocupe. No hay nada técnico en esto cuando llega a las soluciones.
También debe tener en cuenta que Facetime no está disponible en países como los Emiratos Árabes Unidos, Arabia Saudita, Egipto, Jordania y Túnez. Por lo tanto, si se encuentra en uno de esos países enumerados, no espere que Facetime funcione.
Otra posible razón es que hay un problema con los servidores de Apple. También podría ser que Facetime no esté encendido o que deba actualizarse. Estas son solo algunas de las razones por las que Facetime no funciona en tu Mac. La buena noticia es que encontrará una lista de soluciones a continuación. Entonces, sigue leyendo.
Parte 2. Cómo resolver el problema de que Facetime no funciona en Mac
A continuación se muestran las diversas soluciones que puede usar en caso de que Facetime no funcione en su Mac. Siga leyendo para obtener más información sobre ellos.
Solución # 1. Resuelva problemas de conectividad a Internet vaciando la caché de DNS
Como se prometió, el DNS no tiene nada de técnico en lo que respecta a la conectividad a Internet. De hecho, ni siquiera necesita profundizar para saber más al respecto. Todo lo que necesitas es el iMyMac PowerMyMac para ayudar a vaciar la caché de DNS. De esa manera, puede resolver los problemas que tiene la red.
PowerMyMac es un programa muy fácil de usar. Es una herramienta muy poderosa que puede ayudar a limpiar y optimizar el rendimiento de su Mac. Los sencillos pasos a continuación le mostrarán cómo usarlo.
- Descargue PowerMyMac desde iMyMac
- Eche un vistazo a los 3 módulos
- Haga clic en Toolkit
- Vaciar caché de DNS
Los pasos detallados a continuación le mostrarán cómo puede vaciar fácilmente la caché de DNS con el uso de PowerMyMac de iMyMac.
<b>Nota:</b> La versión actual no admite la siguiente función temporalmente, pero en el futuro se lanzará un software especial que admite la siguiente función.
Paso 1. Descargue PowerMyMac desde iMyMac
Puede descargar PowerMyMac desde el sitio web de iMyMac. También puede hacer clic en este link para acceder fácilmente al programa. PowerMyMac ofrece la opción de probar el programa de forma gratuita o comprarlo de inmediato. Elija su opción preferida para descargar. Luego, asegúrese de iniciar el programa poco después de haberlo instalado.
paso 2. Eche un vistazo a los 3 módulos
Inicie el programa y repase los tres módulos principales de PowerMyMac. Estos tres módulos principales son Status, Cleaner y Toolkit. Los encontrará en la parte superior de la pantalla de PowerMyMac.

paso 3. Haga clic en Toolkit
Después de repasar los tres módulos principales, lleve el cursor a Kit de herramientas y haga clic en él. Una vez que haya hecho clic en él, eche un vistazo a la lista en el lado izquierdo de la pantalla. Desplácese hacia abajo y busque Flush DNS. Una vez que lo haya encontrado, haga clic en él.

paso 4. Vaciar la caché de DNS
Una vez que haya hecho clic en Flush DNS en el lado izquierdo de la pantalla, verá una pestaña Clean en la parte inferior derecha de la pantalla principal. Para vaciar la caché de DNS, simplemente haga clic en el Limpia lengüeta.
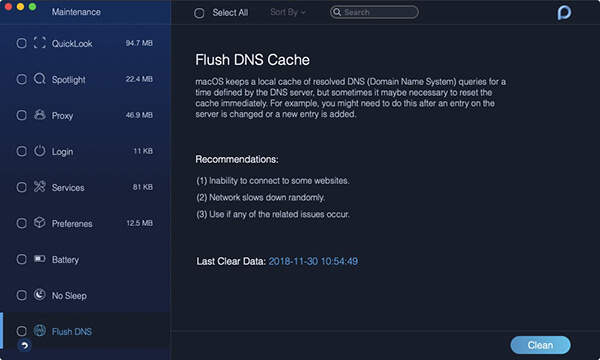
Solución # 2. Compruebe la conexión a Internet
Tampoco estaría de más comprobar la conexión a Internet de su Mac. Para verificar su conexión a Internet, puede mirar el ícono de Internet en la parte superior derecha de la pantalla o seguir los pasos a continuación.
Paso 1. Haga clic en el menú de Apple
Lleva el cursor al menú en la parte superior y selecciona el ícono de Apple y haz clic en él.
Paso 2. Haga clic en Preferencias del sistema
Haga clic en Preferencias del sistema en el menú desplegable. La ventana de Preferencias del Sistema aparecerá en su pantalla.
Paso 3. Haga clic en Red
Lleva tu cursor a la Internet e inalámbrico área y haga clic en Red. Aparecerá otra ventana en su pantalla.
Paso 4. Verifique la conexión a Internet
Una vez que vea la ventana Red, puede verificar su conexión a Internet mirando en el lado izquierdo de la ventana.
Solución # 3. Asegúrese de que los servidores de Apple no estén inactivos
También puede consultar los servidores de Apple. Por lo que sabes, están caídos. Aquí los pasos sobre cómo verificar los servidores de Apple.
Paso 1. Vaya al Soporte de Apple
Puede ir al sitio web de Apple y hacer clic en Soporte en el menú superior
Paso 2. Escriba el estado del sistema
Cuando llegue a la página de Soporte, verá un campo de búsqueda donde puede escribir Estado del Sistema. Presione Enter una vez que lo haya hecho.
Paso 3. Inicie la ventana de estado del sistema
Una vez que presione Enter, aparecerá otra página. Haga clic en el primer enlace que ve. La página de estado del sistema aparecerá en su pantalla. Revise la lista que ve en su pantalla y busque Facetime, verifique si Facetime tiene un círculo verde al lado. si lo hace, entonces está bien. Si no es así, eso podría estar causando el problema y solo tendría que esperar hasta que Apple lo resuelva.
Paso 4. Utilice un sitio web llamado Down Detector
Verifique el estado de los servidores de Apple en un sitio web llamado Detector de down.
Solución # 4. Asegúrate de que Facetime esté encendido
Para asegurarse de que Facetime esté funcionando, verifique si está encendido. Los pasos a continuación le mostrarán cómo ver si Facetime está activado.
Paso 1. Inicie Facetime
Puede iniciar Facetime desde Muelle o la carpeta Aplicaciones. Una vez que lo vea, haga clic en él.
Paso 2. Ve a Preferencias en Facetime
Ahora que Facetime se inicia en su pantalla, haga clic en el preferencias lengüeta. Esta es la pestaña que ve junto a la pestaña Correo electrónico en la parte superior de la pantalla.
Paso 3. Comprueba si Facetime está activado
Ahora puede verificar si Facetime está activado yendo a Preferencias y mirando la pestaña junto a Facetime. Debería estar encendido. Si no es así, deslice el botón para encenderlo. También puede utilizar esta pestaña para restablecer Facetime.
Solución # 5. Asegúrese de que el software esté actualizado
Si Facetime no funciona en tu Mac, probablemente sea hora de buscar actualizaciones. Los pasos a continuación le mostrarán cómo buscar actualizaciones de software en su Mac.
Paso 1. Vaya a la tienda de aplicaciones
Para ir a Preferencias del sistema, debe hacer clic en el ícono de Apple que ve en el menú superior. Una vez que haga clic en él, verá App Store debajo de Preferencias del sistema en el menú desplegable. Haga clic en App Store.
Paso 2. Haga clic en la pestaña Actualizaciones
Una vez que haga clic en App Store en el menú desplegable, aparecerá una ventana en su pantalla. En esa ventana, verá una pestaña Actualizar. Haz click en eso.
Paso 3. Verifique la actualización
Aparecerá una lista de actualizaciones en la pantalla una vez que haya hecho clic en el Actualizaciones. Haga clic en la pestaña Actualizar junto a cada software para comenzar a actualizar.
Solución # 6. Asegúrese de que la fecha y la hora sean correctas
También debe asegurarse de que la fecha y la hora en su Mac sean correctas. Para verificarlos, siga los sencillos pasos a continuación.
Paso 1. Haga clic en el icono de Apple
Ve al icono de Apple en la parte superior izquierda de la pantalla. Haga clic en él y elija Preferencias del sistema.
Paso 2. Haga clic en Fecha y hora
Ahora que está viendo la ventana Preferencias del sistema en su pantalla, busque Fecha y hora y haz clic en él.
Paso 3. Verifique la fecha y la hora en su Mac
Pronto será llevado a otra ventana donde podrá verificar la fecha y la hora. Si no muestra la fecha y la hora correctas, puede comenzar a ajustar ambas en la misma ventana. Sin embargo, deberá hacer clic en el icono del candado para realizar cambios en la fecha y la hora en su Mac.

Solución # 7. Verifica tu correo electrónico
Una de las razones por las que Facetime no funciona en tu Mac es que aún no has verificado tu correo electrónico. Esto puede suceder si está utilizando más de una dirección de correo electrónico y aún no ha visto el correo electrónico de verificación. Para verificar la dirección de correo electrónico que ha incluido en Facetime, siga los pasos a continuación.
Paso 1. Inicie Facetime
Inicie la aplicación Facetime haciendo clic en ella desde el Dock. También puede hacer clic en Command + Space para comenzarlo
Paso 2. Ve a Preferencias en Facetime.
Una vez que se inicie la aplicación FaceTime en su pantalla, haga clic en Preferencias. Aparecerá una nueva ventana y desde allí, puede verificar la dirección de correo electrónico que ha enumerado.
Paso 3. Verificar el correo electrónico
Ahora, abra su bandeja de entrada que corresponde a la dirección de correo electrónico que ha enumerado en Facetime. Busque el correo electrónico de Apple y haga clic en el enlace para verificar su dirección de correo electrónico.
Solución # 8. Asegúrese de estar usando la ID de Apple correcta
Su ID de Apple es esencialmente su puerta de entrada a la cantidad de servicios que brinda Apple. Debes asegurarte de que estás usando el Apple If correcto para Facetime. Los pasos a continuación le mostrarán cómo verificar si está usando el ID de Apple correcto.
Paso 1. Inicie su Facetime
Haga clic en el icono de Facetime en su Dock. También puede usar Spotlight para iniciar la aplicación Facetime.
Paso 2. Ve a Preferencias
Una vez que la aplicación Facetime se inicia en su pantalla, lleve el cursor a Preferencias. Verá esto en la parte superior de la aplicación Facetime. Haga clic en Preferencias.
Paso 3. Verifique la ID de Apple
Una vez que haga clic en Preferencias, aparecerá una nueva ventana. A partir de ahí, puede comprobar es el ID de apple que estás usando es correcto. De lo contrario, puede cerrar sesión y volver a iniciarla con la ID de Apple correcta.
Solución # 9. Cambiar configuración de DNS
También puede intentar cambiar la configuración de DNS. Los pasos a continuación le mostrarán cómo hacerlo.
Paso 1. Inicie la carpeta de preferencias del sistema
Lleva el cursor al menú en la parte superior y haz clic en el ícono de Apple. Aparecerá un menú desplegable. Desde allí, haga clic en Preferencias del sistema.
Paso 2. Haga clic en Red
Ahora que está dentro de la carpeta Red, haga clic en Wi-Fi. Verá esto en el lado izquierdo de la carpeta Red. Luego haga clic en Avanzado. Busque la pestaña DNS y haga clic en ella.
Paso 3. Cambiar la configuración de DNS
Busca el signo + en la parte inferior de la ventana. Haga clic en él para agregar direcciones de servidor IPv6 o IP4. Luego haga clic en la pestaña Aceptar.
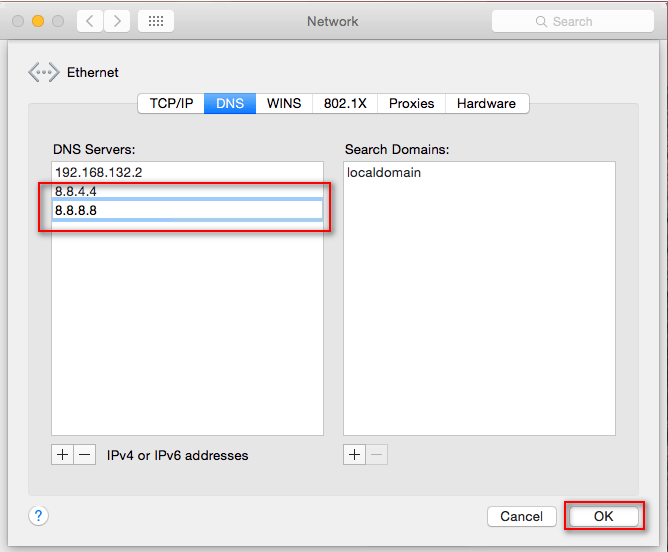
Parte 3. Conclusión
En caso de que Facetime no funcione en su Mac, puede probar las diversas soluciones enumeradas anteriormente. Tenga en cuenta que el iMyMac PowerMyMac puede hacer mucho para mantener su Mac funcionando en óptimas condiciones. Una Mac que funcione bien es exactamente lo que necesita para que Facetime funcione todo el tiempo.
¿Alguna vez ha tenido un problema con Facetime? ¿Cómo pudiste resolverlo? No dudes en compartir algunos de tus consejos. A nuestros lectores les encantaría saber de ti.



