Tener una Mac es un gran problema. Es una preciosa máquina hecha. Cuesta mucho pero si lo piensas bien, vale la pena. Los productos de Apple están bien diseñados. Están protegidos para que pueda usarlos durante mucho tiempo. Una de las características de seguridad de las que se jacta es la Gatekeeper Mac.
La pregunta, ¿utiliza esta característica de seguridad en particular? ¿Está familiarizado con él en primer lugar? Bueno, deberías aprovechar Gatekeeper en Mac. Está ahí por una muy buena razón.
Entonces, si no ha oído hablar de esta característica de seguridad en particular, es hora de que se familiarice con ella. Ha gastado el dinero que tanto le costó ganar en su Mac. También puede conocer todas sus características importantes. Tales características de seguridad, como Gatekeeper, son las que hacen que su Mac valga la pena la inversión.
Contenido: Parte 1. Gatekeeper en Mac de cercaParte 2. Maneras de administrar Gatekeeper en MacParte 3. Conclusión
Parte 1. Gatekeeper en Mac de cerca
Gatekeeper es una forma segura de entregar aplicaciones a su Mac. Es lo que llamas una aplicación de firma de código. Es la única forma de obtener aplicaciones de forma legítima. Lo que hace Gatekeeper Mac es que te da la confianza de que no te estafarán y que no recibirás ningún tipo de malware o virus que pueda infectar tu Mac.
Lo mejor de Gatekeeper es que es nativo de Mac. está ahí en tu Mac. No es necesario que hagas compras adicionales ni nada. Baste decir que es una de esas características que hacen de Mac una máquina codiciada.
La importancia del portero
Un vistazo rápido al Gatekeeper le mostrará la importancia de esta característica en particular. se vuelve bastante tentador descargar cualquier tipo de aplicación. El hecho de que esté usando Mac le da la confianza de que puede descargar casi cualquier tipo de aplicación. Bueno, esa no es la mentalidad correcta. La realidad es que aún es posible que el malware termine en su Mac. La razón es que algunas aplicaciones están empaquetadas.
Entonces, cuando estás descargando una aplicación, estás descargando otra que posiblemente podría dañar tu Mac. Lo malo es que no lo sabes. Por lo tanto, esta es la razón por la que Gatekeeper en Mac es fundamental. Verá, evita que esas aplicaciones peligrosas se descarguen en su Mac. le brinda esa capa de protección cada vez que descarga una aplicación.
En esta época en la que parece que todas las aplicaciones que ves son importantes, Gatekeeper en Mac te recuerda que no todas las aplicaciones son creíbles, y mucho menos seguras.
Posibles problemas con el Gatekeeper
Quizás se pregunte si existen posibles problemas que pudieran surgir al usar Gatekeeper en Mac. A decir verdad, no hay muchos problemas. Sin embargo, existe ese problema flagrante que obviamente va a surgir.
Dado que Gatekeeper en Mac evita que se descarguen aplicaciones no reconocidas, tendrá que anularlo para permitir algunas aplicaciones que necesita usar con urgencia. Si bien eso no es exactamente un problema, podría resultar molesto, especialmente si necesita descargar aplicaciones que Apple no reconoce.
Parte 2. Maneras de administrar Gatekeeper en Mac
La buena noticia es que puede administrar Gatekeeper en Mac para poder obtener los beneficios de usar esta característica de seguridad en particular. Los siguientes métodos le mostrarán cómo puede administrar Gatekeeper en Mac.
Método 1. Use PowerMyMac para buscar y verificar aplicaciones no documentadas
Dado que Gatekeeper limita sus descargas, solo está limitado a las aplicaciones aprobadas por Apple. No son muchas aplicaciones. Otro inconveniente es que Gatekeeper también bloqueará algunas aplicaciones legítimas y eso podría causarle algunos problemas.
Si bien podría anular las aplicaciones no reconocidas, tendría que encontrarlas una por una en su Mac y eso es bastante tedioso. Para buscar y verificar esas aplicaciones indocumentadas en su Mac, su mejor opción es usar el iMyMac PowerMyMac.
Este programa te evita tener que navegar a las distintas carpetas de tu Mac solo para que puedas encontrar todas las aplicaciones. Con PowerMyMac, no es necesario que profundice en su Mac. Con solo unos pocos clics, todas las aplicaciones que se han instalado en su Mac aparecerán en su pantalla.
Consulte los pasos a continuación para ver cómo puede usar PowerMyMac.
- Descargar iMyMac PowerMyMac
- Elige el desinstalador
- Haga clic en el botón Escanear
- Haga clic en el botón Limpiar
- Anular aplicación
Para comprender mejor cómo puede usar PowerMyMac para buscar y verificar aplicaciones indocumentadas en su Mac, continúe y lea los pasos detallados a continuación.
Paso 1. Descarga iMyMac PowerMyMac
Descarga gratis PowerMyMac desde su sitio web oficial. Después de la descarga, asegúrese de ejecutarlo y abrirlo en su Mac.
paso 2. Elija el desinstalador
Ahora que está viendo PowerMyMac en su pantalla, lo primero que notará es la simplicidad del programa. En este punto, ahora puede llevar el cursor al lado izquierdo de la pantalla donde se enumeran todas las funciones. Busca el desinstalador hacia la parte inferior de la lista. Luego haz clic en él.

paso 3. Haga clic en el botón Escanear
En este punto, notarás un Botón Escanear en la parte media e inferior de la pantalla principal. Haga clic en ese botón para que PowerMyMac pueda escanear todas las aplicaciones en su Mac.

paso 4. Haga clic en el botón Limpiar
Unos segundos después de hacer clic en el botón Escanear, aparecerá una lista de aplicaciones en la pantalla principal de su Mac. Estas son todas las aplicaciones que tienes instaladas en tu Mac. Una vez que vea la lista de aplicaciones en su pantalla, revísela para ver cuál desea anular o limpiar de su Mac. Simplemente haga clic en la pestaña Limpiar para limpiar las aplicaciones de su Mac.

paso 5. Anular aplicación
No es necesario que elimines todas las aplicaciones no reconocidas de tu Mac. Gracias a la función de escaneo de PowerMyMac, ahora sabe qué aplicaciones deben limpiarse y cuáles deben anularse.
Para anular una aplicación, haga clic con el botón derecho en ella y elija Abrir en la lista desplegable. Cuando se abra, le dirá que la aplicación es de un desarrollador no identificado. Sin embargo, aparecerá un mensaje emergente en su pantalla preguntándole si está seguro de su acción. Sólo haga clic en la pestaña Abrir para anular la aplicación.
Método # 2. Cómo permitir aplicaciones desde cualquier lugar con Gatekeeper en Mac
Este próximo método le permite abrir aplicaciones desde cualquier lugar a pesar de la presencia del Gatekeeper en Mac. Los pasos a continuación le mostrarán cómo.
Paso 1. Vaya a Preferencias del sistema
Lleva el cursor al logo de Apple en el menú superior y haz clic en él. Aparecerá una lista desplegable. Buscar Preferencias de sistemas y haz clic en él.
Paso 2. Busque Gatekeeper
Una vez que haya abierto la carpeta Preferencias del sistema en su pantalla, busque Gatekeeper escribiendo la palabra Gatekeeper en el cuadro de búsqueda en la parte superior derecha de la pantalla. Una vez que comience a escribir la palabra Gatekeeper, verá que la búsqueda apunta a Seguridad y Privacidad.
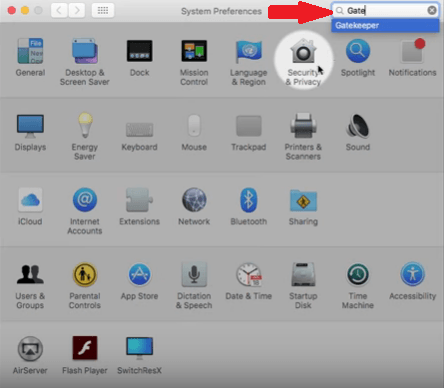
Paso 3. Abra Seguridad y privacidad
Cuando vaya a Seguridad y privacidad, no encontrará nada llamado Gatekeeper. Esto podría confundirlo, ya que Apple eliminó una de las pestañas llamada Gatekeeper en el menú. A pesar de eso, Apple ha conservado las funcionalidades del Gatekeeper. Los encontrará en la parte inferior de la carpeta Seguridad y privacidad.
Paso 4. Desbloquear el panel
Debería desbloquear el panel con su contraseña. Haga clic en el icono del candado y escriba su nombre de usuario y contraseña en la ventana emergente.
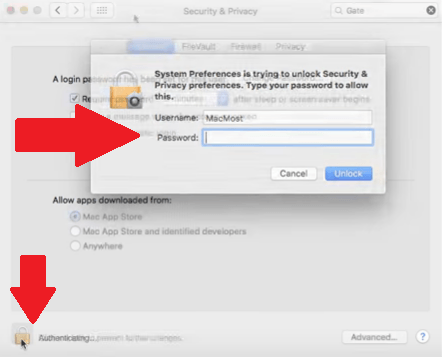
Paso 5. Elija cualquier lugar
Ahora, puede ver de cerca las funcionalidades del Gatekeeper. Elija en cualquier lugar. Básicamente, esto apaga el Gatekeeper en su Mac. Una vez que hagas clic en Anywhere, aparecerá una ventana emergente confirmando tu acción. Para confirmar, simplemente haga clic en la pestaña que dice Permitir desde cualquier lugar.
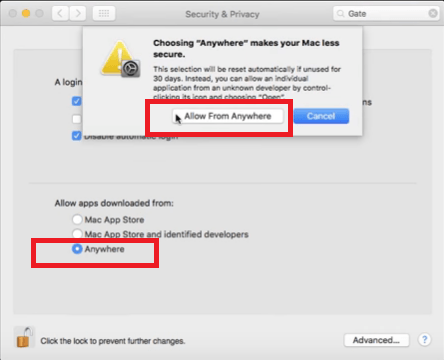
Parte 3. Conclusión
Ahora sabe cómo administrar Gatekeeper en su Mac. De esta forma podrás maximizar su uso. Tenga en cuenta que el iMyMac PowerMyMac puede ayudarlo a ahorrar mucho tiempo para encontrar y elegir qué aplicaciones anular o limpiar de su Mac.
¿Aprovechas el Gatekeeper en tu Mac? No dude en compartir sus pensamientos con nosotros.



