Sin papel es el camino a seguir. Si eres un trabajador remoto, lo sabes bastante bien. Sin embargo, todavía hay ocasiones en las que necesitará imprimir algunas cosas.
Por lo tanto, incluso si trabaja de forma remota, necesitará aprender cómo agregar una impresora a Mac. Nunca puedes equivocarte si hay una impresora agregada a tu Mac. Le ahorrará algunos momentos preciosos cuando necesite imprimir algo de inmediato.
Guía de artículosParte 1. Lo que necesita saber antes de agregar una impresora a MacParte 2. Cómo agregar una impresora a MacParte 3. Cómo desinstalar controladores de impresoras antiguasParte 4. Conclusión
Parte 1. Lo que necesita saber antes de agregar una impresora a Mac
Hay un par de cosas que necesita saber antes de agregar la impresora a Mac. Lo primero que debe considerar es el tipo de impresora que agregará. Saber el tipo de impresora que usará es crucial porque determinará qué método usará para agregarla a su Mac.
Si agrega un modelo más nuevo, existe una gran posibilidad de que admita AirPrint. Si aún no sabe qué es AirPrint, es una función de los dispositivos iOS y OS X que le permite al usuario imprimir sin necesidad de un controlador.
Todo lo que necesita es un dispositivo con una impresora compatible con AirPrint y AirPrint y una red inalámbrica. Para que la impresora compatible con AirPrint funcione con su Mac, deberá conectar las dos al misma red Wi-Fi.
Si está utilizando el enrutador AirPort Base Statin, simplemente siga los pasos a continuación.
Paso 1. Abra la utilidad del aeropuerto
Necesita abrir Airport Utility. Para acceder a él, tendría que ir a la carpeta Aplicaciones. Desde allí, haga clic en Utilidades para ver Airport Utility.
Paso 2. Elija la estación base
Elija su estación base e ingrese su contraseña. Vaya a la barra de menú y seleccione Estación base. Luego haga clic en Agregar impresora WPS.
Paso 3. Elija la conexión WPS
Elija el tipo de conexión WPS. Puede optar por un PIN o el primer intento. Después de elegir uno, haga clic en Continuar. Cuando termines, solo salir de la Utilidad AirPort.
El otro tipo de impresora que quizás desee agregar a su Mac es una que requiere la instalación de controladores. Antes de poder instalarlos, primero debe descargar los controladores de Internet. No obstante, este artículo le mostrará cómo agregar una impresora a Mac, ya sea una impresora Wi-Fi o no.

Parte 2. Cómo agregar una impresora a Mac
Encontrará dos métodos a continuación. El primer método le mostrará cómo conectar una impresora Wi-Fi a Mac y el segundo le mostrará cómo conectar una impresora normal a su Mac. Siga leyendo para obtener más información sobre ellos.
Método 1. Agregar una impresora inalámbrica a Mac
Como se mencionó anteriormente, necesitaría su impresora compatible con Wi-Fi conectada a la misma red que su Mac. Antes de continuar para agregarlo a su Mac, primero conecte ambos dispositivos a la misma red Wi-Fi. Luego continúe y lea los pasos a continuación. Le mostrarán cómo agregar una impresora Wi-Fi a Mac.
Paso 1. Navegue a Preferencias del sistema
Lleva el cursor al menú de arriba. Golpea ese logo de Apple. Seleccione Preferencias del sistema en la lista desplegable. Una vez que esté dentro de la carpeta de Preferencias del sistema, haga clic en Impresoras y escáneres.
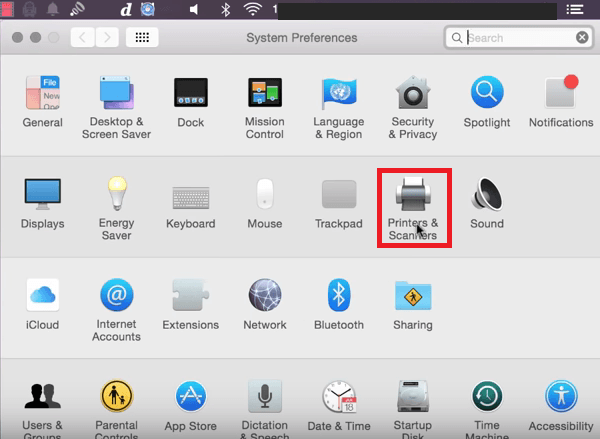
Paso 2. Agregar impresora
Una vez que esté dentro de la carpeta Impresoras y escáneres, haga clic en el + icono que ves en la parte izquierda de la pantalla. Debería poder ver la impresora que desea agregar. Si aparece más de una impresora, seleccione la que coincida con el modelo que desea agregar. Si no se muestra, es posible que desee asegurarse de estar en la misma red Wi-Fi.
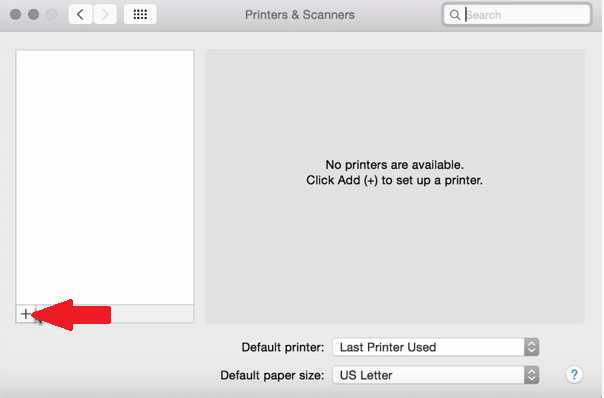
Paso 3. Compruebe la impresora
Una vez que haya agregado una impresora a su Mac, verá el modelo en Impresoras en el lado izquierdo de la pantalla.
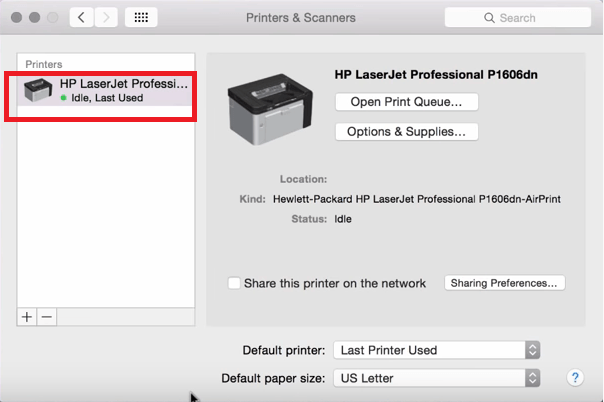
Paso 4. Prueba de impresión
Su impresora estará lista una vez que vea un punto verde debajo del nombre de su impresora. Puede hacer una impresión de prueba abriendo un documento y yendo a Archivo en la barra de menú en la parte superior. Entonces seleccione Imprimir de la lista desplegable y haga clic en él.
Método # 2. Conexión de una impresora sin Wi-Fi a Mac
Si está utilizando una impresora normal, los pasos a continuación le mostrarán cómo puede agregarla a su Mac.
Paso 1. Ve al logotipo de Apple
Lleva el cursor al menú superior y haz clic en el logotipo de Apple. Seleccione Preferencias del sistema en la lista desplegable.
Paso 2. Vaya a Impresoras y escáneres
Una vez que esté dentro de la carpeta Preferencias del sistema, haga clic en Impresoras y escáneres. Se le llevará dentro de la carpeta de Impresoras y escáneres.
Paso 3. Agregar impresora
Ahora que está dentro de la carpeta Impresoras y escáneres, mire el lado izquierdo de la pantalla. si tiene otras impresoras agregadas a Mac, las enumerará en Impresoras. Para agregar otra impresora, simplemente haga clic en el signo + que ve en la parte inferior izquierda de la página. Una vez que haga clic en él, aparecerá otra ventana y, desde allí, verá tres opciones sobre cómo agregar una impresora a Mac.
Estas tres opciones son Predeterminado, IP y Windows. Haga clic en predeterminado. Haga clic en predeterminado para que la impresora se complete automáticamente. Desea utilizar un controlador instalado en la computadora. Si no tiene el controlador, siga adelante y presione Selección automática para que la próxima vez que su computadora se actualice, descargará el controlador correcto. Luego haga clic en la pestaña Agregar que ve en la parte inferior derecha de la pantalla.
Paso 4. Utilice la opción predeterminada para agregar una impresora de red
También puede utilizar la opción Predeterminada para agregar una impresora de red. Luego, siga los mismos pasos al agregar una impresora inalámbrica.
Paso 5. Utilice la dirección IP
Si en caso de que su impresora no aparezca en la configuración predeterminada, puede conectarla usando la dirección IP. Eso significa que tendría que encontrar la dirección IP de su impresora. Para encontrar la dirección IP de su impresora, puede utilizar la interfaz basada en web CUPS incorporada.
Abra el navegador Safari y escriba localhost: 631 / impresoras. Podrá encontrar toda la información detallada que necesita sobre las impresoras instaladas en su sistema.
Parte 3. Cómo desinstalar controladores de impresoras antiguas
Puede agregar más de una impresora a su Mac. Sin embargo, eso tiene una desventaja. Es posible que consuma mucho espacio en su Mac. Por eso es aconsejable que desinstale los controladores de las impresoras antiguas o cualquier impresora que ya no esté usando.
Si bien suena tedioso, siempre puede usar el iMyMac PowerMyMac para ayudarte desinstalar esos programas innecesarios. No solo lo ayuda a desinstalar programas que ya no usa, sino que también limpia los archivos basura que podrían estar ocupando un espacio valioso en su Mac.
Asegurarse de que su Mac tenga suficiente espacio es una forma segura de hacer que la impresora funcione bien. Los pasos a continuación le mostrarán cómo puede usar PowerMyMac para que pueda deshacerse fácilmente de esas unidades innecesarias en su Mac.
- Descarga el iMyMac PowerMyMac
- Elija el módulo de desinstalación
- Hacer un escaneo
- Limpiar mac
Los pasos son más detallados. Lea bien para comprender cómo puede usar PowerMyMac:
Paso 1. Descargue PowerMyMac
Para descargar PowerMyMac, simplemente haga clic en aquí. Una vez que ingrese a la página de PowerMyMac, haga clic en el botón de descarga gratuita.
Paso 2. Elija el módulo de desinstalación
Verá la lista de módulos en el lado izquierdo de la pantalla. Seleccione Desinstalador de la lista y haga clic en ella.

Paso 3. Hacer un escaneo
Una vez que haya hecho clic en el desinstalador, verá el Escanear en la pantalla principal. Esto significa que el PowerMyMac está listo para escanear su Mac. Simplemente haga clic en el botón Escanear. Espere un par de segundos a que finalice el escaneo. No tardará mucho.
Paso 4. Limpiar Mac
Aparecerá una lista de programas en su pantalla cuando finalice el escaneo. Busque los controladores que necesita desinstalar. Compruebe cómo están. Luego haga clic en el Limpia en la parte inferior de la página.

Parte 4. Conclusión
No es tan difícil agregar una impresora a Mac. Solo necesita saber qué tipo de impresora va a agregar a su Mac. Tenga en cuenta que su Mac solo puede admitir un número determinado de impresoras. Asegúrese de limpiar los que ya no necesita. Para hacer eso, siempre puede usar el iMyMac PowerMyMac.
¿Qué impresora agregaste a tu Mac? Nos encantaría saber de ti.



