Todos crecimos con un par de auriculares con cable que simplemente requerían enchufar para sumergirse de inmediato. Después de todo, una simple pieza de tecnología para entrar en acción sobre la marcha. Pero en el advenimiento de los auriculares Bluetooth y las tomas de auriculares superpobladas, la mayoría de los usuarios de Mac están cambiando de táctica a dispositivos inalámbricos.
Los productos Wireless Beats vienen en un diseño más flexible y ultraligero que mantiene los cables fuera de su camino. Debe establecer la configuración correctamente para evitar interrupciones o desconexiones frecuentes. Aquí, le daremos un par de ojos nuevos para conectar Beats a Mac y llevarlo a un arte fantástico .
Contenido: Parte 1: imprescindibles antes de conectar Beats a MacParte 2: Solución de problemas cuando no se puede conectar Beats a MacParte 3: Otras alternativas para emparejar Beats con MacParte 4: Conclusión
La gente también lee:Qué hacer cuando Mac Wi-Fi está conectado pero no hay InternetQué hacer cuando no puede conectarse a la tienda de aplicaciones Mac
Parte 1: imprescindibles antes de conectar Beats a Mac
Consejos de oro: mejore el rendimiento inalámbrico con PowerMyMac
iMyMac se esfuerza para ayudarlo a aprovechar al máximo su producto Apple con su gran cantidad de información y su ingenioso software. PowerMyMac es un pináculo de un kit de herramientas de limpieza y optimización todo en uno para aumentar el rendimiento de los dispositivos habilitados para Bluetooth por este desarrollador.
Se dirige a contenido basura, archivos de caché y desorden. El equipaje que acapara la memoria distorsiona la calidad de los medios mientras su Mac se ejecuta al galope.
Instale PowerMyMac para un mantenimiento de primer nivel y evite el mal funcionamiento provocado por abusos no controlados en la memoria de su Mac. Un Mac de forma espectacular ofrece una fidelidad, claridad y plenitud de sonido increíbles. Está impregnado de un diseño simple, inicia el servicio automático y elimina errores con un solo clic.
La eliminación de las preferencias de la biblioteca obliga a su Mac a regenerarlas nuevamente, inhibiendo así cualquier error o algoritmo ineficaz que cause estragos en su configuración. No tiene que preocuparse por limpiar su Mac todo el día buscando archivos adjuntos de correo no deseado, desorden iPhoto, archivos grandes u obsoletos e imitaciones. También obtiene herramientas ingeniosas como un desinstalador de aplicaciones, unarchiver y un sistema de mantenimiento.
Necesitará:
- Saber dónde encontrar el botón de encendido (consulte la guía manual de Beats)
- Garantizar que el dispositivo sea detectable, presione y enganche el botón de encendido durante aproximadamente 5 segundos. Luz LED azul indica que está listo para emparejar
- Ejecutar o actualizar a macOS Sierra, la última versión de macOS High Sierra o Mojave
- Cargar sus dispositivos de antemano
Cómo emparejar Beats con Mac
Paso 1 Vaya al modo de descubrimiento
Pulse y mantenga presionado el botón de encendido en los auriculares durante unos segundos para ir al modo de descubrimiento. Cuando la luz parpadea en el indicador, el dispositivo es reconocible.

Paso 2 Active Bluetooth
En su ordenador, seleccione Preferencias del sistema en el menú de Apple, presione Bluetooth. Asegúrese de haber activado Bluetooth.
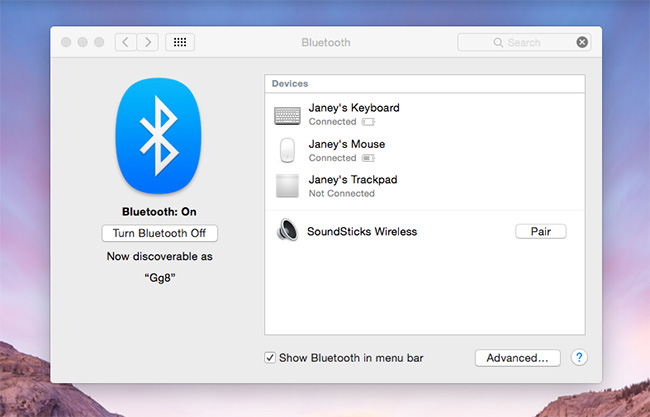
Paso 3 Elija Beats Wireless
Elija Beats Wireless de los resultados de dispositivos Bluetooth. Si ha retitulado su dispositivo con Beats Updater, ese nombre aparece en la lista.
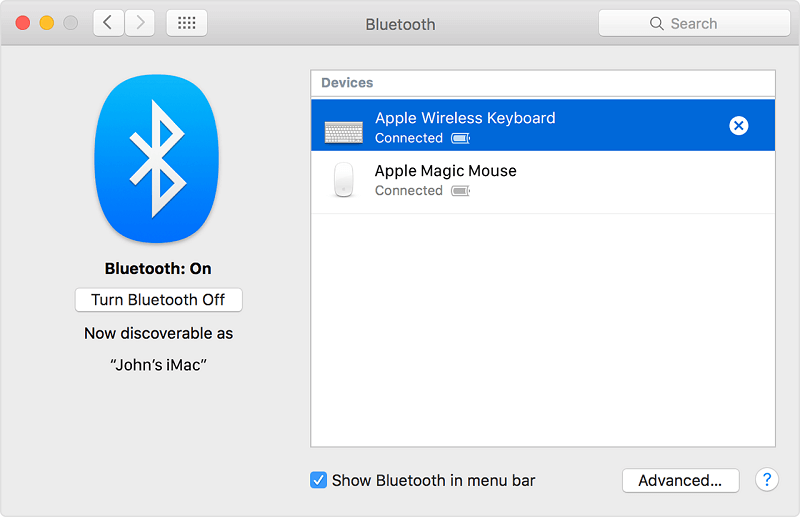
Paso 4 Haga clic en Emparejar para conectar
Haga clic en Emparejar con su dispositivo existente o haga clic derecho sobre él y pulse Conectar.
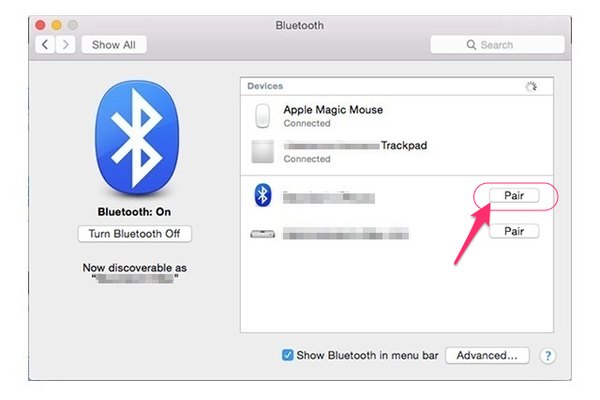
Después de haber emparejado sus nuevos Beats con Mac con éxito, permanecen conectados o se vuelven a sincronizar automáticamente dentro de un rango de pies 33 o metros 10. Puede calibrarlos según sus preferencias a través de Menú de sonido> Preferencias del sistema.
Parte 2: Solución de problemas cuando no se puede conectar Beats a Mac
Cómo emparejar múltiples salidas de audio simultáneamente
Apple ha ampliado el repertorio de salida de audio para usuarios de Mac, ya que puede usar altavoces internos, amplificador y auriculares de una sola vez. Una ágil utilidad incorporada conocida como Audio MIDI Setup le permite reproducir audio en múltiples dispositivos juntos.
- Abra la configuración de audio MIDI a través de aplicaciones.
- Presiona el ícono + al pie izquierdo y selecciona Dispositivo de salida múltiple.
- En los resultados, verifique el dispositivo disponible para jugar sincrónicamente.
- Dirígete al menú Sonido a través de Preferencias del sistema y selecciona el Dispositivo de múltiples salidas en la pestaña Salida. Sus sonidos comienzan a reproducirse en dispositivos predeterminados al unísono.
Cómo solucionar problemas de Beats
Si no puede emparejar sus auriculares, repita la configuración o desconecte y vuelva a enchufar para solucionar un problema técnico. Intente restablecer los auriculares o purgar la configuración de preferencias en su computadora. Un enganche en su configuración también evita que sus auriculares inalámbricos se sincronicen.
No hay audio detectable por Beats
A veces, puede emparejar sus Beats con éxito pero no detectar ningún sonido. Asegúrese de haber verificado sus auriculares como la salida de audio preferida en su Mac.
- Navegue hasta Preferencias del sistema> Sonido.
- Vaya a la pestaña Salida, busque Beats en las opciones y haga doble clic para activar.
Si eso no funciona, restablezca su dispositivo a través de Preferencias del sistema> Bluetooth. Haga clic derecho en sus Beats, luego haga clic en Eliminar y autorizar. A continuación, empareje su Beats con Mac una vez más para solucionar el problema.

Parte 3: Otras alternativas para emparejar Beats con Mac
Asistente de dispositivo Bluetooth
Utilice un software dedicado para evitar las tensiones y tensiones de Bluetooth. Hay muchas aplicaciones por ahí que hacen que sea muy fácil monitorear todas sus urgencias de audio desde un solo punto. Le permiten configurar múltiples dispositivos, ajustar teclas de acceso rápido y hacer un cambio entre ellos.
En el extremo superior del espectro, algunas herramientas tienen una característica única para mejorar la calidad del sonido al canalizar el sonido a través de un códec de audio de alto nivel. Es útil para sesiones de maratón para controlar sus auriculares inalámbricos sin esfuerzo.
Restablecer preferencias de sonido
Restablecer las preferencias de Mac puede ayudar a descifrar un código si ha sido bloqueado de sus sonidos inalámbricos. Vaya a la barra de menú, elija Ir> Ir a carpeta e ingrese ~ / Library / Preferences. En la lista detallada de elementos de preferencia, busque y borre lo siguiente: com.apple.preferences.plist y com.apple.soundpref.plist.
Beats debería funcionar como otros productos inalámbricos en Mac sin problemas técnicos. Puede emparejar múltiples dispositivos para un reproductor de audio versátil con su biblioteca de música a su alcance.
Parte 4: Conclusión
Al final, cómo conectar Beats a Mac es obvio. El futuro es inalámbrico; tiene que dominar cómo funcionan sus Beats hasta el último detalle para evitar problemas molestos. Consulte los pasos anteriores para configurar sus Beats en su Mac y aprovechar al máximo ambos mundos. Sumérgase en sus canciones seleccionadas a mano sin el cable molesto con un par de auriculares Beats.
Con el tiempo, conocerá los entresijos de sus auriculares para ajustar su dispositivo de forma intuitiva. Consulte la guía manual de inicio rápido para aprender a ajustar el volumen, controlar la reproducción o el balance estéreo.
¡No olvide probar la increíble herramienta PowerMyMac para obtener el máximo rendimiento!



