Con una red local, puedes compartir grandes cantidades de datos a través de una conexión de alta velocidad con sólo arrastrarlos o soltarlos en una carpeta compartida. Una red Ethernet es la conexión más rápida y sencilla. Una red de Internet por cable ofrece más seguridad y fiabilidad.
La gran mayoría de los Macs carecen de un puerto Ethernet pero cuentan con un puerto USB o Thunderbolt, o incluso ambos. Compra un adaptador de USB-C a Gigabit Ethernet de Belkin o un adaptador de Thunderbolt a Gigabyte Ethernet de Apple. Si quieres conectarte a un router, hazte con un cable Ethernet (también conocido como cable CAT 5 y cable RJ-45).
Aprendamos juntos cómo conectar Ethernet a Mac en este artículo.

Contenido: Parte 1. Conectar Mac a Internet con o sin EthernetParte 2. Cómo sincronizar el PC y el Mac simultáneamente a través de una red EthernetParte 3. Alternativas a la red EthernetParte 4. Conclusión
Parte 1. Conectar Mac a Internet con o sin Ethernet
Conectar Mac a una conexión de Internet Ethernet por cable
Como ya se ha mencionado, algunas versiones antiguas de Mac integran un puerto Ethernet, mientras que los modelos más novedosos necesitan un adaptador de Thunderbolt a Ethernet y de USB a Ethernet. Una vez que hayas conectado el cable Ethernet al portátil, conecta la otra punta al módem o al router. En la mayoría de los casos, se conectará automáticamente. Si no, sigue estos pasos:
- Haga clic en el menú de Apple y elija Preferencias del Sistema> Red.
- Elija la opción de conexión Ethernet en el menú de la izquierda, recordando que puede tener un nombre derivado del adaptador emparejado.
- Pulse el menú de configuración de IPv4 y seleccione el tipo de configuración sugerido por el ISP.
- Vaya a Avanzado, pulse en DNS. A continuación, añada su servidor DNS con el botón +. Introduzca su dirección IP para el servidor DNS del ISP.
- Haga clic en Aplicar para activar las configuraciones.
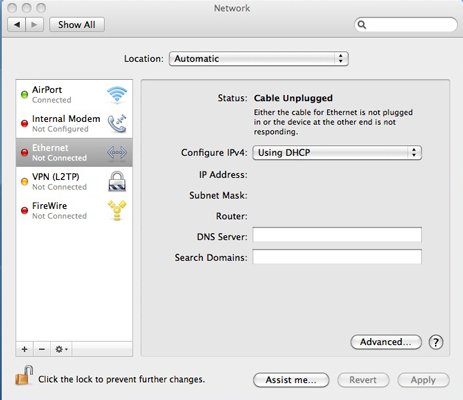
Cómo hacer una conexión por cable sin puerto Ethernet
Puede configurar la conectividad sin router para mejorar la fiabilidad, la estabilidad y la consistencia. Funciona como un rayo con o sin Wi-Fi y Ethernet.
- Conecte el adaptador Ethernet de Apple a través del puerto USB o Thunderbolt.
- A continuación, coloque el cable Ethernet en la parte de la conectividad a Internet como su fuente junto con el adaptador Ethernet de Mac en el otro.
- Ahora, dirígete al Menú Apple y pulsa en Preferencias del Sistema.
- En Preferencias del Sistema, pulse Red.
- Debería aparecer un mensaje "Nueva interfaz detectada". Pulsa en Aceptar.
- Haz clic en Aplicar para ordenar esta configuración y recordar la conexión de red.
- Para reforzar la seguridad de tu red, haz clic en Interfaz Ethernet Thunderbolt> Avanzado.
- Ahora puede modificar diferentes ajustes como la conexión automática o manual, la velocidad y una serie de otros parámetros.
Parte 2. Cómo sincronizar el PC y el Mac simultáneamente a través de una red Ethernet
Con una red Ethernet, puedes crear una conexión rápida y sencilla entre un Mac y un PC sin necesidad de router. La conexión de alta velocidad puede alcanzar los 10Gbps. Los sistemas operativos de las plataformas permiten la transmisión a través de Ethernet y no tienen restricciones para emparejarse con sistemas de marca.
- Enchufa una punta de un cable Ethernet en el PC y la otra en tu Mac. Enciende las dos máquinas.
- Dirija el cursor a la esquina superior derecha del menú Inicio de Windows, desplace el cursor hacia abajo y haga clic en "Configuración". Haz clic en el símbolo de "Red" que imita un cable insertado en un ordenador.
- Haga clic con el botón derecho del ratón en la red Ethernet y pulse "Activar el uso compartido" y luego "Sí, activar el uso compartido y conectarse a los dispositivos".
- Haz clic con el botón derecho del ratón en el fondo de tu pantalla de inicio para que aparezca la barra de tareas y pulsa "Todas las aplicaciones". Haz clic con el botón derecho en "Ordenador" y elige "Propiedades" en el menú desplegable. Anota el título del grupo de trabajo y el nombre del ordenador para que te sirvan de referencia a la hora de emparejar tu PC desde el Mac.
- Hi el icono "Finder" en el Dock del Mac. En la ventana del Finder, haz clic en "Ir", "Conectar al servidor" y "Examinar". Elige el título del PC bajo las conexiones disponibles y pulsa "Conectar como". Rellene el título del grupo de trabajo, la contraseña y el nombre de usuario una vez que se le solicite.
- Toca "Recordar esta contraseña en mi llavero" para poder conectarte sin problemas más adelante.
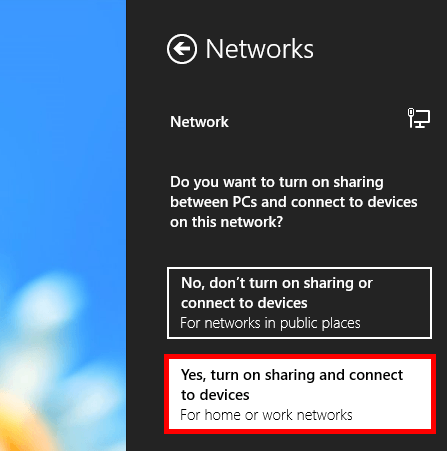
Tip:
Invoca la pestaña Compartir en el Explorador de archivos de Windows para intercambiar archivos o carpetas entre los ordenadores sincronizados. Elija un archivo o carpeta para enviar, y pulse la pestaña "Compartir" junto con el nombre del grupo de trabajo bajo la región "Compartir con".
Parte 3. Alternativas a la red Ethernet
Cuando una plétora de redes Wi-Fi compite por un espectro, la transmisión pesada a través de la red es una aventura embriagadora. En el mundo del Mac, las redes Ethernet parecen cosa del pasado. Puedes optar por tecnologías avanzadas para interconectarte sin problemas.
Adaptadores Powerline/MoCA
Los adaptadores Powerline o MoCA utilizan OFDM para transmitir datos. Enrutan o modulan las señales como las redes Wi-Fi. Abordan retos como el ruido y las interrupciones. Algunos proporcionan una mayor flexibilidad con varios equipos interconectados.
Ambas son más rápidas que las redes Wi-Fi y mucho más sencillas de configurar que el cableado Ethernet convencional, por lo que es muy fácil.

PoLRE
Power over Long Reach Ethernet (PoLRE) ofrece una alternativa fácil y eficaz para crear una vía de transmisión de datos para que los dispositivos alejados de un router reciban una señal Wi-Fi estable. PoLRE utiliza un cableado de par enredado no apantallado de diseño telefónico para transmitir señales de datos en casa con la infraestructura actual.
Consejos para Mac: Cómo aumentar la velocidad de la conexión Ethernet
Puede que su Internet tenga un certificado de buena salud, pero un Mac maltratado provoca un rendimiento lento.
Por suerte, tenemos una aplicación propia para mejorar el rendimiento de tu Mac.
iMyMac PowerMyMac viene con RAW y algoritmos inteligentes ajustados para identificar aplicaciones basura o no deseadas junto con sus rastros. Elimina a todos los culpables, como la basura del sistema o de las fotos, los archivos adjuntos del correo, el desorden de iTunes y otros desechos digitales. Además, ayuda a acelerar Internet en el Mac con sus potentes funciones. Optimiza tu Mac para ver si se acelera. PowerMyMac integra una serie de herramientas para restaurar su Mac a una velocidad vertiginosa.
Parte 4. Conclusión
Conectar el ordenador a un router con cable o inalámbrico es una tarea sencilla, como se muestra en la rigurosa exposición de esta guía de instrucciones. Las versiones anteriores de Mac integraban un puerto Ethernet, pero la mayoría utiliza un adaptador Thunderbolt o USB a Ethernet. Una vez que hayas configurado todo, deberías conectarte automáticamente.
No luches con conexiones inestables o lentas; haznos cualquier pregunta a continuación para que tu experiencia online sea más rápida, fiable y segura.



