Maximice el uso de su Mac. Conéctelo a su televisor. De esa manera, puede reflejar todo, desde su Mac hasta la pantalla grande. Suena muy emocionante, pero ¿sabes? cómo conectar MacBook a TV?
Hay muchas razones por las que debería saberlo. Si usa su televisor como monitor externo para su MacBook, podrá ver sus series o películas favoritas de Netflix en él. Definitivamente, podría mejorar su experiencia de visualización si puede ver sus series o películas favoritas de Netflix en una pantalla más grande.
Otra buena razón es que resulta muy útil cuando necesitas hacer presentaciones. Con su MacBook conectada al televisor, su audiencia no tendrá dificultades para ver su contenido. Basta decir que podría atraer fácilmente a su audiencia si su MacBook se proyecta en una pantalla más grande.
Entonces, si tiene una MacBook, ¿por qué no maximizar su uso aprendiendo cómo conectarla a la TV? Este artículo le mostrará cómo hacerlo.
Contenido: Parte 1. Dos cosas fundamentales que hacer antes de conectar la Macbook a la TVParte 2. Pasos simples sobre cómo conectar MacBook a TVParte 3. Bono: considere usar PowerMyMac para garantizar el rendimiento de MacBookParte 4. Conclusión
Parte 1. Dos cosas fundamentales que hacer antes de conectar la Macbook a la TV
Antes de aprender a conectar la MacBook a la TV, hay dos cosas que debe considerar. Siga leyendo para descubrir cuáles son estas dos cosas.

Asegúrese de que la MacBook esté en las mejores condiciones
Lo primero que debe considerar es el estado de su Mac. ¿Está su Mac en buenas condiciones para conectarse a su televisor? Aquí está la cosa. Su MacBook funciona el doble de tiempo cuando está conectado al televisor, lo que agrega mucha presión a la unidad de procesamiento de gráficos o GPU. Su MacBook podría calentarse si no está preparado para la tarea. Cuando se calienta, es posible que no funcione. Peor aún, podría estrellarse. No querrás que eso le pase a tu Mac Book, ¿verdad?
Por lo tanto, antes de conectar su MacBook al televisor, asegúrese de verificar el estado de su MacBook. Tiene que estar en óptimas condiciones para poder conectarse al televisor.
Asegúrese de elegir el cable correcto
Lo segundo que debe hacer es verificar los puertos para saber qué tipo de cable usar. Debes ver a qué estás conectando tu MacBook.
Para los modelos de MacBook más antiguos, todo lo que necesitará es un simple cable HDMI. Estos son los distintos modelos de MacBook que solo requieren un cable HDMI: Mac mini lanzado en 2010 y después, Mac Pro lanzado en 2013 y MacBook Pro con Retina Display lanzado en algún momento entre 2012 y 2014.
Para los modelos de MacBook más nuevos, lo más probable es que no encuentre un puerto HDMI. Una MacBook más nueva tendrá una Puerto Thunderbolt 2. En caso de que su MacBook sea un modelo más nuevo con un puerto Thunderbolt 2, necesitará un adaptador. Ese adaptador en particular se llama Mini puerto de pantalla a HDMI. Junto con eso, también necesitaría un cable HDMI.
Desafortunadamente, Apple no fabrica el Mini Display Port a HDMI. Por lo tanto, no podrá obtener este tipo de adaptador en particular en ninguna Apple Store. Sin embargo, puedes conseguirlos en tiendas online como eBay o Amazon.
También existe una gran posibilidad de que el último modelo de MacBook tenga un puerto Thunderbolt 3. Este puerto en particular necesitará un adaptador USB-C a HDMI. Afortunadamente, este adaptador en particular está disponible en las tiendas Apple. Tenga en cuenta que siempre es mejor ceñirse a los productos de Apple.
Parte 2. Pasos simples sobre cómo conectar MacBook a TV
Ahora, ya está todo listo para aprender a conectar la MacBook a la TV. Las dos opciones siguientes le mostrarán cómo conectarse a un televisor que no sea de Apple y Apple.
Opción 1. Conecte el MacBook a cualquier tipo de televisor
Si desea conectar su MacBook a cualquier tipo de televisor, simplemente siga los pasos a continuación.
Paso 1. Conecte el mini puerto de pantalla al adaptador HDMI
Lo primero que debe hacer es conectar el extremo pequeño del adaptador Mini Display Port a HDMI en el costado de su MacBook. Luego conecte el cable HDMI a la Adaptador DVI. Luego, tome el otro extremo del cable HDMI y averigüe dónde conectarlo al televisor. Debe estar en el costado o en la parte posterior del televisor. Conéctelo a cualquier toma HDMI disponible.

Paso 2. Busque el destello azul
En este punto, la pantalla de su MacBook debería parpadear en azul. Si no le sucede nada a la pantalla de su televisor, configúrelo en el modo de entrada correcto presionando el botón de fuente en tu control remoto.

Paso 3. Configure la conexión de sonido
Ahora puede configurar la conexión de sonido. Haga clic en Preferencias del sistema en su barra de tareas. Una vez que las Preferencias del sistema se inician en la pantalla, seleccione su televisor como dispositivo de salida de sonido.
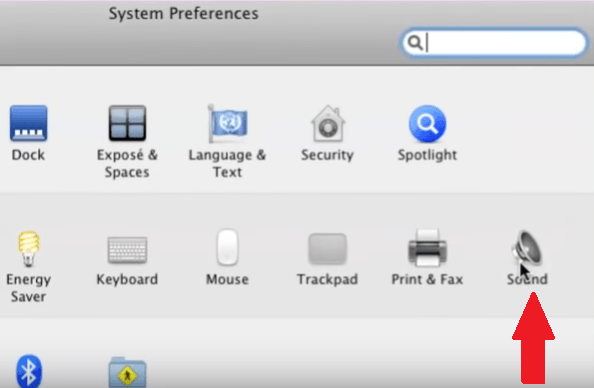
Paso 4. Configurar pantallas
Vaya a Preferencias del sistema y haga clic en Pantallas. Una vez que inicie la ventana Pantallas, busque el Disposición sección. Si no lo ve, haga clic en Detectar pantallas pestaña en la parte inferior de la ventana.
Una vez que hagas clic en él, debería aparecer Arrangement. Asegúrese de marcar la casilla al lado Espejo muestra. Si desea que la pantalla de su televisor sea la pantalla principal, desmarque la casilla.
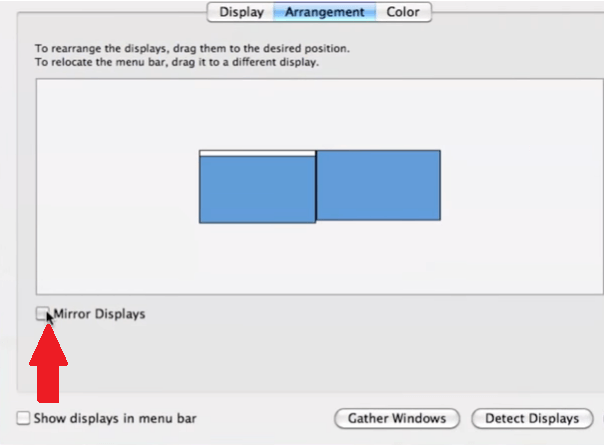
Paso 5. Deshazte de las barras negras
Si ve algunas barras negras a ambos lados de la pantalla, puede deshacerse de ellas yendo a Preferencias del Sistema. Haga clic en Accesibilidad. Hacer clic en Zoom. Cuando vea Usar gesto de desplazamiento con teclas modificadoras y Usar atajos de teclado, marque ambos para hacer zoom.
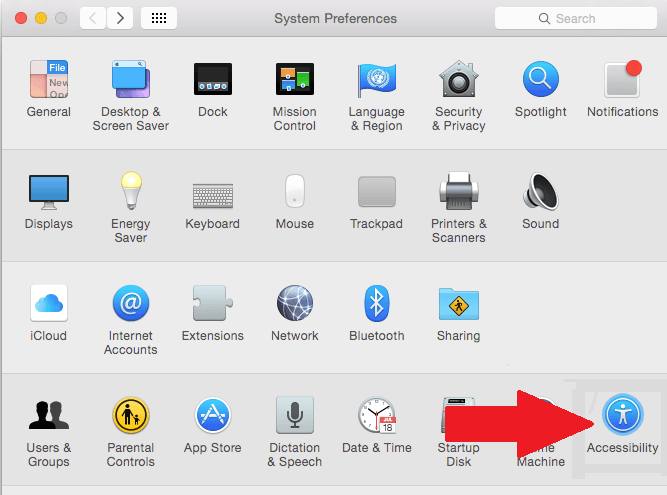
Opcion 2. Conecte la MacBook a un Apple TV
También puede conectar su MacBook a un Apple TV. Los pasos a continuación le mostrarán cómo puede usar su Apple TV como monitor externo.
Paso 1. Haga clic en Airplay en su MacBook
Ve a la parte superior de la pantalla para encontrar Radio. Una vez que lo haya encontrado, haga clic en él.
Paso 2. Conéctese al Apple TV
Una vez que hagas clic en el ícono de Airplay, verás una lista de los Apple TV que se encuentran en tu ubicación. Para conectarse a un Apple TV que ve en la lista, simplemente haga clic en el que prefiera.
Paso 3. Busque el código de cuatro dígitos
En este punto, debería poder ver el código de cuatro dígitos en la pantalla del proyector o su MacBook debería haberse conectado automáticamente al Apple TV.
Parte 3. Bono: considere usar PowerMyMac para garantizar el rendimiento de MacBook
Ya sea que conecte su MacBook con el uso de un cable o Airplay, debe asegurarse de que funcione bien. Si su MacBook no se encuentra en el mejor estado de salud, no podrá conectarse a un televisor normal, y mucho menos a un Apple TV.
Para asegurarse de que su MacBook esté siempre en buenas condiciones de funcionamiento, puede considerar usar el iMyMac PowerMyMac. Hace exactamente lo que promete hacer, que es limpia tu MacBook. De esa manera, se puede optimizar para que funcione bien una vez que esté conectado a un monitor externo.
Dado que PowerMyMac puede limpiar archivos basura y desinstalar aplicaciones innecesarias, tiene garantizado más espacio en su MacBook. Con más espacio en tu MacBook, estás seguro de que funcionará bien.
Habrá menos posibilidades de que se caliente mientras está conectado al televisor. Como bien sabes, una MacBook que se calienta inmediatamente significa problemas. No querrías que eso le pasara a tu MacBook, ¿verdad? Puede consultar el PowerMyMac a continuación para tener una prueba gratuita.
Parte 4. Conclusión
Ahí tienes. Como puede ver, es bastante fácil conectar la MacBook a la TV. Ya sea que se conecte a un televisor común oa un Apple TV, puede hacerlo fácilmente. Es solo cuestión de elegir el cable correcto para conectarlo a un televisor común. Si opta por conectarse a un Apple TV, bueno, solo tiene que seguir los sencillos pasos enumerados anteriormente.
Para evitar cualquier problema que pueda ocurrir, es mejor que mantenga su MacBook en buen estado. La realidad es que su MacBook tendría que trabajar más para conectarse y proyectar en una pantalla más grande. Por lo tanto, necesita mucho espacio para poder funcionar bien. Entonces, límpialo con el iMyMac PowerMyMac para evitar posibles problemas.
¿Utiliza su televisor como monitor externo para su MacBook? En caso afirmativo, ¿cómo conecta su MacBook a su televisor? No dude en compartir algunos de sus consejos y trucos con nuestros lectores.



