Un archivo JPG es una imagen guardada en un formato de imagen compacto estandarizado por JPEG. Es un lugar común para guardar fotos o cámaras digitales para archivar imágenes. Hoy en día, los archivos JPG dominan los tipos de imágenes, y siempre necesitamos recortarlos, redimensionarlos, rotarlos o editarlos.
Los usuarios de Mac tienen una gran cantidad de herramientas integradas para ajustar imágenes como Vista previa. Ya sea que desee recortar sus imágenes, importarlas a Photoshop o ajustar el color y la saturación, hemos unido formas simples en cómo para editar JPG en Mac.
Curiosamente, puede hacerlo con impunidad siempre que tenga el original.
Contenido: Parte 1: use la aplicación de vista previa de su Mac para editar JPG Parte 2: Cómo editar archivos JPG en Mac usando la aplicación Fotos de AppleParte 3: Editores de fotografías de tercerosParte 4: Conclusión
Parte 1: use la aplicación de vista previa de su Mac para editar JPG
Recorte
Antes de recortar una foto, separe la parte de la foto que desea conservar. Necesitará el instrumento de selección de marquesina de cuatro lados. Está habilitado de forma predeterminada; todo lo que necesita es hacer clic y tirar del mouse sobre la parte relevante para resaltarla.
Eche un vistazo a las dimensiones del área dividida en el margen del cursor. Muévase con un simple clic y arrastre de la selección de marquesina a otra ubicación. A continuación, haga clic en Herramientas> Recortar para aclarar el área que resaltó y retener el resto en su lugar, presione Editar> Invertir selección.
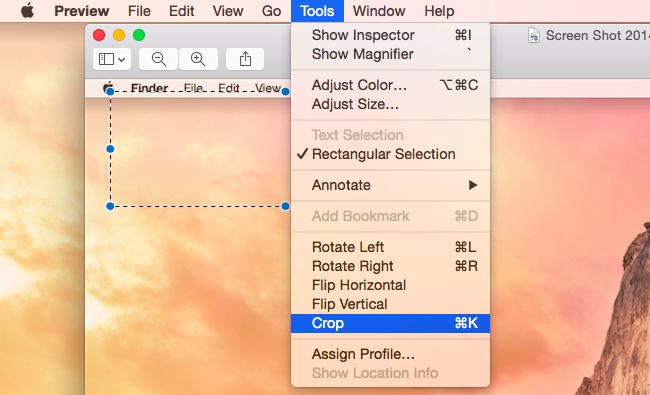
Cambiar tamaño o rotar
Dirígete a Herramientas> Ajustar tamaño para cambiar el tamaño de su JPG. La ventana de herramientas le permite cambiar el tamaño del JPG a diferentes dimensiones preestablecidas y valores personalizados elegidos. También calcula el tamaño de la imagen con lecturas de cambio de tamaño anteriores y posteriores.
El instrumento de cambio de tamaño escala el archivo proporcionalmente mientras lo remuestrea de forma predeterminada. Una vez que cambie el tamaño de la configuración, presione el botón Aceptar para activar la acción. En rotación y volteo, diríjase al menú Herramientas. La barra de herramientas principal luce un Girar .
Cambio de tamaño por lotes
La vista previa incluye la capacidad de reestructurar varias fotos a determinadas dimensiones. Resalte los archivos en el Finder y arrástrelos al icono de Vista previa del Dock para verlos. La herramienta muestra miniaturas de todos los archivos resaltados en la barra lateral de Vista previa.
Resalte todo haciendo clic en Editar> Seleccionar Todo o manteniendo pulsado Cmd + A. La herramienta de cambio de tamaño establece dimensiones de imagen similares. A continuación, haga clic en el botón Aceptar en la ventana, Vista previa cambia el tamaño de todos los archivos. Este truco de edición por lotes también exporta archivos a un formato común.
Ajustar colores de imagen
La vista previa cuenta con capacidades de ajuste de luz y color a través de Las herramientas> Ajustar Color. El instrumento de color integra controles deslizantes para ajustar diferentes parámetros como exposición, saturación o contraste. Úselos para esculpir imágenes en escala de grises, imágenes en tonos sepia y fotos más cálidas o más frías.
El acceso directo a un producto mejor es el botón Niveles automáticos. Soluciona algunos problemas comunes de color o exposición.
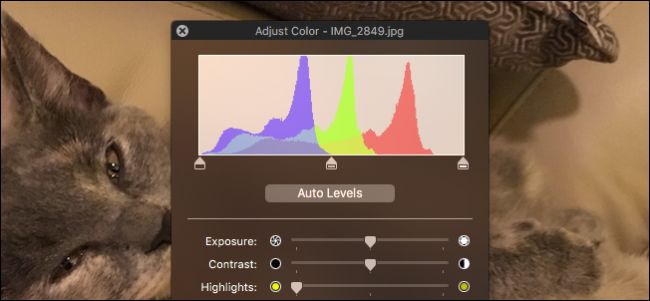
Además de las capacidades de edición de la barra de menú, invoque la barra de herramientas de marcado. Está oculto de forma predeterminada y puede acceder a él presionando el botón Mostrar barra de herramientas de marcado a la izquierda del campo de búsqueda en la barra de herramientas principal. Admite acciones de edición fundamentales como Recortar, Ajustar tamaño y Ajustar color.
Parte 2: Cómo editar archivos JPG en Mac usando la aplicación Fotos de Apple
Paso 1: ajuste el brillo con fotos
Inicie la aplicación Fotos, identifique una foto para editar y haga doble clic en ella. Seleccione Editar opción en la cresta del panel de navegación. Mueva el control deslizante de Luz hacia la izquierda o hacia la derecha para ajustar la luminosidad.
Paso 2: ajuste la saturación del color
Con la aplicación Fotos abierta, fije el archivo que desea editar, haga doble clic en él y presione el botón Editar en el panel de navegación superior. Jale la Color deslizador para cambiar la luminosidad de la imagen. Golpear Terminado en la esquina superior derecha de la ventana de la aplicación.
Paso 3: crea imágenes en blanco y negro
Abra la aplicación Fotos, elija la foto que desea editar, haga doble clic y seleccione la función Editar en el panel de navegación superior. Mueva el control deslizante Blanco y negro hacia la derecha o hacia la izquierda para activar y ajustar el tono de la imagen.
Seleccionar Neutrales, Tonoo bien Grain para la foto en blanco y negro. Presiona Listo en la esquina superior derecha de la ventana de la aplicación.
Paso 4: ajuste la nitidez
Con la aplicación Fotos, concéntrese en la foto que desea editar, haga doble clic y elija la opción Editar en el panel de navegación superior. Seleccione la flecha cerca de Afilar a su derecha. Arrastre el control deslizante hacia la derecha o hacia la izquierda para ajustar la nitidez de su imagen.
Tiene la opción de presionar Auto para ordenar a la herramienta que enfoque automáticamente la imagen. Elija Listo en la parte superior derecha de la ventana Fotos.
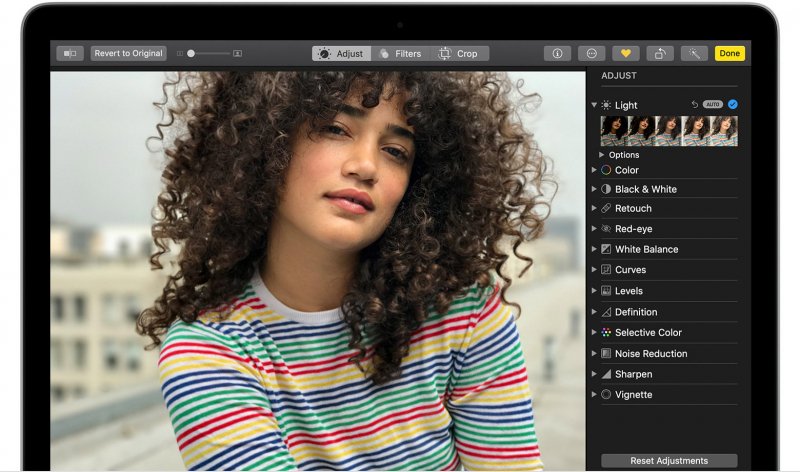
Juegue con la herramienta para familiarizarse con otras acciones automáticas como voltear (reflejar), rotar, enderezar y recortar. Por ejemplo, ajuste la Definición siguiendo los pasos anteriores.
Parte 3: Editores de fotografías de terceros
Photoshop ofrece la el mejor software para mejorar la fotografía digital. Elimina los ojos rojos, recorta las partes superfluas o mejora los tonos. Otros incluyen un juego de herramientas increíble para la edición de vanguardia. Algunas de las herramientas tienen un muro de pago detrás de ellas y, por lo tanto, solo los suscriptores acceden a ellas.
Busque un software con todas las funciones con excelentes herramientas de edición y funciones de mejora de imágenes para transformar archivos JPG.
Consejo útil: el potente buscador de imágenes similares elimina los duplicados
Buscador de imágenes similares de iMyMac PowerMyMac cuenta con la tecnología de búsqueda de fotos inversa actualizada al minuto utilizada por navegadores gigantes para una precisión milimétrica. Los duplicados masivos consumen un valioso espacio en disco, lo que lo convierte en el alimento para la memoria acaparada y el rendimiento estancado. Viene con un algoritmo diseñado con precisión y una vista previa para archivos seguros para eliminar.
Avanzar lentamente a través de imágenes masivas para buscar duplicados manualmente es una tarea agonizante. Similar Image Finder automatiza el proceso para lograr precisión, eficiencia y facilidad. Reúna todos los JPG duplicados como un murciélago salido del infierno para salvar el espacio y evitar la búsqueda de una aguja en un pajar.
Pruébelo si tiene una amplia colección de biblioteca de fotos para ordenar archivos redundantes.
Parte 4: Conclusión
En total, la aplicación Vista previa y Fotos en Mac acecha dentro de su sistema como gemas de edición de imágenes desconocidas. No creerías lo que pueden lograr sin recurrir a software propietario como Photoshop. Los recomendamos cuando se trata de necesidades básicas de edición de fotografías.
Los ajustes impecables, exquisitos y sutiles subrayan la excelencia atractiva de una imagen. Familiarícese con las diferentes funciones para que sus habilidades de edición y estilo fotográfico se conviertan en un arte. Sin embargo, el arte profesional puede requerir software de terceros como Photoshop para funciones de edición avanzadas.
Únase a usuarios de Mac y entusiastas de la fotografía para compartir su experiencia u obtener más información a continuación.



