Con la pantalla externa de Mac, puede ingresar y salir del modo de pantalla completa en Mac ya que desea cubrir toda la pantalla con el documento y la aplicación sin cambiar de página para navegar. Usar la pantalla completa es muy sencillo gracias a las funciones innovadoras de Apple, como Mission Control o gestos.
La dimensión de la pantalla de su Mac significa un flujo de trabajo fluido o interrupciones. Los propietarios de versiones más pequeñas de Mac lidian con las limitaciones de espacio cuando manejan múltiples ventanas. Afortunadamente, Mac tiene un modo de pantalla completa conveniente para la gran mayoría de sus aplicaciones.
En el mundo de Mac, el conocimiento de las funciones subyacentes, como los gestos o los comandos del teclado, le permite ejecutar el modo de pantalla completa de inmediato. Este artículo tiene como objetivo perfeccionar sus habilidades para que pueda conocer los entresijos del modo de pantalla completa en Mac.
Contenido: Parte 1. Beneficios del modo de pantalla completa y solución rápida para una pantalla atascada Parte 2. Cómo iniciar y salir de una ventana a pantalla completa en Mac Parte 3. Otras alternativas para salir de la pantalla completa en MacParte 4. Pensamientos finales
La gente también leyó:¿Cómo arreglar Mac Black Screen? ¿Cómo bloquear la pantalla de Mac?
Parte 1. Beneficios del modo de pantalla completa y solución rápida para una pantalla atascada
¿Por qué utilizar la pantalla completa en tu Mac?
Mac cuenta con una interfaz de múltiples ventanas que le permite hacer malabarismos con varias aplicaciones como Safari y document. Manejar herramientas de edición de fotos y trabajar en diferentes funciones en el Finder requiere una pantalla completa. Dos ventanas visibles significan que no tiene que cambiar de un lado a otro.
Para pantallas más pequeñas, dos ventanas no le dan margen de maniobra. Para evitar esta limitación, intente utilizar toda la pantalla para cada aplicación. También minimiza las distracciones con una sola aplicación que se extiende por la pantalla. El modo de pantalla completa elimina todos los elementos superfluos. Afortunadamente, puede utilizar rápidamente el menú arrastrando el cursor a la parte superior de la pantalla.
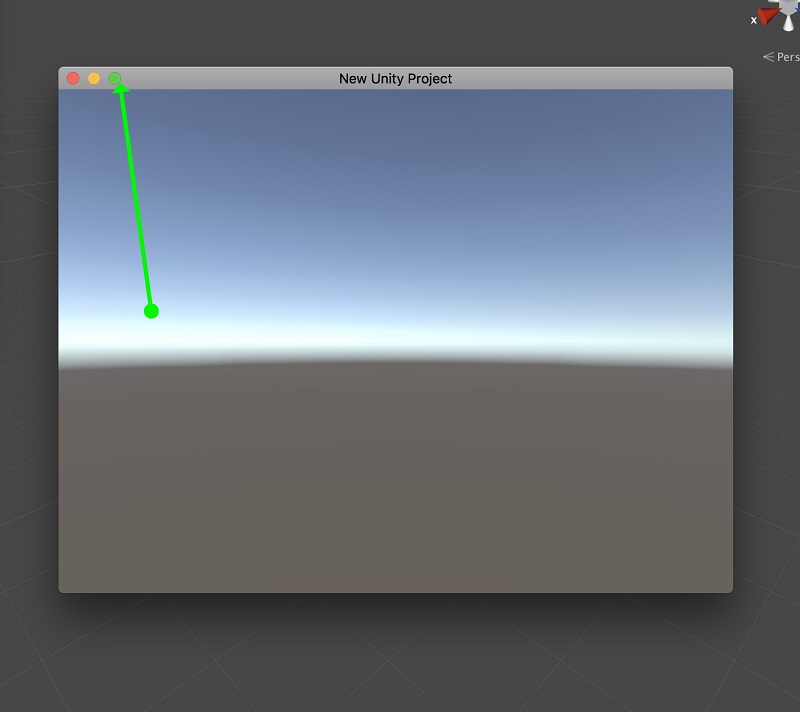
¿El modo de pantalla completa se bloquea? Qué hacer
Primero, busque los métodos de restaurando a la normalidad modo, es decir, Comando + Control + F, Ver menú y botón verde. Si el problema persiste, intente cerrar la aplicación y luego volver a abrirla. Por último, reinicie su Mac para solucionar el problema.
Si tiene problemas con esta función con frecuencia, las soluciones más excelentes implican el uso de scripts de mantenimiento en iMyMac PowerMyMac. Puede descargar e instalar de forma gratuita desde el sitio web oficial. Una vez que lo haya instalado y abierto, utilícelo para analizar el rendimiento de su CPU y el estado de la RAM. Inicie el proceso de limpieza para eliminar archivos basura para un procesamiento de datos rápido y fluido.
Funciona como un hedor borrando datos redundantes y optimizando el rendimiento. Examina fragmentos de datos con una función inteligente diseñada para detectar sobrecargas que disminuyen el rendimiento. PowerMyMac ordena su Mac en perfectas condiciones para un alto rendimiento dinámico. Es una solución permanente para reparar el modo de pantalla completa congelado o errores relacionados.
Parte 2. Cómo iniciar y salir de una ventana a pantalla completa en Mac
Solución # 1 Conociendo el Dock de su Mac de un vistazo
Con un espacio de visualización limitado a su disposición, debe usar cada centímetro. De forma predeterminada, el Dock sobresale en la parte inferior de la pantalla. Cuando inicia una aplicación, solo ocupa desde la parte superior de su pantalla hasta el borde del muelle, dejando acres de valioso espacio.
Todavia puedes aprovecha este espacio. O coloque el Dock a la izquierda de la pantalla para crear un espacio vertical adicional para un espacio horizontal ligeramente minimizado o elimínelo por completo. El reposicionamiento de la base le permite trabajar de manera más eficiente en una pantalla abarrotada.
Solución # 2 Hacer una ventana a pantalla completa en su Mac con el botón verde Maximizar
El botón verde Maximizar en la esquina superior izquierda de la ventana de su Mac inicia su aplicación en modo de pantalla completa. Una vez que presione ese botón, verá una animación de transición en modo de pantalla completa mientras la barra de título de la ventana desaparece.
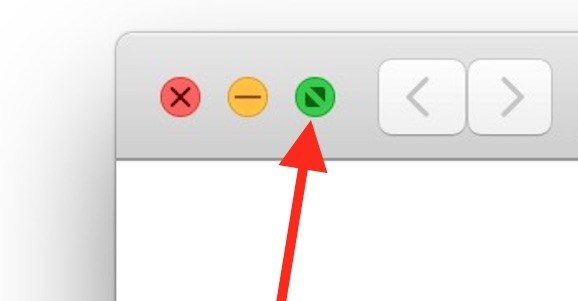 Para habilitar el modo de pantalla completa para cualquier aplicación, presione Comando + Control + F o seleccione Ver>Ingrese a pantalla completa. A medida que la ventana se abre para llenar la pantalla, la barra de menú se desliza y el Dock visible desaparece.
Para habilitar el modo de pantalla completa para cualquier aplicación, presione Comando + Control + F o seleccione Ver>Ingrese a pantalla completa. A medida que la ventana se abre para llenar la pantalla, la barra de menú se desliza y el Dock visible desaparece.
Alternativamente, mantenga presionada la tecla Opción y luego elija el botón verde. Esto estira la ventana para ocupar el máximo espacio sin ocultar el Dock o la barra de menú. Esto difiere del modo de pantalla completa, pero capitaliza la pantalla.
Solución n. ° 3 Salga del modo de pantalla completa en Mac con el botón verde
¿Atascado en modo de pantalla completa? No se preocupe, puede cancelarlo con el botón verde de maximizar. Lo que parece interponerse en el camino de los usuarios de Mac es cómo ubicar el botón verde una vez que una aplicación pasa a pantalla completa y la barra de título de la ventana se pierde de vista. Siga los pasos a continuación para resolver el problema:
Paso 1:: Con un modo de pantalla completa, arrastre el cursor del mouse junto a la parte superior de la pantalla hasta que aparezcan el menú y la ventana.
Paso 2:: Pulsa el llamativo botón verde en la esquina superior izquierda para salir del modo de pantalla completa.
Utilice software especializado para convertir esta clave en un verdadero botón Maximizar y Minimizar. De lo contrario, si comprende Opción + clic en el botón verde, se mantendrá alejado del molesto modo de pantalla completa.
Parte 3. Otras alternativas para salir de la pantalla completa en Mac
Tecla de acceso directo en Mac
Para los usuarios familiarizados con los atajos de teclado, puede utilizar una solución sencilla para ingresar o salir del modo de pantalla completa con una pulsación de tecla memorable. Command + Control + F iniciará o saldrá del modo de pantalla completa. También haga clic en Ver> Salir de pantalla completa para salir.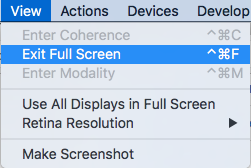
Navegación por aplicaciones de pantalla completa
Incluso sin el Control de la Misión, aún puede moverse entre sus aplicaciones de pantalla completa. Utilizar el Selector de aplicaciones para cambiar de pantalla. Vaya a Command + Tab para migrar a la siguiente aplicación. Presione y cierre Comando + Tabulador para usar la tecla de flecha para navegar hacia la derecha y la izquierda a través de la matriz de iconos de aplicaciones. Mantenga presionado el botón Control y haga clic en las teclas de flecha derecha / izquierda para migrar entre aplicaciones de pantalla completa.
Parte 4. Pensamientos finales
El modo de pantalla completa ofrece una forma eficaz de crear espacio de pantalla explotable en su Mac. A veces, puede quedarse atascado en este modo, pruebe las soluciones mencionadas anteriormente. Cuando se combina con Mission Control, se siente como si tuviera varias pantallas separadas. Aprender las cuerdas de los atajos de teclado para Mission Control o el modo de pantalla completa significa una ejecución rápida y decisiva. Comando + Control + F siguen siendo útiles como la pulsación de tecla para entrar o salir del modo de pantalla completa desde el lanzamiento de MacOS.
Esperamos que la próxima generación de versiones de Mac OS X permita a los usuarios ajustar la función del botón verde para maximizar manualmente sin Opción + Hacer clic ni herramientas de terceros. Por último, pero no menos importante, anote sus comentarios a continuación, nos encanta escuchar de nuestros lectores.



