Sucede. Simplemente no puede encontrar un archivo en su Mac. No va a ayudar si tienes prisa. Tendrás que revisar cada una de las carpetas que tienes en tu Mac. Vas a perder mucho tiempo haciendo eso. Aprendizaje cómo encontrar una ruta de archivo en Mac Es una forma más inteligente de hacerlo.
Este artículo le mostrará exactamente cómo hacerlo, entonces no tendrá que perder tanto tiempo haciéndolo. Tendrá más tiempo para ser productivo si no pierde su tiempo buscando archivos.
Asegúrese de leer hasta el final de este artículo porque también aprenderá sobre una herramienta que solo le tomará unos segundos encontrar archivos ocultos y olvidados en su Mac. Vamos a empezar.
Contenido: Parte 1. Por qué debería conocer la ruta completa de un archivoParte 2. Cómo encontrar una ruta de archivo en Mac rápidamenteParte 3. Bonificación: Cómo encontrar archivos ocultos en MacParte 4. Conclusión
Parte 1. Por qué debería conocer la ruta completa de un archivo
Es importante conocer toda la jerarquía de donde se encuentra un archivo o carpeta. Si necesita con urgencia un archivo que parece que no puede ver en su escritorio, no podrá encontrarlo de inmediato. Lo más probable es que esté enterrado en algunas carpetas diferentes.
Claro, siempre puedes usar el Finder para buscar un archivo. Sin embargo, eso no dará el archivo de ruta completo. Aún tendría que navegar a las diferentes áreas de su Mac. Eso podría llevar mucho tiempo.
Si está descargando o cargando archivos, también necesita conocer la ruta del archivo de esos archivos. Otra buena razón de por qué necesita conocer la ruta completa de un archivo es que puede limpiarlo por completo si surge la necesidad.
Si no conoce la ruta completa y decide eliminar el archivo, almacenará algunos remanentes del archivo en su Mac. Esos remanentes terminarán ocupando un espacio precioso en tu Mac.
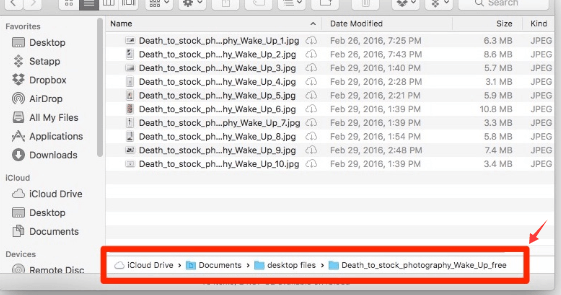
Parte 2. Cómo encontrar una ruta de archivo en Mac rápidamente
Aquí hay algunas maneras de cómo puedes encuentra una ruta de archivo en tu Mac.
Opción 1. Ir a Obtener información
Siempre puede navegar para obtener información sobre un archivo. Los pasos a continuación le mostrarán cómo puede ir a Obtener información.
Paso 1. Haz clic en Finder
Busque el archivo usando el Finder. Sí, encontrará el archivo, pero aparecerá en la carpeta donde está almacenado.
Paso 2. Ve a Obtener información
Una vez que el Finder haya localizado el archivo, haga clic derecho en el archivo. Aparecerá una lista desplegable. Busque Obtener información y haga clic en ella.
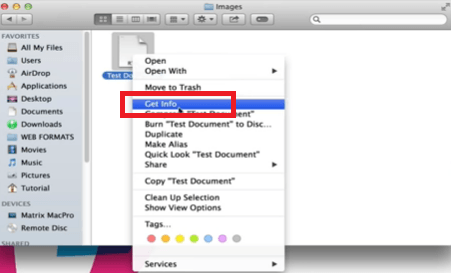
Paso 3. Verificar ubicación
Aparecerá un cuadro emergente. Vaya al área General del cuadro emergente y busque Dónde. Allí encontrará la ruta del archivo.
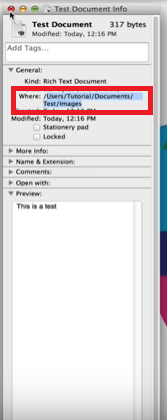
Opcion 2. Ir a la vista
Esta es otra opción que puede usar para encuentra la ruta completa de un archivo en tu Mac. Los siguientes pasos le mostrarán cómo hacerlo.
- Lleva el cursor al Dock y haz clic en Finder. Debe mantener abierta la ventana del Finder.
- Lleva el cursor al menú superior y haz clic en Ver. Una vez que aparezca la lista desplegable, desplácese hacia abajo y busque Mostrar barra de ruta. Haz click en eso.
- Una vez que haga clic en Mostrar barra de ruta, verá la ruta completa de la ubicación del archivo en la parte inferior de la ventana del Finder.
- Lo bueno de usar esta opción es que puede hacer clic derecho en cualquiera de las carpetas que ve en toda la ruta. Tiene la opción de ver cualquiera de las carpetas en la carpeta adjunta.
Opción # 3. Usa la terminal
También puedes usar la Terminal para encontrar la ruta completa de un archivo. Los siguientes pasos le mostrarán cómo hacerlo.
Paso 1. Inicie la terminal
Inicie sesión como administrador. Usa el Finder para iniciar la Terminal. Simplemente escriba Terminal y haga clic en Enter.
Paso 2. Escriba el posible nombre de ruta
Escriba un posible nombre para el archivo. Para hacer esto, primero debe escribir la palabra buscar. Después de esa palabra, escriba un posible nombre.
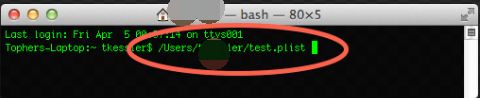
Paso 3. Revisar los archivos encontrados
Una vez que presione Enter, la Terminal mostrará una lista de archivos que están bastante cerca del nombre que ha ingresado. Revise los archivos. Puede intentar copiar y pegar una ruta de archivo en el Finder para ver si es el archivo que está buscando.
Parte 3. Bonificación: Cómo encontrar archivos ocultos en Mac
No es divertido encontrar archivos ocultos. En algún momento, tendrías que hacerlo. Con todos los archivos que almacena en su Mac, no puede exactamente cada ubicación que están almacenados. A menos, por supuesto, que tenga un impresionante sistema de archivo y etiquetado.
La iMyMac PowerMyMac es una herramienta que busca en todos los rincones de tu Mac. Todo lo que tienes que hacer es hacer clic en cualquiera de los 8 módulos con los que viene la herramienta. Por ejemplo, el módulo Master Scan viene con búsquedas en su Mac para aquellos archivos basura que ocupan tanto espacio.
Cualquiera puede usar esta herramienta de limpieza de Mac en particular. Solo tiene que hacer clic en cualquiera de los módulos para acceder a la pestaña Escanear. Una vez que vea la pestaña de escaneo, simplemente haga clic en ella para comenzar el escaneo. Después de todo, todos los archivos de un determinado módulo se enumeran en su pantalla. Solo tiene que elegir los archivos que desea limpiar.
Así de fácil es usarlo. Para obtener más información sobre iMyMac PowerMyMac, puede tener una prueba gratuita a continuación.
Parte 4. Conclusión
Nunca tendrías que perder el tiempo averiguar la ruta completa de un archivo. Con el iMyMac PowerMyMac, puede ver todos los archivos que tiene con solo un par de clics.
¿Cómo encuentras la ruta completa de un archivo en tu Mac? Siéntase libre de compartir algunas de sus mejores prácticas con nosotros. A nuestros lectores les encantaría saber de usted.



