Tu Mac tiene muchas funciones. Algunos son inútiles. Un buen ejemplo es el Tablero. De ahí la razón por la que necesitas aprender cómo deshacerse de Dashboard en Mac. Sí, puede eliminar el Panel de control en Mac. Si apenas lo usa, es una muy buena idea deshacerse de él o eliminarlo de su Mac. No se preocupe, no es tan difícil hacerlo.
Este artículo le mostrará varias formas de deshacerse de Dashboard en Mac. Tenga en cuenta que debe leer este artículo hasta el final.
Contenido: Parte 1. ¿Cuál es el punto de Dashboard en Mac?Parte 2. ¿Cómo elimino Dashboard en Mac?Parte 3. Bonificación: Cómo eliminar aplicaciones en el panel de MacParte 4. Conclusión
Parte 1. ¿Cuál es el punto de Dashboard en Mac?
La Mi cuenta es una función en su Mac a la que puede acceder presionando el botón F3 en su teclado. También puede utilizar el Launchpad para acceder a él. Siri también puede ayudarlo si desea acceder al Panel de control en Mac. También puede ir a Mission Control para acceder.
No hay escasez de cómo llegar al Panel de control en Mac. Puede acceder a lo siguiente desde el Panel de control en Mac:
- Reporte del clima
- bloc
- Calculadora
¿Por qué es necesario deshacerse de Dashboard en Mac?
Si se pregunta por qué necesita aprender cómo deshacerse de Dashboard en Mac, bueno, la respuesta es bastante simple. Tiene mucho que ver con el espacio. Si se deshace de Dashboard en Mac o lo desactiva, podrá ahorrar mucho espacio.
Solo piensa en ello. ¿Realmente necesitas conocer el informe meteorológico de tu Mac? Siempre puedes buscarlo en línea. ¿Qué importancia tiene una calculadora para ti? Siempre puedes usar Excel para calcular. Si no puede prescindir de un Bloc de notas, siempre puede ejecutar un programa para acceder a él. En otras palabras, no necesita que el Panel ocupe tanto espacio en su Mac.
Es importante saber cómo deshacerse de Dashboard en Mac, especialmente si posee un modelo antiguo. Algunas personas que usan MacBooks o Mac antiguas no están muy contentas cuando se inicia el Tablero. Ocupa mucho espacio y no es exactamente algo que necesiten usar todo el tiempo.
Parte 2. ¿Cómo elimino Dashboard en Mac?
Si no desea que el Tablero se inicie cada vez que enciende su Mac, puede desactivarlo o incluso deshacerse de él. A continuación, encontrará dos métodos sobre cómo eliminar Dashboard en Mac. Tenga en cuenta que estos dos métodos son las formas manuales de deshacerse de Dashboard en su Mac. Encontrará una manera fácil de hacerlo hacia el final de este artículo.
Método 1. Deshacerse de Dashboard en el Mission Control de Mac
Los pasos a continuación le mostrarán cómo deshacerse de Dashboard en Mac usando el Control de la Misión.
Paso 1. Utilizar Spotlight Sbuscar Launch Dashboard en Mac
Puede iniciar Preferencias del sistema haciendo clic en el icono de engranaje en el Dock o escribiendo Preferencias del sistema en Spotlight.
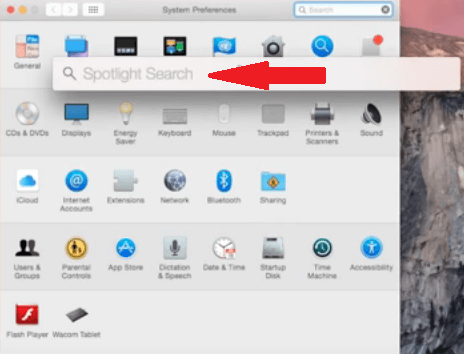
Paso 2. Haga clic en Mission Control
Una vez que esté dentro de la carpeta Preferencias del sistema, busque Mission Control y haga clic en él.
Paso 3. Seleccione Desactivado para Deshacerse de Dashboard en Mac
Tan pronto como vea la ventana Mission Control en su pantalla, lleve el cursor al área del Panel de control y haga clic dentro del campo al lado. Aparecerá una lista desplegable con tres opciones. Estas opciones son Desactivado, Como espacio y Como superposición. Seleccione Desactivado.
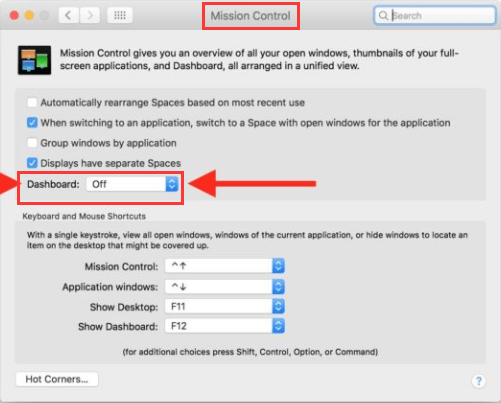
Método # 2. Deshacerse del panel con la terminal de Mac
Los pasos a continuación le mostrarán cómo deshabilitar Dashboard en Mac usando el terminal.
- Puede utilizar la búsqueda de Spotlight para iniciar la Terminal. Simplemente escriba Terminal dentro de la búsqueda de Spotlight. Luego presiona Enter en tu teclado.
- Una vez que la Terminal se inicia en su pantalla, escriba el siguiente comando en la segunda línea después de su nombre, por
default write com.apple.dashboard mcx-disabled YES. Luego haga clic en Enter en su teclado. Recuerde escribir el comando exactamente como lo ve. - Escriba el comando para reiniciar su Dock,
killall Dock. Luego presiona Enter en tu teclado. - Haga clic en el botón
F3para comprobar si el panel se ha ido. Seguramente se ha ido. Incluso puede intentar deslizar sus tres dedos en su Trackpad para verificar nuevamente y definitivamente ya no lo verá.

Parte 3. Bonificación: Cómo eliminar aplicaciones en el panel de Mac
¿Quiere conocer una forma más fácil de deshacerse de las aplicaciones en la Mac ¿Tablero? Si no desea perder tiempo navegando hasta las Preferencias del sistema, lea atentamente y aprenda sobre un programa llamado iMyMac PowerMyMac.
Este programa en particular le evita navegar a las Preferencias del sistema o usar la Terminal para eliminar el Panel de control en Mac. Solo tiene que hacer clic en un par de botones en el PowerMyMac para eliminar aplicaciones en el Panel de Mac.
PowerMyMac está diseñado para acelerar su Mac. Lo hace limpiando las aplicaciones que ya no necesita. A estas alturas, ya sabes que el Panel de control es una de esas aplicaciones que puedes eliminar para tener más espacio en tu Mac.
En lugar de eliminarlo manualmente, puede usar PowerMyMac para evitar la eliminación accidental de aplicaciones. No hay duda de que este limpiador de Mac en particular es la forma más segura y fácil de eliminar aplicaciones en Mac.

Parte 4. Conclusión
Ahora tiene muchas opciones sobre cómo deshacerse de Dashboard en Mac. Por supuesto, depende de ti cómo quieres hacerlo. Si no eres muy técnico, estás más seguro al hacerlo con el iMyMac PowerMyMac.
¿Utiliza el Panel de control? Si no, ¿estás pensando en quitarlo? No dudes en compartir algunos de tus pensamientos con nosotros. Nos encantaría saber de ti.



