Es un bien valioso, especialmente cuando se trata de dispositivos portátiles como Mac y iPhone. Necesitas todo el espacio que puedas conseguir.
Entre su Mac y su iPhone, la tendencia es confiar en la Mac para obtener más espacio de almacenamiento. Con los desarrollos recientes con el iPhone, tiene más sentido usarlo como un dispositivo externo para liberar más espacio en su Mac. Esa es la principal razón por la que es bueno saber cómo mover fotos de iPhoto a iPhone.
Guía de artículosParte 1. ¿Por qué debemos mover fotos de iPhoto a iPhone?Parte 2. Cómo hacer que su iPhone sea un almacenamiento externo para fotosParte 3. 2 formas de mover fotos de iPhoto a iPhone
La gente también leyó:Cómo acceder a las fotos de iCloud en Mac¿Cómo borrar el iPod Photo Cache en Mac OS X?
Parte 1. ¿Por qué debemos mover fotos de iPhoto a iPhone?
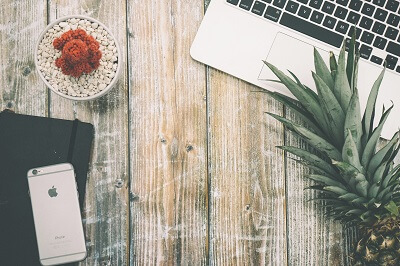
Puedes liberar más espacio en tu Mac. Además de tener más espacio en tu Mac, también te resultará mucho más fácil enviar fotos desde tu iPhone. Por lo tanto, es la razón por la que es mejor almacenar fotos en su iPhone.
Entonces, ¿cómo se puede hacer todo eso? Este artículo le mostrará cómo. La primera parte de este artículo le mostrará cómo usar su iPhone como una unidad externa. Una vez que aprenda a hacer eso, no tendrá dudas sobre el uso de su iPhone como almacenamiento para sus fotos.
La segunda parte de este artículo le mostrará cómo mover fotos de iPhoto a iPhone. De esa manera, puede tener más espacio en su Mac. Empecemos.
Parte 2. Cómo hacer que su iPhone sea un almacenamiento externo para fotos
Opción n. ° 1: use una unidad flash
Puede pensar que es extraño usar su iPhone como almacenamiento externo para sus fotos. Al igual que su Mac, las fotos ocupan mucho espacio en su iPhone.
Gracias a los desarrollos recientes en la tecnología del iPhone, ahora puede utilizar un unidad flash con eso. Un buen ejemplo de esto es una pequeña unidad flash llamada Bolt USB de Kingston.
Esta es una unidad flash muy pequeña y está especialmente diseñada con el propósito de almacenar más fotos en su iPhone. Ahora está disponible en el mercado.
Es muy fácil transferir fotos al Bolt. Simplemente siga los pasos a continuación.
- Enchufe el Bolt en tu iPhone. Recibirá un mensaje que le preguntará si desea descargar Bolt de la App Store.
- Haz clic en Permitir para que los dos dispositivos se comuniquen.
- Haz clic en Traslados y seleccione las fotos que desea transferir. También tiene la opción de conservar o eliminar las fotos después de la transferencia. Eso le ahorrará algo de tiempo ya que no tendría que hacerlo manualmente.
También puede proteger el Bolt con una contraseña en caso de que se pierda. No tendrías que preocuparte de que nadie se apodere de tus fotos.
Opción # 2: usar iCloud

ICloud es una buena opción para ti si quieres hacer uso de la nube para almacenar tus fotos. Esto también te ayudará a ahorrar espacio en tu iPhone. Si elige este método en particular, necesitará una conexión a Internet cada vez que acceda a su cuenta.
A continuación, le indicamos cómo puede usar iCloud para almacenar sus fotos.
- Asegúrese de tener una conexión a Internet.
- Dirígete a Ajustes. y luego a tu nombre.
- pulsa para buscar iCloud.
- Toque en icloud de copia de seguridad.
- Toque en Copia de seguridad ahora.
Esto también se puede hacer automáticamente siempre que configure la copia de seguridad automática con iCloud. Por supuesto, solo debes asegurarte de tener suficiente espacio en tu cuenta de iCloud. Es importante tener en cuenta que iCloud es un servicio pago.
Usar tu iPhone como almacenamiento externo para tus fotos es definitivamente una buena opción para limpiar tu Mac. Ahora, puede continuar para aprender cómo mover fotos de iPhoto a iPhone.
Parte 3. 2 formas de mover fotos de iPhoto a iPhone
Opción n. ° 1: iniciar iTunes
![]()
Ahora que puede maximizar el espacio en su iPhone usando una unidad flash o iCloud, no tendrá que preocuparse por usarlo para almacenar fotos desde su Mac. Puede liberar fácilmente algo de espacio en su Mac una vez que utilice su iPhone como almacenamiento externo para sus fotos.
Su primera opción sobre cómo mover fotos de iPhoto a iPhone es hacer uso de iTunes. Esta opción requiere que se sirva de tres cosas: su Mac, su iPhone y su cable de sincronización. Simplemente siga los pasos a continuación para comenzar.
- Conectar su Mac y su iPhone con el uso del cable de sincronización.
- Asegúrese de que iTunes se inicie. En la pantalla, verá que su teléfono se está preparando para sincronizarse. Verá el estado si algo falla en el camino.
- Ve a la esquina superior derecha de la pantalla y toca el iPhone. Verá la barra de menú. Toca Fotos.
- Marque la casilla que dice sincronizar fotos. Eso le dirá a iTunes que estás interesado en mover fotos de tu Mac a tu iPhone.
- Vaya al siguiente cuadro a continuación y decida si desea mover estas dos opciones: Todas las fotos y álbumes o Álbumes seleccionados. Si eliges lo primero, tomará cada foto que está en el disco duro de tu Mac a tu iPhone. Su iPhone aceptará todas las fotos siempre que tenga suficiente espacio. La última opción le permite seleccionar qué fotos desea transferir a su iPhone.
Verá otras dos opciones: Solo favoritos e Incluir videos. El primero se refiere al lugar llamado Solo favoritos y si elige eso, transferirá las fotos desde esa ubicación en particular a su iPhone. La siguiente opción, que se llama Incluir videos se refiere a los videos que se han grabado desde una cámara digital o la cámara de su iPhone. Esa opción en particular también transferirá esos videos a su iPhone.
- Seleccionar su opción para comenzar a sincronizar.
- Haz clic en Aplicar. Verá en la parte superior de la pantalla que se está preparando para sincronizar. Las fotos se están importando.
- Haz clic en OK cuando aparece una ventana emergente.
- Espere hasta que finalice la sincronización.
- Vaya a su iPhone y haga clic en el botón Inicio.
- Ve a Fotos.
- Dirígete a Albums y compruebe la biblioteca de fotos o la carpeta donde eligió colocar las fotos de iPhoto. Allí encontrará las fotos que cargó desde iPhoto en su Mac a su iPhone.
Lo que debes recordar aquí es que la sincronización se realiza en Tunes. La razón de esto es que iTunes es el centro de comunicación donde puede obtener cualquier información de su iPhone o de su iPhone.
Opción # 2: usar AirDrop

Airdrop es probablemente la forma más fácil de mover fotos de iPhoto a iPhone. Simplemente siga los pasos a continuación.
- Haz clic en descubridor en tu Mac
- Haga clic en Lanzamiento desde el aire que se encuentra en el lado izquierdo del panel en su pantalla. Es el primero de la lista.
- Haz lo mismo en tu iPhone. Deslice el dedo hacia arriba en la pantalla y haga clic en AirDrop. Haga clic en Todos. Espere hasta que aparezca en la pantalla de su Mac. Una vez que aparece, puede arrastrar y soltar cualquier foto en él. No importa qué tan grandes sean las fotos, simplemente arrastre y suelte en la ventana de AirDrop que ve en su Mac.
- Haga clic en Aceptar. en su iPhone y encontrará las fotos en su Camera Roll en su iPhone.
También puedes hacerlo con varias imágenes. No hay duda de que usar AirDrop es una forma fácil de mover fotos de iPhoto a iPhone.
Consejo adicional: libere más espacio en su Mac con PowerMyMac
Transferir fotos a su iPhone puede hacer mucho por el almacenamiento de su Mac. Si realmente desea más almacenamiento en su Mac, necesitará hacer más que simplemente transferir fotos. Debería deshacerse de los archivos y programas que ya no usa. Esa es la única forma en que puede tener más almacenamiento en su Mac.
Si desea realizar una limpieza digital seria, necesitará la ayuda del iMyMac PowerMyMac. PowerMyMac es una poderosa herramienta que elimina los archivos basura en su Mac. Encuentra esas fotos y archivos que se han duplicado con el tiempo. También encuentra aquellos programas que no ha estado usando durante mucho tiempo.
Cuando PowerMyMac encuentre esos archivos, fotos, videos y programas que ha estado ignorando durante algún tiempo, le pedirá que confirme la eliminación. Depende de usted confirmarlo o no. Si lo hace, el PowerMyMac elimina esas fotos duplicadas, archivos y videos.
El PowerMyMac no solo elimina los programas que no ha utilizado durante mucho tiempo. También los desinstala por ti. Gracias a una de sus funciones llamada Desinstalador, no tendrá que preocuparse por desinstalar los programas innecesarios.
Con PowerMyMac, el espacio de almacenamiento nunca será un problema en su Mac.
Conclusión:
Saber cómo mover fotos de iPhoto a iPhone puede ayudar a liberar espacio en tu Mac. Sin embargo, si desea algo de espacio en su Mac, PowerMyMac puede hacer el trabajo.
¿Ha intentado transferir sus fotos de iPhoto a iPhone? ¿Prefieres usar PowerMyMac para liberar espacio en tu Mac? Nos encantaría conocer tu opinión.



