Saber cómo cifrar una carpeta en su computadora agrega una capa adicional de seguridad a los contenidos privados. Esto resulta útil en escenarios en los que desea cerrar miradas indiscretas. La opción de protección con contraseña no aparecerá con un clic en una carpeta; debes generar una carpeta protegida. macOS omite la capacidad nativa para incorporar protección con contraseña en las carpetas.
So cómo poner contraseña en la carpeta mac? Crear una contraseña rudimentaria implica una imagen de disco encriptada a través de la herramienta Disk Utility del sistema operativo. Una vez generado, puede acceder a la carpeta en forma de un disco virtual montado para modificar, eliminar o agregar contenido después de escribir una contraseña designada.
Contenido: Parte 1. Cómo cifrar una carpeta con la Utilidad de DiscosParte 2. Cifrar archivos con terminal mediante OpenSSL o compresiónParte 3. Software de terceros para proteger carpetas
La gente también leyó:¿Cómo restablecer la contraseña de Mac?Cómo proteger con contraseña el archivo Zip en Mac
Parte 1. Cómo cifrar una carpeta con la Utilidad de Discos
Cualquier cambio que introduzca con el disco montado se cifrará automáticamente y se protegerá con contraseña al tirar del disco a la Papelera. Para cifrar una carpeta, siga estos pasos:
Paso 1: Abra la Utilidad de Disco
Dirígete a macOS Disk Utility en la carpeta Aplicaciones o invoca la aplicación a través de Spotlight. Una vez visto, abra el programa.
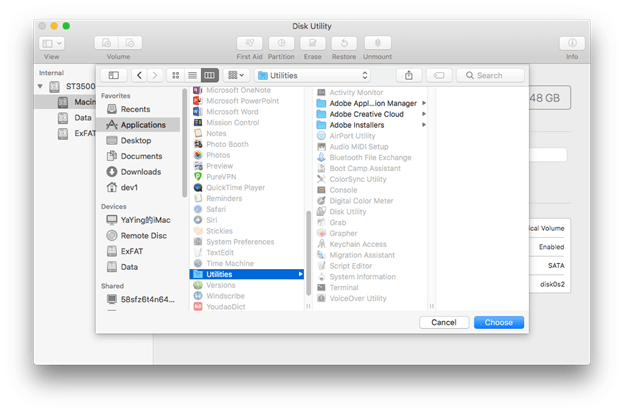
Paso 2: identifique la carpeta que desea proteger con contraseña
Haga clic en el archivo en la barra de herramientas de la Utilidad de Discos, elija Nuevo desde el menú desplegable secuencial y luego Imagen de disco de la carpeta. Luego, identifique la carpeta que desea proteger con contraseña en la carpeta resultante, selecciónela y presione el Botón de imagen en el borde inferior derecho de la ventana.
Alternativamente, busque la carpeta con la barra de búsqueda en la esquina superior derecha y presione el Imagen botón en la esquina inferior derecha de la pantalla.
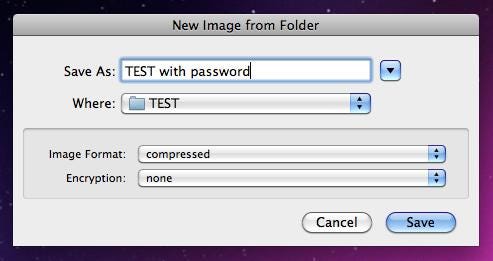
Paso 3: seleccione el cifrado AES de 128-bit
Después de etiquetar y nombrar los archivos resultantes, elija lectura / escritura en el menú desplegable explícitamente a la derecha de 'Formato de imagen'pronta. A continuación, seleccione el cifrado AES de 128-bit descifrado por el menú desplegable a la derecha de la opción de codificación. Ahora, seleccione un destino de guardado preferido y presione el Ahorra botón desde el borde inferior derecho cuando haya terminado.
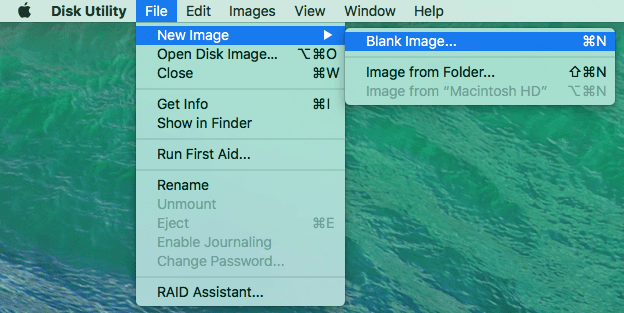
Paso 4: escriba y vuelva a ingresar su contraseña elegida
Una vez que se le solicite, escriba y vuelva a ingresar la contraseña elegida en los espacios en el centro de la ventana emergente. Luego, desmarca la casilla a la izquierda de Recordar contraseña en mi llavero y presione la tecla 'OK' en la esquina inferior derecha de la ventana.
Después de crear la imagen de disco protegida con contraseña, confirme que funciona como un reloj al intentar acceder a sus componentes. Una vez que determine la protección, borre la carpeta principal para que sea inaccesible.
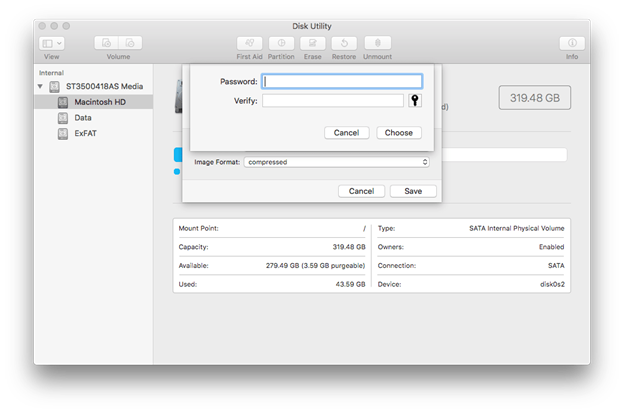
Cómo usar una carpeta cifrada
Su elemento protegido por contraseña aparecerá en la ventana del Finder en forma de un archivo .dmg. Haga doble clic para iniciarlo. Recibirá un mensaje para escribir su contraseña después de iniciar el archivo.
La imagen del disco aparecerá en las ubicaciones directamente a la izquierda de la ventana del Finder después de que la inicie con la contraseña.
Presione el nombre de la carpeta debajo del conjunto de opciones de Ubicaciones para ver los contenidos que contiene. Es posible que desee extraer contenido en la carpeta .dmg como si fuera uno normal. También puede almacenar nuevos elementos en este directorio.
Una vez que escribe la contraseña, la imagen del disco permanece abierta en el menú Ubicaciones a menos que se expulse. Haga clic derecho en la carpeta, seleccione "Expulsar [nombre de la carpeta]" para salir de la ventana. Desaparecerá del menú de Ubicaciones.
Parte 2. Cifrar archivos con terminal mediante OpenSSL o compresión
Proteger elementos a través de la terminal, utilizando OpenSSL
Otra opción de protección de carpeta incorporada es invocar Terminal y conlleva algo de código. Es un cambio de juego cuando quieres lanzar archivos a una carpeta encriptada en Mac.
Paso 1:: Inicie Terminal en Mac y escriba el siguiente comando.
Bajo esta ruta de vuelo:
openssl y aes-256-cbc representan el tipo de cifrado.
–in ~/Desktop/Photo.jpg representa el archivo que desea cifrar y su destino.
-out ~/Desktop/Encrypted.file muestra la fuente donde se almacena el archivo cifrado.
Paso 2:: Ingrese el comando y alimente la contraseña de cifrado cuando se le solicite. Confirme la contraseña para continuar.
Paso 3:: Después, accederá al documento Encrypted.file en el escritorio. Según sus demandas, puede modificar el directorio o los métodos de cifrado.
Use esta técnica para cifrar y proteger archivos individuales.
Proteger con contraseña los archivos con compresión a través de la terminal
Al comprimir la carpeta con una contraseña, se bloquean todos los snoops no autorizados. Sin embargo, existe como un archivo ZIP que lo hace transferible o compartible.
- Inicie Terminal y colóquelo donde guardó el archivo. Por ejemplo,
cd ~/Desktop. - Luego, después de la verificación, debe escribir el siguiente comando:
zip -e photo.zip photo.jpg. - Esto significa que el elemento
Photo.jpgse convierte en un archivo ZIP etiquetado comophoto.zip. Ingrese una contraseña segura siguiendo el comando. Repita la contraseña para confirmar. - Inmediatamente, verá el archivo comprimido en su ubicación original. Nadie accederá al ZIP sin la contraseña para iniciar la carpeta en su Mac.
Parte 3. Software de terceros para proteger carpetas
Las aplicaciones de terceros como MacPaw Hider ofrecen soluciones Mac de última generación que le permiten cifrar, descifrar y guardar carpetas. Protege los datos con una sola contraseña maestra. El software también le permite establecer contraseñas específicas para archivos guardados. Se emplea 256-bit de encriptación para protección a prueba de balas. También incluyen una opción para ocultar elementos. La mayoría son software de pago, pero puedes dar un golpe en una prueba gratuita.

Consejo adicional: Primeros auxilios para Mac: PowerMyMac
iMyMac PowerMyMac ofrece una herramienta multifunción avanzada de limpieza, optimización y mantenimiento del sistema todo en uno. Cuenta con una inteligente combinación de funciones ingeniosas para simplificar los recados, como desinstalación de la aplicación. PowerMyMac recolecta basura de lugares muy afectados como iPhoto e iTunes.
Una Mac desordenada se queda sin energía debido a la memoria acumulada. Por lo tanto, te invito a que lo instales para mantener tu Mac en plena forma liberando gigabytes de espacio. PowerMyMac añade años a la vida de su Mac y mejora el rendimiento. Realiza hasta 8 funciones de servicio.
Consideraciones finales
Al final, las carpetas de Mac OS X restringen el cifrado directo, lo que le obliga a recurrir a contenedores fortificados con contraseña. Esto finalmente asegurará su carpeta y el contenido con una contraseña. Puede proteger las carpetas con una contraseña con la Utilidad de disco o Terminal incorporados.
Además, también puede cifrar datos o archivos siguiendo pasos similares. Solo necesita convertir cualquier elemento en una imagen de disco para guardar el contenido detrás de una contraseña.
¿Fue útil este tutorial? Nos encantaría saber de usted, solo evalúe el tema en los comentarios.



